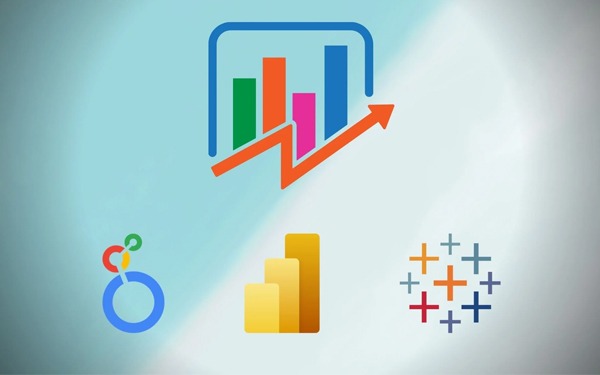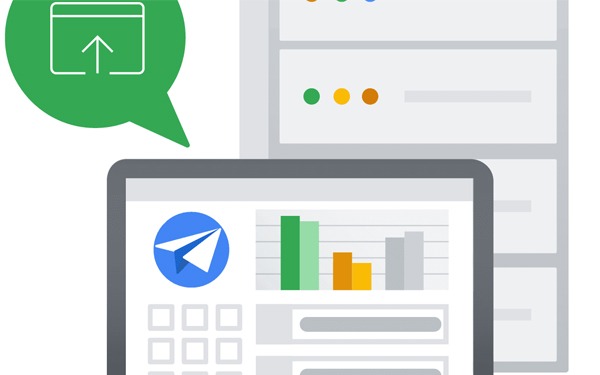Trong thế giới ngày nay, quá trình phân tích dữ liệu đã trở nên quan…
[Update] Cách tạo nhãn (Label) trong Gmail trên máy tính
Đối với những người làm việc văn phòng hoặc đơn giản là đang dùng mail để làm việc ai cũng sẽ có lúc lâm vào tình trạng trôi mail, loãng mail bởi một ngày bạn phải nhận quá nhiều mail từ đồng nghiệp, từ khách hàng, từ người thân, từ bạn bè. Vậy bạn làm thế nào để tìm lại mail do đồng nghiệp gửi từ 1,2 tháng trước về một dự án quan trọng? Nếu có tìm được thì thời gian để tìm lại được mail đó mất bao lâu? 5,10 phút hay là cả tiếng đồng hồ, thậm chí cả buổi sáng, rồi cuối cùng bạn vẫn chẳng tìm thấy?
Bộ lọc Gmail đã hỗ trợ bạn trong việc xếp mail trong Gmail bằng Nhãn dán (Labels). Nhãn (Labels) của Gmail bạn có thể sắp xếp email trong Gmail với nhiều thiết lập về điều kiện hơn: người gửi (From), người nhận (To), chủ đề (Subject), Có từ khóa (Contain keyword), chứa tệp đính kèm hay không, theo kích thước và cả thời gian,… Các tính năng này bạn sẽ dễ dàng sắp xếp các email doanh nghiệp hay của riêng bản thân một cách khoa học và chủ động. Bài viết dưới đây, Gimasys sẽ hướng dẫn chi tiết cho bạn cách tạo nhãn trong Gmail trên máy tính
Cách tạo nhãn trong Gmail trên máy tính
Cách 1:
- Mở trình duyệt Gmail, đăng nhập vào tài khoản mail của bạn. Ở góc trên bên phải, nhấn vào biểu tượng Settings , chọn Settings, nhấn tab Labels
- Kéo xuống chọn Labels, kích vào Create new label, gõ tên cho nhãn và nhấn Create
![[Update] Cách tạo nhãn (Label) trong Gmail trên máy tính 1](https://gcloudvn.com/wp-content/uploads/2017/08/gmail-tao-label-trong-setting.png)
Bạn còn có thể tạo nhãn con giống như trong tạo folder bằng cách:
- Tích vào ô vuông phần Nest label under, sau đó tích vào dấu mũi tên trong khung ở dưới, chọn label mẹ cho label con bạn mới lập, nhấn Create
Cách 2:
- Bên trái của màn hình, công cụ dưới cùng, kích vào Create new label, gõ tên cho nhãn và nhấn Create
![[Update] Cách tạo nhãn (Label) trong Gmail trên máy tính 2](https://gcloudvn.com/wp-content/uploads/2017/08/tao-label-trong-gmail.gif)
- Với việc tạo nhãn con bạn làm tương tự :
- Tích vào ô vuông phần Nest label under, sau đó tích vào dấu mẫu tên khung ở dưới, chọn label mẹ cho label con bạn mới lập, nhấn Create
Sau đó bạn quay lại phần mail của mình, chọn mail bạn muốn gắn nhãn, kích vào biểu tượng gắn nhãn, chọn tên nhãn mà bạn muốn
![[Update] Cách tạo nhãn (Label) trong Gmail trên máy tính 3](https://gcloudvn.com/wp-content/uploads/2017/08/tao-nest-label-under-trong-gmail.gif)
Ngoài ra bạn còn có thể chọn màu cho nhãn dán bằng cách kích vào mũi tên bên phải của nhãn, kích vào Label Color và chọn màu mà bạn muốn
![[Update] Cách tạo nhãn (Label) trong Gmail trên máy tính 4](https://gcloudvn.com/wp-content/uploads/2017/08/chon-mau-cho-label-trong-Gmail.png)
Vai trò của Nhãn dán ( Label) trong công việc
1. Sắp xếp, lọc dữ liệu
Có hai cách để tạo bộ lọc mới cho Gmail của bạn, việc tạo bộ lọc dựa trên nhãn sẽ giúp bạn lọc các mail theo nhãn bạn đã tạo, việc này giúp bạn lọc ra không chỉ theo tên người, người nhận mà còn lọc dựa trên nội dung bao quát của mail
Cách 1:
Bạn kích vào biểu tượng Settings bên tay phải, chọn Settings, chọn tab Filters and Blocked Addresses, sau đó chọn Create new filter
![[Update] Cách tạo nhãn (Label) trong Gmail trên máy tính 5](https://gcloudvn.com/wp-content/uploads/2017/08/Gmail-Cach-tao-Label-va-y-nghia-cua-Label-filters-and-blocked-addresses-2-1024x454.png)
Sau đó bạn có thể chọn gõ tên người gửi, nhận hoặc chủ đề, nội dung của mail bạn muốn nhận, để lọc theo nhãn, bạn có thể kích vào Create filter with this search, sau đó tích vào ô Apply the label
Cuối cùng kích vào Create filter
![[Update] Cách tạo nhãn (Label) trong Gmail trên máy tính 6](https://gcloudvn.com/wp-content/uploads/2017/08/Gmail-lable-filter.png)
Vậy là bạn đã có thể lọc mail dựa trên nhãn mà bạn đã thiết lập
Note: Hiện nay Google đã cập nhập gmail giao diện mới, với nhiều cải tiến và tính năng hấp dẫn sẽ hỗ trợ bạn tối đa trong công việc. Hãy đọc ngay nhé.
Cách 2:
Cách này đơn giản hơn rất nhiều, bạn chỉ cần tích vào biểu tượng mũi tên trên thanh tìm kiếm trong Gmail của bạn, tại đây nó sẽ hiện ra bảng cài đặt filter.
Những bước cài đặt còn lại để lọc mail theo Nhãn Label bạn làm tương tự như cách 1
2. Công dụng như một folder
Bạn có thể mở một nhãn dán và xem tất cả email được đánh dấu nhãn đó, điều này giống như việc bạn xem các email khi bạn mở một thư mục. Không chỉ vậy, bạn cũng có thể tạo các tập nhãn con giống như cách bạn lập các tập thư mục con.
Không chỉ vậy bạn còn có thể tim kiếm tất cả các email được đánh dấu cùng một nhãn dán, đồng thời từ việc xem nhãn hoặc màu nhãn bạn có thể xác định được tính chất của mail gửi đến ( công việc, gia đình, bạn bè, quảng cáo…) như một folder
Trên đây là cách tạo nhãn trong Gmail trên máy tính, hy vọng sẽ giúp bạn nâng cao được hiệu suất công việc hàng ngày.
Cập nhật: Gimasys