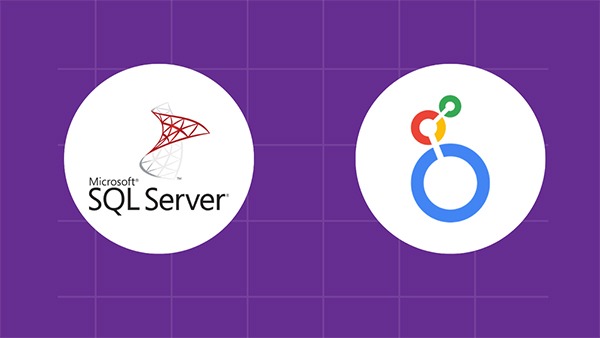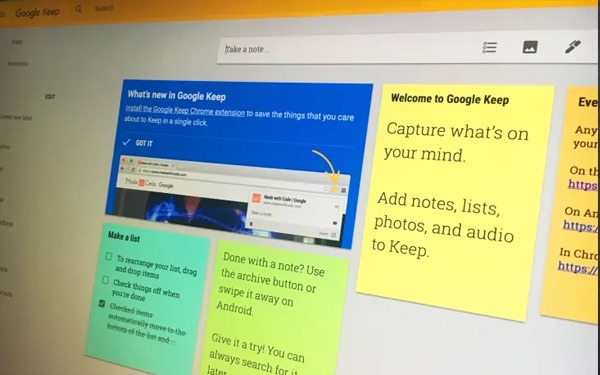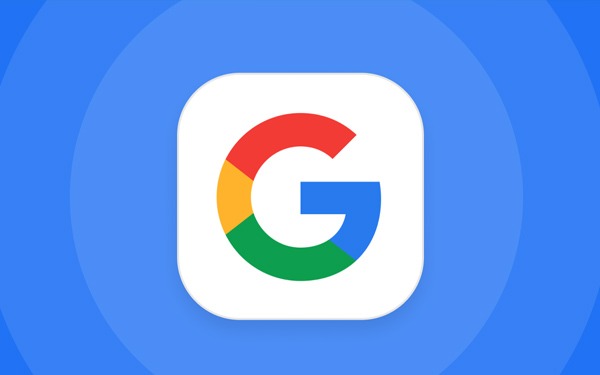Looker là một nền tảng Business Intelligence mạnh mẽ, được thiết kế để giúp doanh…
How to create an online meeting with Hangouts Meet – G Suite
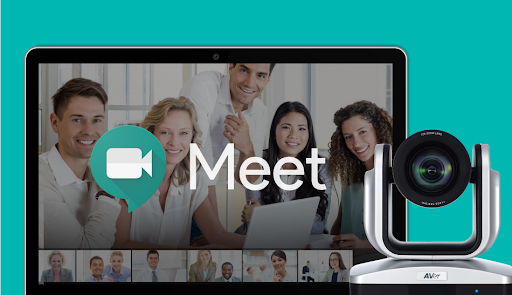
To use Google Hangouts Meet, you need to prepare
- Supported Browsers
- Chrome Browser.
- Mozilla® Firefox®.
- Microsoft® Edge®.
- Apple® Safari®.
- Supported devices and operating systems
- Personal Computer: Apple® macOS®
- Personal Computer: Microsoft® Windows®
- Personal Computer: Chrome OS
- Personal Computer: Ubuntu®
- Mobile device: Android
- Mobile device: iOS
- Internet connection is stable and smooth to Google, see more details here.
To start a meeting
Method 1: Schedule a video meeting on Google Calendar
Create a new event with a video meeting
When you add guests to an event, a video meeting link and dial-in number are added automatically.
Note: Guests can forward the meeting link to others. If someone tries to join without being invited to the Calendar event, a person (in your organization) joining the meeting must accept their request in order for them to enter the meeting room.
- Visit Google Calendar and create events.
- Name the meeting
- Choose a meeting time
- On the tab Guest (Guest), press Add guests (Add guests) and enter your email address.
- Click Add conferencing (Add conferencing).
- Click Save (Save).
- Press Send (Send) to send invitations.
Guests will receive an email with event information and a link to the video meeting.
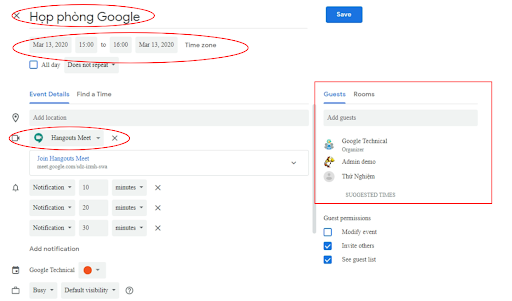
Start the meeting by
- Method 2: Accessing Hangouts Meet and click on the created meeting name.
- Method 1: Access the Hangouts Meet link sent with the email when creating the calendar
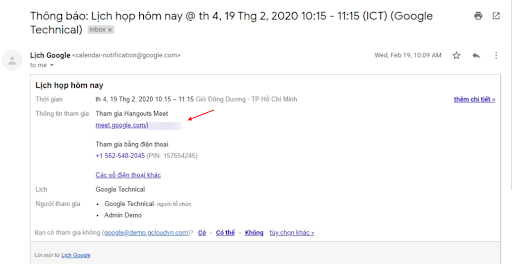
Method 2: Create a face-to-face meeting with on Hangouts Meet
-
- In your web browser, enter Meet
- Press Join or start a meeting.
- Name that meeting
-
-
- Note: The meeting name is written without accents
-
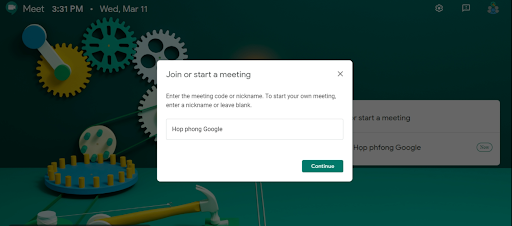
4. Click select Continue (Continue).
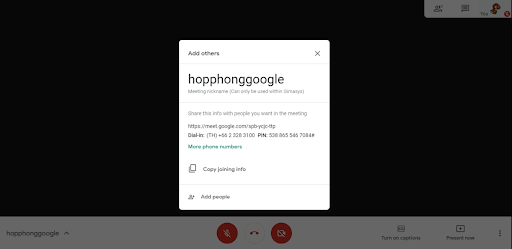
5. Mic and Camera On/Off option, then select Join now (Join now)
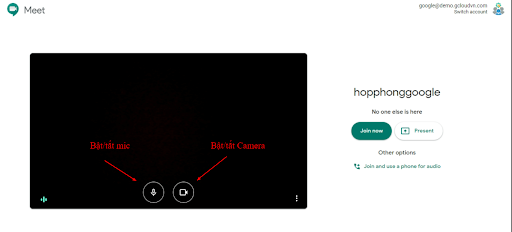
6. Select Copy joining info to get information and send it to other people attending the meeting
Note: If someone tries to join without being invited to the Calendar event, a person (in your organization) joining the meeting must accept their request in order for them to enter the meeting room.
If you have any questions related to the suite of applications or need to sign up for a free trial to experience the features of G Suite (Google Workspace customers) please contact Gimasys immediately for advice:
- Email: gsuite@gimasys.com
- Sign up for a free trial: Here
- Phone number: Hanoi 0987 682 505 - Ho Chi Minh: 0974 417 099
Source: Gimasys