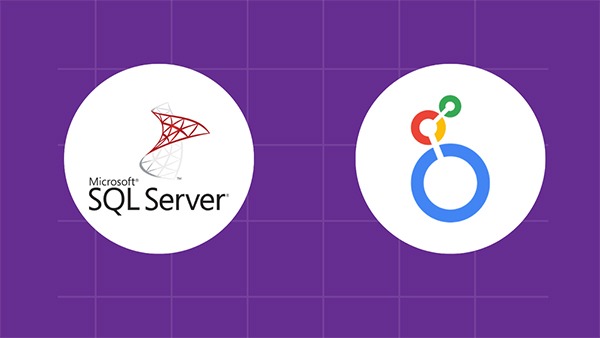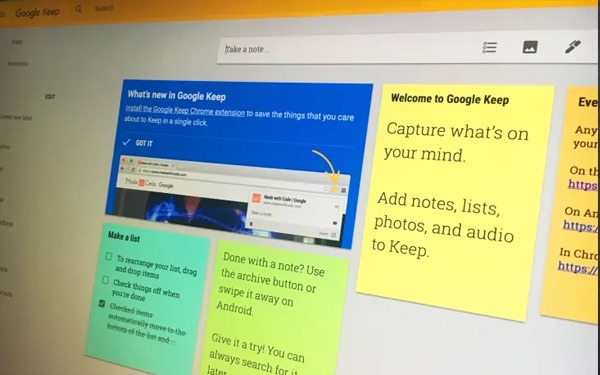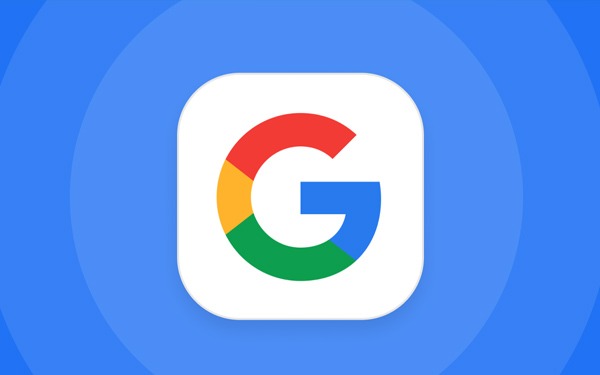Looker là một nền tảng Business Intelligence mạnh mẽ, được thiết kế để giúp doanh…
Instructions for working remotely with Google Workspace – Part 1
Remote Working is an operation method that many businesses and organizations have applied recently due to the outbreak of the Covid-19 epidemic. However, in order for this form of work to achieve its inherent efficiency, businesses need to choose the appropriate technology tools to support the requirements of remote working and management for office workers. management levels.
It can be clearly seen that the form of remote working brings a lot of benefits to employees because of its flexibility, not limited by office space and at the same time saving significant travel costs, but besides However, there are disadvantages in terms of ensuring work performance, interaction between employees in the company as well as difficulties for business owners in managing and operating the business. The essential requirement is to have a set of tools to support the management needs of sharing work, ensuring interaction between employees in the company and Google Workspace customers – Google's versatile application suite is one of the top choices today to meet this need.
Google itself or other giants in the technology industry are also applying remote working while the covid-19 epidemic is still complicated. Collaboration apps for document sharing, group chats, and video meetings Workspace G Suite will help you easily work from anywhere, at any time and on any electronic device.
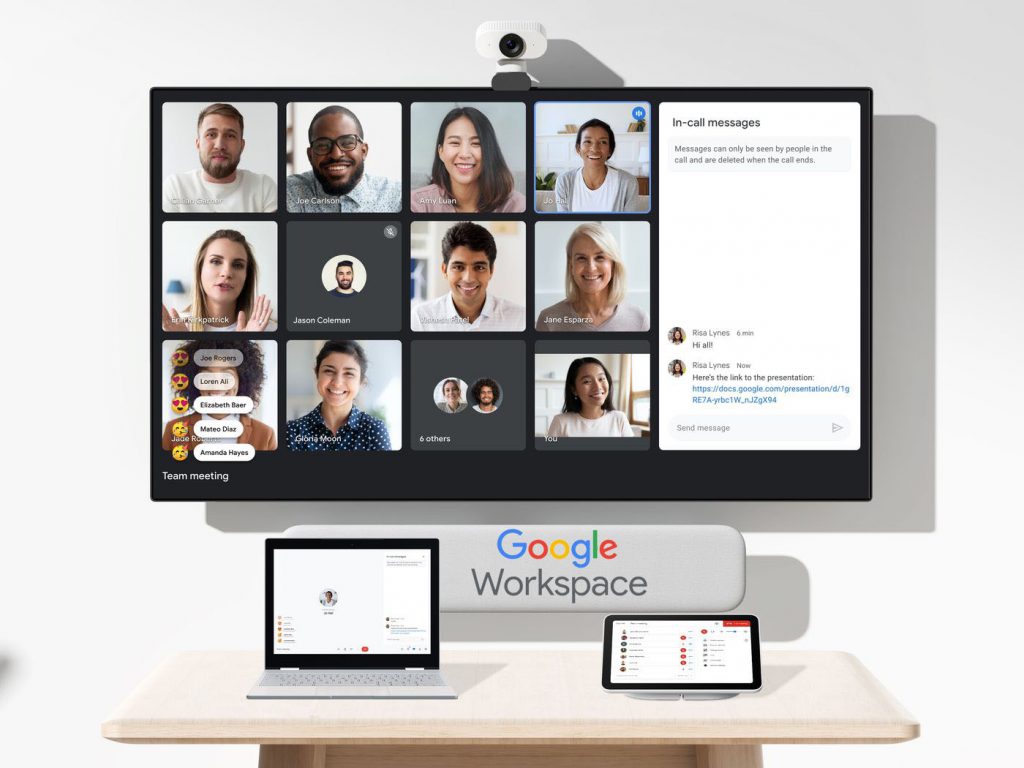
So prepare for effective remote working in your business. What you need to prepare and how to use Google Workspace to keep your work smooth. Learn right away in this series of tutorials on working remotely with Google Workspace.
With Part 1 of the series will include the following main contents:
- Group chat with Google chat
- Online meeting with Google Meet
Instructions for working remotely with Google Chat
Create Google Groups
If you haven't already, create a Google Groups email list for you and your team. Use your team's email address to send status updates and share information — like your team's calendar and Drive documents — with everyone at the same time.
1. Log into Google Groups.
2. In the upper left corner, click Create a group.
3. Enter information and select settings for the group.
4. In section Team member, enter the email addresses of the members.
5. Click Create a group.
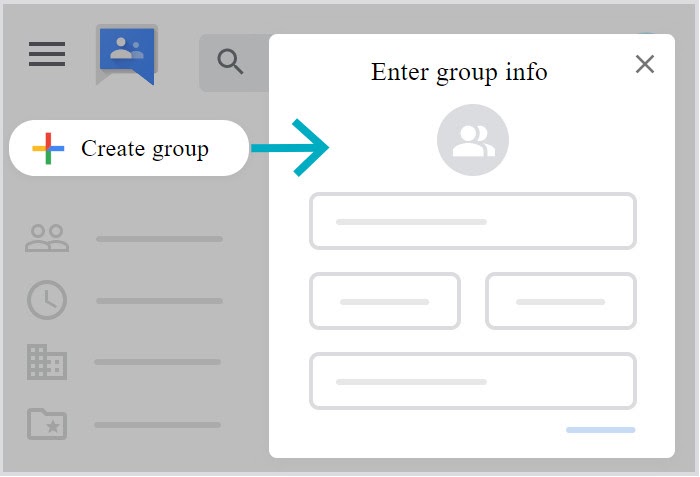
Create a chat room for everyone
With the new Google Chat, you can chat with your colleagues, share files and other online resources, and work together on team projects.
On the Website interface
1. Go to Google Chat or your Gmail account.
2. Besides "Room", click Create or find a room, then click Create room.
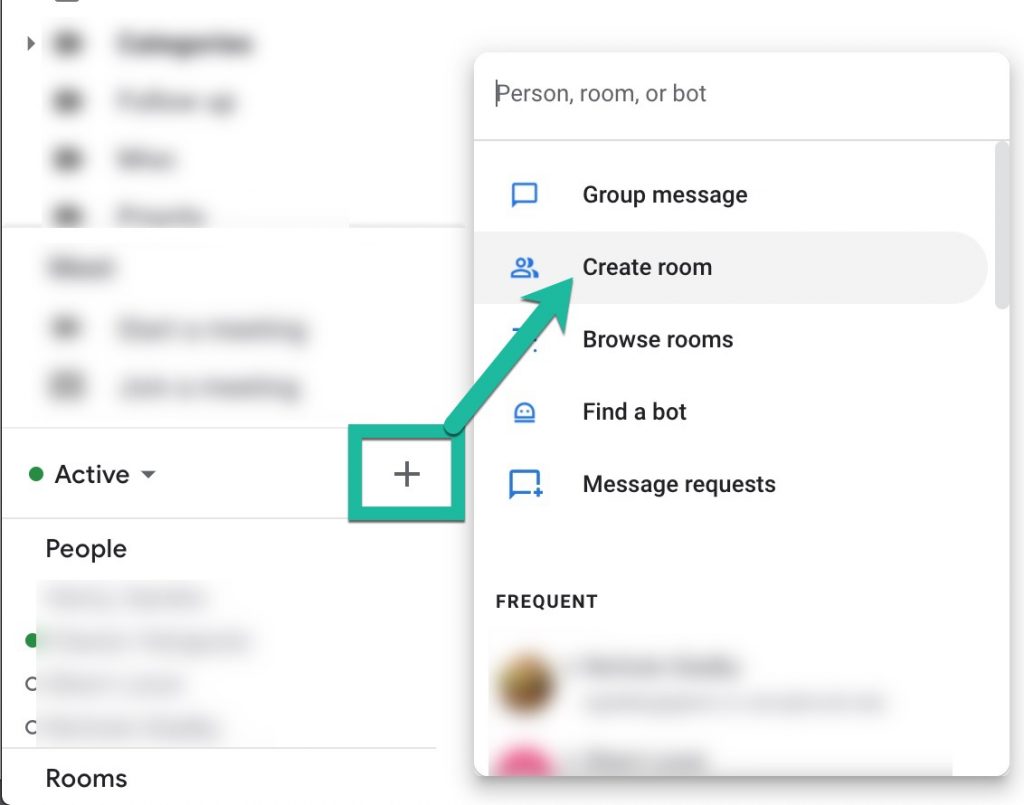
3. Enter the room name.
Option: At the top left, click Choose emoji. If you do not select an emoji, the default avatar will be used.
4. Enter the names or email addresses of the people and groups you want to add. You can also choose from suggestions. If you use a Google Workspace account, recommendations will include everyone in your organization, even if they don't have Google Chat.
Option: To allow threaded replies, select Use threaded replies.
5. Click Create.
Option: To add more people and bots to the room, click Add people and bots. Enter a name or email. Click Submit.
Note:
- You cannot change this setting.
- Series rooms can only be created with a Google Workspace account.
Option: To allow outside people to join the room, select Allow people outside your organization to join. If your administrator doesn't allow this feature, you may not have this option.
Note:
- You cannot change this setting.
- The option to create rooms for guests is only available on Google Workspace accounts
Instructions for working remotely with Google Meet
You can start or join online meetings right from Gmail on a web browser. Or, you can start an instant meeting from your mobile device or in a web browser on your computer using Google Meet. If someone sends you a meeting link, just click the link to join the call.
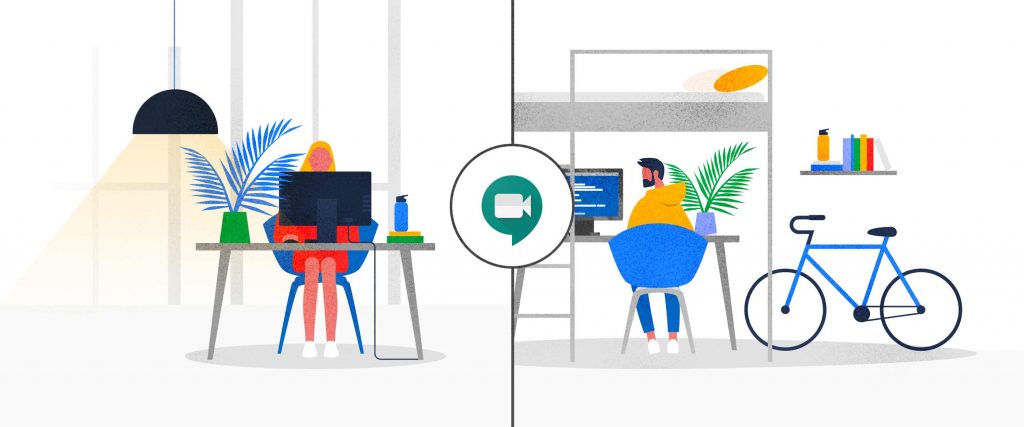
Note: You can add people from inside or outside your organization to a Google Meet online meeting. Anyone in a Calendar event or invited in a video meeting (including external guests) can automatically join the call. Otherwise, someone from your organization needs to grant access to external guests who try to join.
Start and join video meetings from Gmail
Create a meeting from Gmail
1. Open Gmail
2. In the sidebar, click Start the meeting.
Note: If you don't see this option, it may not be enabled for your organization, or it may be hidden. To show Meet, see Show or hide Google Meet in Gmail.
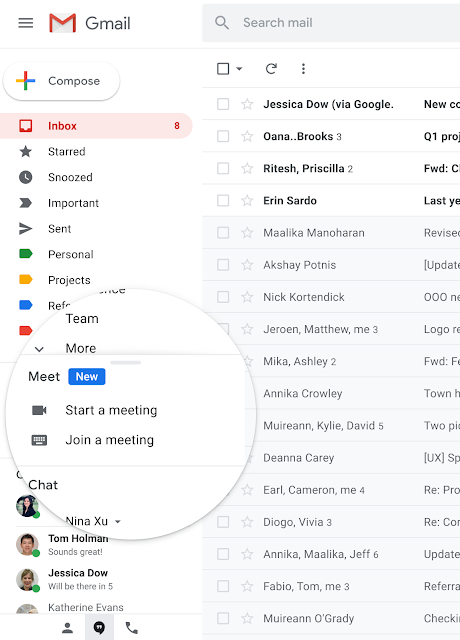
3. In the Meet window, select an option to join the meeting:
- To join using your computer's camera for video and your computer's microphone for audio, click Join now.
- To join with your phone for audio, click Join and use phone for audio, then follow the onscreen prompts. If you join by phone, you can still use your computer to watch the video. For details, see Use your phone to listen to audio in a video meeting.
4. Once you've joined the meeting, choose an option to add more people:
- To share the meeting code with someone, click Copy join info, then paste the info into the messaging app.
- To invite someone by emailing them, click Add person, enter a name or email address, then click Send Invitation.
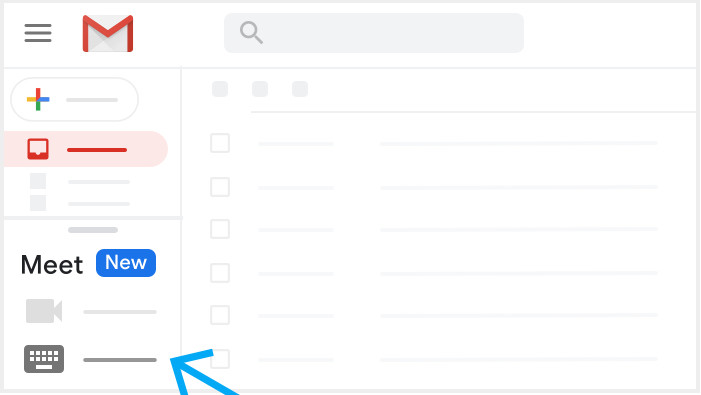
Join a meeting on Gmail
1. Open Gmail.
2. In the sidebar, click Join meetings.
Tip: If you don't see this option, contact your Google Workspace administrator.
3. Enter the meeting code or nickname.
Google Workspace users can share nicknames with people in their organization as a quick way to join a meeting.
4. Click Join.
Use Meet on the web
1. In a web browser, type https://meet.google.com
2. Click Join or start a meeting.
(Optional) To give your meeting a nickname so people in your organization can quickly join the meeting, enter a nickname. Make it unique to avoid conflicts and prevent uninvited people from accidentally joining.
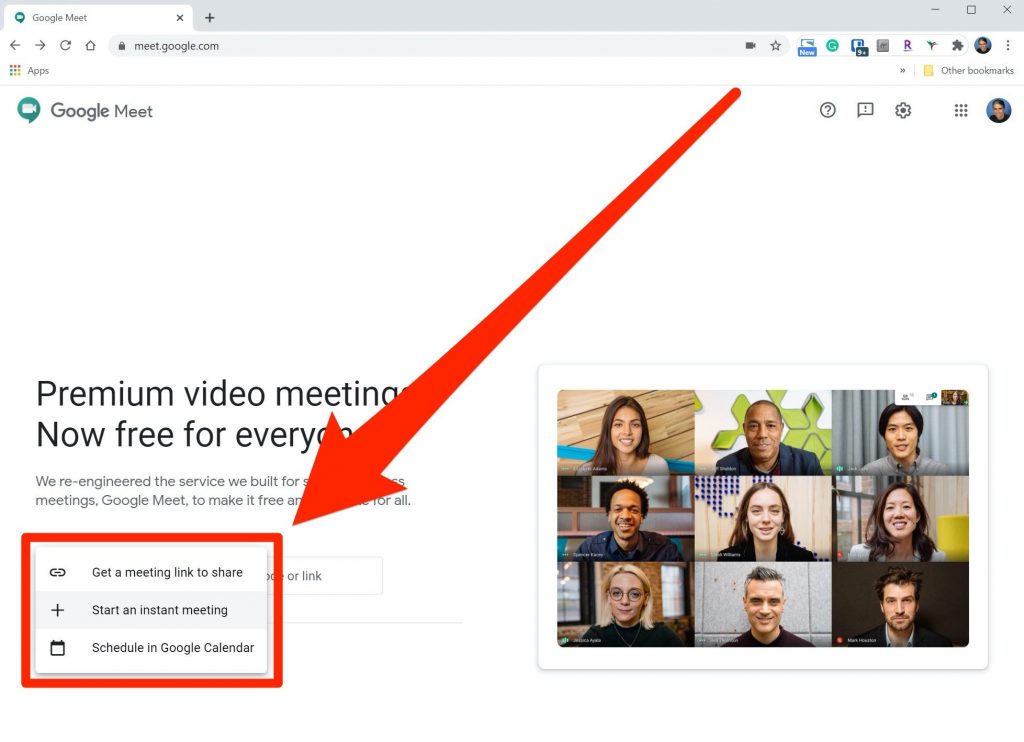
3. Click Continue.
4. Click Join now.
5. To add someone to the meeting, select an option:
- Click Copy Join Info and paste the meeting details into an email or other app.
- Click Add people Add people and choose an option:
6. In the Invite section, select a name or enter an email address and click Send Invitation.
Note: You can send the meeting link to people outside of your organization, but someone in your organization may need to give them access to the video meeting.
Share your screen in Google Meet meetings
You can present the entire screen or a specific window in a meeting to share documents, presentations, spreadsheets, etc. Attach presentations or other resources to your Calendar event — something This will show it to the people in the meeting.
1. Join a video meeting.
2. At the bottom, select Present Now Share Screen.
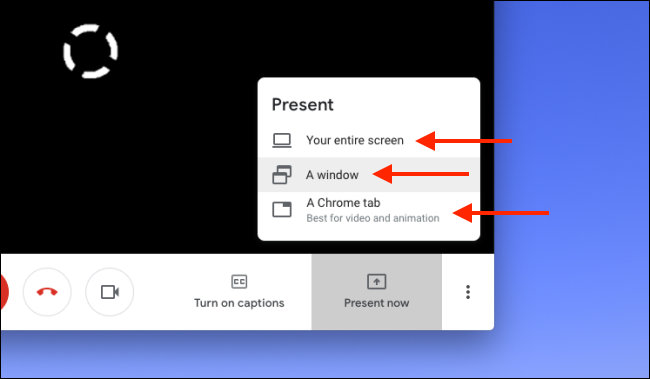
3. Select Your Entire desktop, One window or One tab.
If you show a Chrome tab, it will share that tab's audio by default.
To present another tab, select the tab you want to present, click Share this tab instead.
4. Select Share.
During a meeting, you can also use the built-in chat feature to share notes and links to references. See Send chat messages in a video meeting. Special from version Google Workspace Standard or later, when using Google Meet you can use the feature meeting recording to store and share as internal documents, or upload training videos via livestream.
Contact Gimasys for advice on a transformation strategy that is right for your business situation and to experience the free Google Workspace application suite:
- Hotline:
- Hanoi: 0987 682 505
- Ho Chi Minh: 0974 417 099
- Email: gcp@gimasys.com
- Sign up for a free trial: Here
See more:
- Instructions for working remotely with Google Workspace – part 2
- Free Download: The Handbook of Effective Remote Working
Source: Gimasys