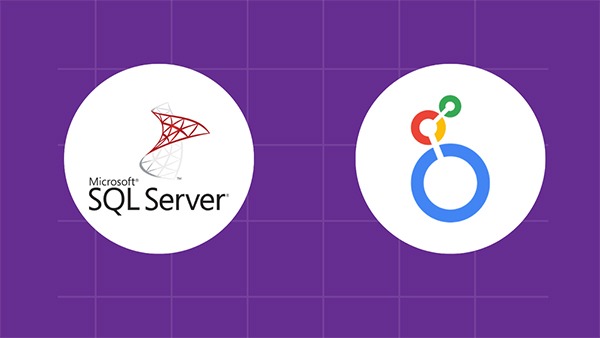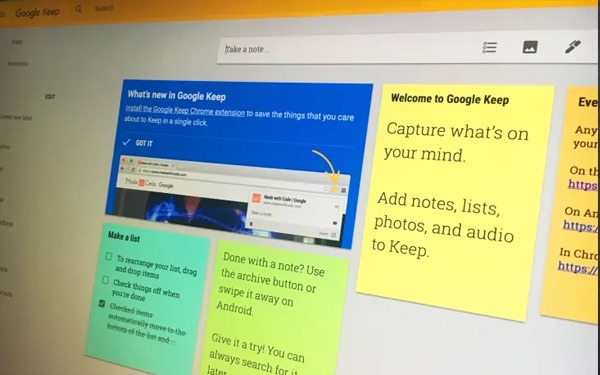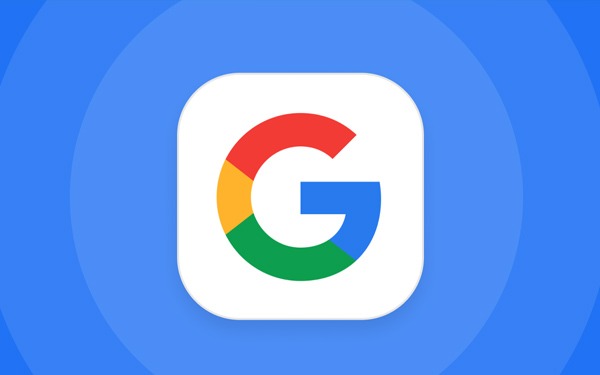Looker là một nền tảng Business Intelligence mạnh mẽ, được thiết kế để giúp doanh…
Hướng dẫn làm việc từ xa với Google Workspace – Phần 1
Làm việc từ xa (Remote Working) là phương thức hoạt động được nhiều doanh nghiệp, tổ chức áp dụng trong thời gian gần đây đây do dịch bệnh Covid-19 bùng phát. Tuy nhiên, để hình thức làm việc này đạt được những hiệu quả vốn có, doanh nghiệp cần phải lựa chọn được những công cụ công nghệ thích hợp để hỗ trợ các yêu cầu làm việc và quản lý từ xa cho nhân viên văn phòng đến các cấp quản lý.
Có thể nhận thấy rõ ràng, hình thức làm việc từ xa đem lại khá nhiều lợi ích cho người lao động bởi tính linh hoạt, không gò bó bởi không gian văn phòng đồng thời tiết kiệm khoản chi phí di chuyển đáng kể nhưng bên cạnh đó lại có những nhược điểm về việc đảm bảo hiệu suất làm việc, tương tác giữa các nhân viên trong công ty cũng như khó khăn cho các chủ doanh nghiệp trong việc quản lý vận hành doanh nghiệp. Yêu cầu thiết yếu đặt ra là cần phải có một bộ công cụ hỗ trợ nhu cầu quản lý chia sẻ công việc, đảm bảo tương tác giữa các nhân viên trong công ty và Google Workspace – bộ ứng dụng đa năng của Google là một trong những lựa chọn hàng đầu hiện nay đáp ứng nhu cầu này.
Bản thân chính Google hay các ông lớn trong làng công nghệ cũng đang áp dụng hình thức làm việc từ xa khi dịch covid-19 vẫn đang diễn biến phức tạp. Các ứng dụng cộng tác chia sẻ tài liệu, trò chuyện nhóm và cuộc họp video của Workspace G Suite sẽ giúp bạn dễ dàng làm việc từ bất kỳ nơi nào, vào bất cứ thời gian nào và trên bất kỳ thiết bị điện tử nào.
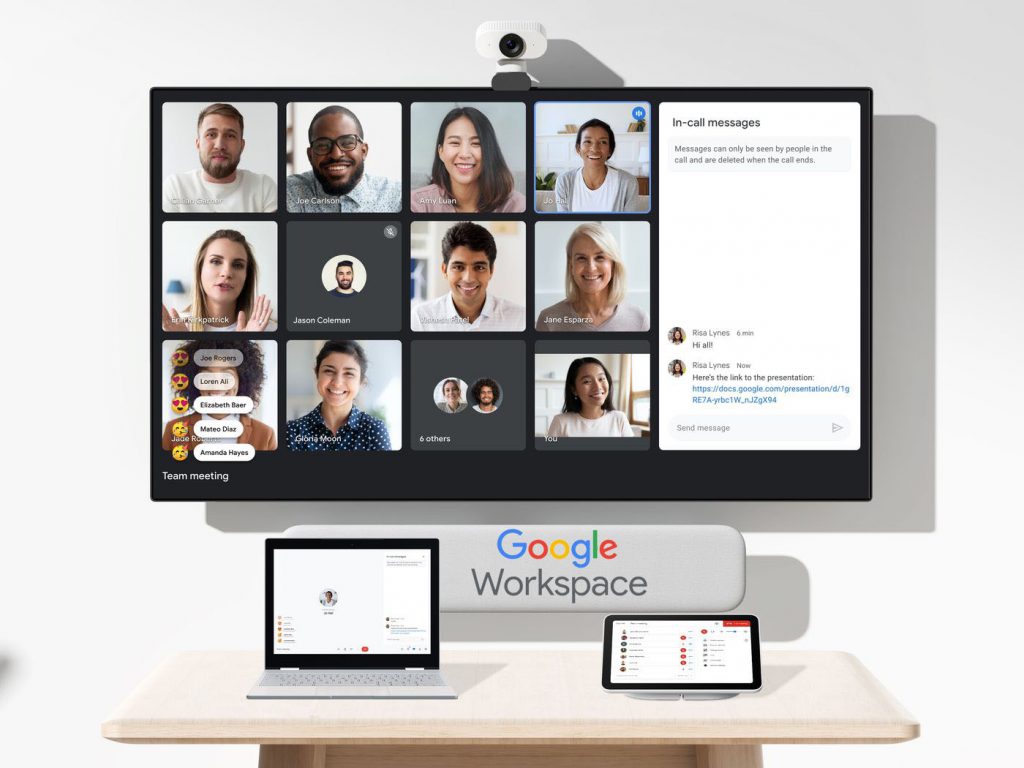
Vậy để chuẩn bị cho việc làm việc từ xa hiệu quả trong doanh nghiệp của bạn. Bạn cần chuẩn bị những gì và sử dụng Google Workspace ra sao để công việc của bạn luôn thông suốt. Tìm hiểu ngay trong series hướng dẫn làm việc từ xa với Google Workspace.
Với Phần 1 của series sẽ bao gồm các nội dung chính sau:
- Trò chuyện nhóm với Google chat
- Họp trực tuyến với Google Meet
Hướng dẫn làm việc từ xa với Google Chat
Tạo Google Groups
Nếu bạn chưa có, hãy tạo danh sách email Google Groups cho bạn và nhóm của bạn. Sử dụng địa chỉ email của nhóm để gửi cập nhật trạng thái và chia sẻ thông tin — chẳng hạn như lịch của nhóm và tài liệu Drive — với mọi người cùng một lúc.
1. Đăng nhập vào Google Groups.
2. Ở góc trên bên trái, nhấp vào Tạo nhóm.
3. Nhập thông tin và chọn cài đặt cho nhóm.
4. Trong phần Thành viên nhóm, hãy nhập địa chỉ email của các thành viên.
5. Nhấp vào Tạo nhóm.
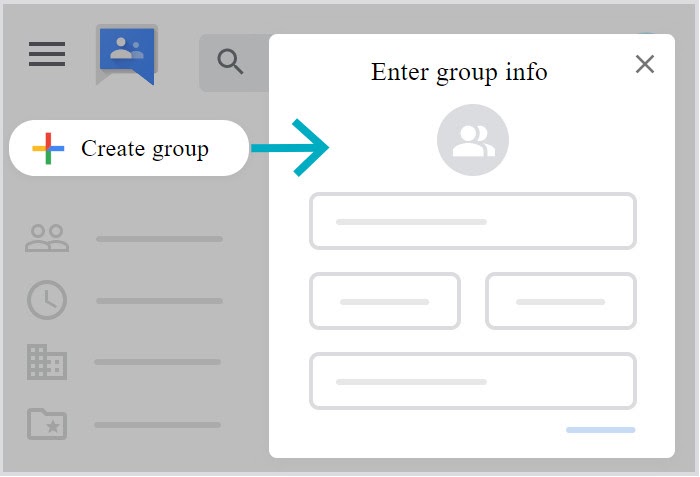
Tạo phòng chat cho mọi người
Với Google Chat, bạn có thể trò chuyện với đồng nghiệp của mình, chia sẻ tệp và các tài nguyên trực tuyến khác cũng như làm việc cùng nhau trong các dự án nhóm.
Trên giao diện Website
1. Truy cập Google Chat hoặc tài khoản Gmail của bạn.
2. Bên cạnh “Phòng”, hãy nhấp vào Tạo hoặc tìm phòng, sau đó nhấp vào Tạo phòng.
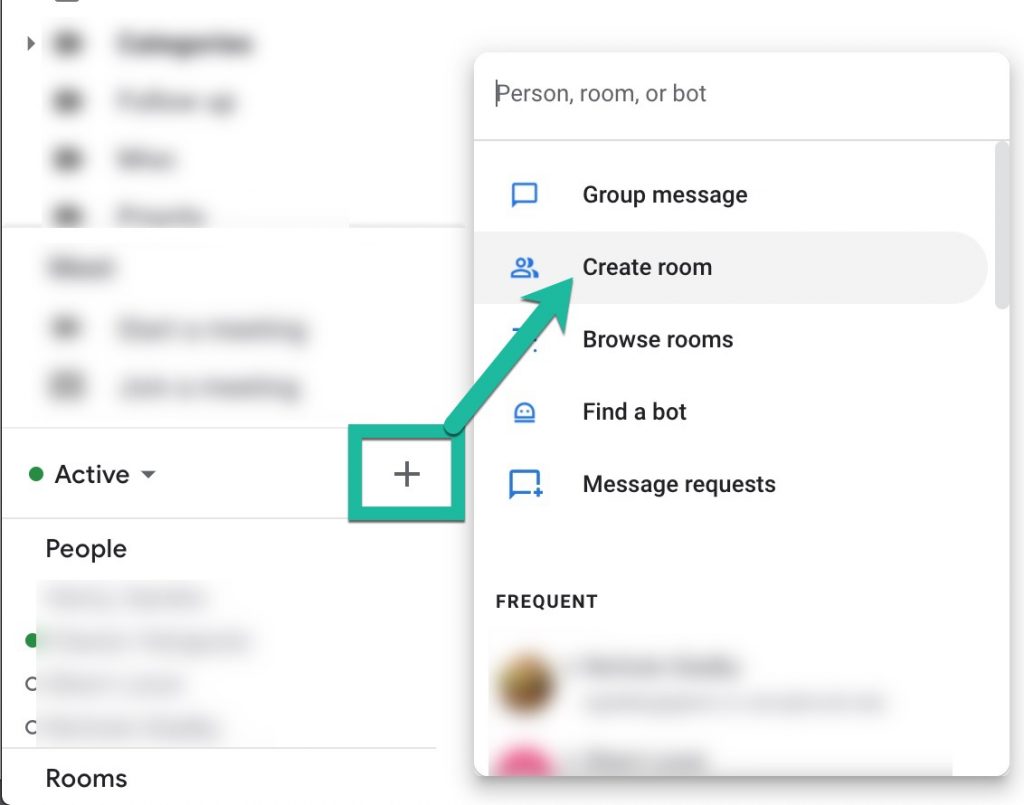
3. Nhập tên phòng.
Tùy chọn: Ở trên cùng bên trái, nhấp vào Chọn biểu tượng cảm xúc. Nếu bạn không chọn biểu tượng cảm xúc, hình đại diện mặc định sẽ được sử dụng.
4. Nhập tên hoặc địa chỉ email của những người và nhóm bạn muốn thêm. Bạn cũng có thể chọn từ các đề xuất. Nếu bạn sử dụng tài khoản Google Workspace, các đề xuất sẽ bao gồm tất cả mọi người trong tổ chức của bạn, ngay cả khi họ không có Google Trò chuyện.
Tùy chọn: Để cho phép câu trả lời theo chuỗi, hãy chọn Sử dụng câu trả lời theo chuỗi.
5. Nhấp vào Tạo.
Tùy chọn: Để thêm nhiều người và bot vào phòng, hãy nhấp vào Thêm người và bot. Nhập tên hoặc email. Nhấp vào Gửi.
Lưu ý:
- Bạn không thể thay đổi cài đặt này.
- Chỉ có thể tạo phòng theo chuỗi bằng tài khoản Google Workspace.
Tùy chọn: Để cho phép những người bên ngoài tham gia vào phòng, hãy chọn Cho phép những người bên ngoài tổ chức của bạn tham gia. Nếu quản trị viên của bạn không cho phép tính năng này, bạn có thể không có tùy chọn này.
Lưu ý:
- Bạn không thể thay đổi cài đặt này.
- Tùy chọn tạo phòng cho phép khách chỉ khả dụng trên tài khoản Google Workspace
Hướng dẫn làm việc từ xa với Google Meet
Bạn có thể bắt đầu hoặc tham gia các cuộc họp trực tuyến ngay từ Gmail trên trình duyệt web. Hoặc, bạn có thể bắt đầu cuộc họp tức thì từ thiết bị di động hoặc trong trình duyệt web trên máy tính bằng Google Meet. Nếu ai đó gửi cho bạn một liên kết cuộc họp, chỉ cần nhấp vào liên kết đó để tham gia cuộc gọi.
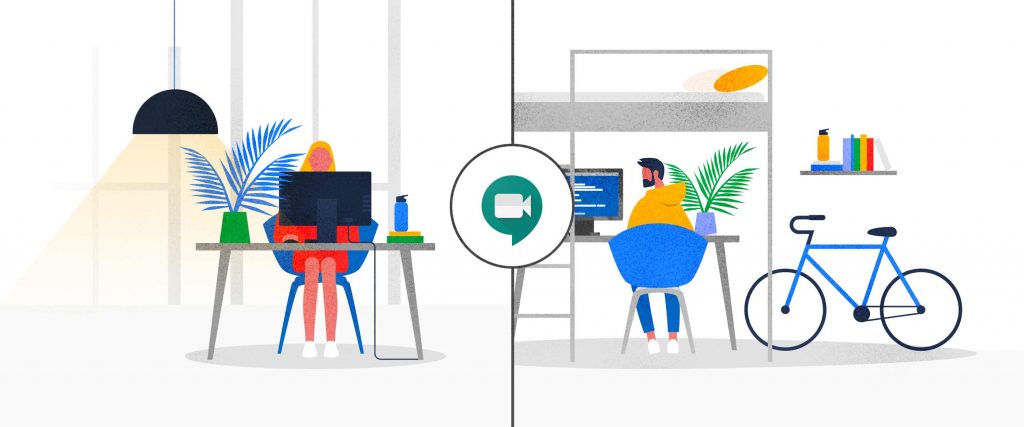
Lưu ý: Bạn có thể thêm những người từ bên trong hoặc bên ngoài tổ chức của mình vào cuộc họp trực tuyến Google Meet. Bất kỳ ai trong sự kiện Lịch hoặc được mời trong cuộc họp video (kể cả khách bên ngoài) đều có thể tự động tham gia cuộc gọi. Nếu không, ai đó từ tổ chức của bạn cần cấp quyền truy cập cho những khách bên ngoài cố gắng tham gia.
Bắt đầu và tham gia các cuộc họp video từ Gmail
Tạo cuộc họp từ Gmail
1. Mở Gmail
2. Trong thanh bên, hãy nhấp vào Bắt đầu cuộc họp.
Lưu ý: Nếu bạn không thấy tùy chọn này, có thể nó chưa được bật cho tổ chức của bạn hoặc nó có thể bị ẩn. Để hiện Meet, hãy xem Hiển thị hoặc ẩn Google Meet trong Gmail.
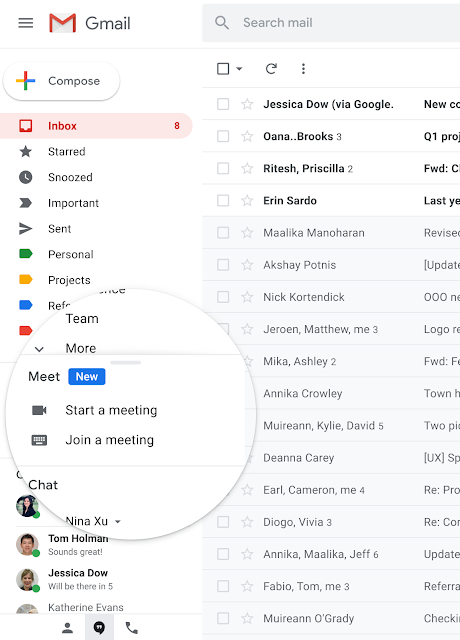
3. Trong cửa sổ Gặp gỡ, hãy chọn một tùy chọn để tham gia cuộc họp:
- Để tham gia bằng máy ảnh của máy tính cho video và microphone của máy tính cho âm thanh, hãy nhấp vào Tham gia ngay.
- Để tham gia bằng điện thoại của bạn cho âm thanh, hãy nhấp vào Tham gia và sử dụng điện thoại cho âm thanh, sau đó làm theo lời nhắc trên màn hình. Nếu bạn tham gia qua điện thoại, bạn vẫn có thể sử dụng máy tính của mình để xem video. Để biết chi tiết, hãy xem Sử dụng điện thoại để nghe âm thanh trong cuộc họp video.
4. Khi bạn đã tham gia cuộc họp, hãy chọn một tùy chọn để thêm những người khác:
- Để chia sẻ mã cuộc họp với ai đó, hãy nhấp vào Sao chép thông tin tham gia, sau đó dán thông tin vào ứng dụng nhắn tin.
- Để mời ai đó bằng cách gửi email cho họ, hãy nhấp vào Thêm người, nhập tên hoặc địa chỉ email, sau đó nhấp vào Gửi lời mời.
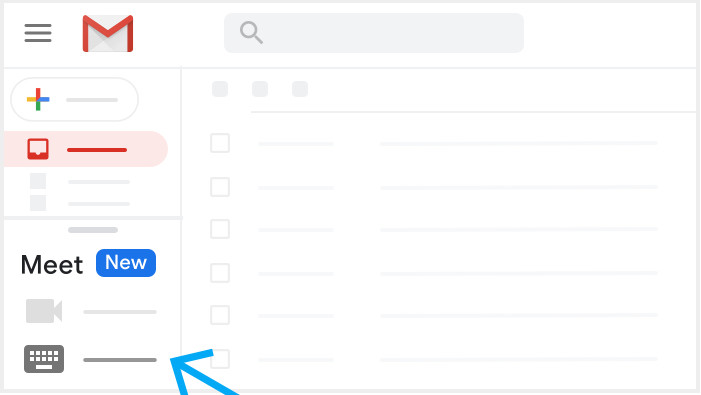
Tham gia cuộc họp trên Gmail
1. Mở Gmail.
2. Trong thanh bên, hãy nhấp vào Tham gia cuộc họp.
Mẹo: Nếu bạn không thấy tùy chọn này, hãy liên hệ với quản trị viên Google Workspace của bạn.
3. Nhập mã cuộc họp hoặc biệt hiệu.
Người dùng Google Workspace có thể chia sẻ biệt hiệu với mọi người trong tổ chức của họ như một cách nhanh chóng để tham gia cuộc họp.
4. Nhấp vào Tham gia.
Sử dụng Meet trên web
1. Trong trình duyệt web, hãy nhập https://meet.google.com
2. Nhấp vào Tham gia hoặc bắt đầu cuộc họp.
(Tùy chọn) Để tạo biệt hiệu cho cuộc họp của bạn để mọi người trong tổ chức của bạn có thể nhanh chóng tham gia cuộc họp, hãy nhập biệt hiệu. Làm cho nó trở nên độc đáo để tránh xung đột và ngăn những người không được mời vô tình tham gia.
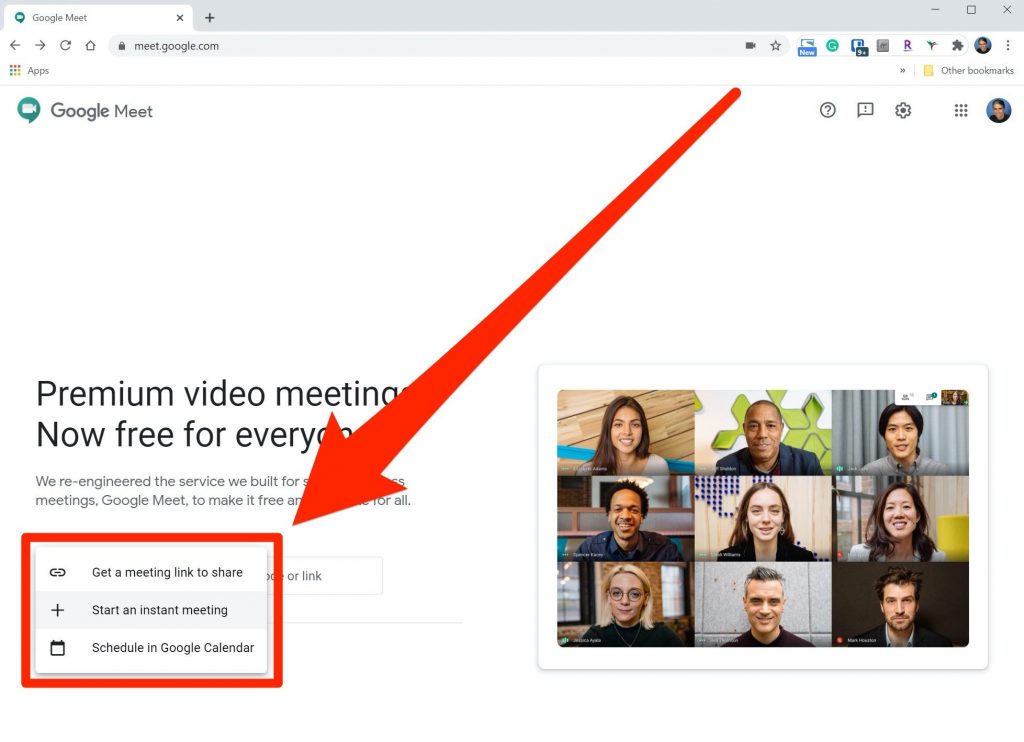
3. Nhấp vào Tiếp tục.
4. Nhấp vào Tham gia ngay bây giờ.
5. Để thêm ai đó vào cuộc họp, hãy chọn một tùy chọn:
- Nhấp vào Sao chép thông tin tham gia và dán chi tiết cuộc họp vào email hoặc ứng dụng khác.
- Nhấp vào Thêm người Thêm người và chọn một tùy chọn:
6. Trong phần Mời, hãy chọn tên hoặc nhập địa chỉ email và nhấp vào Gửi lời mời.
Lưu ý: Bạn có thể gửi liên kết cuộc họp đến những người bên ngoài tổ chức của mình, nhưng ai đó trong tổ chức của bạn có thể cần cấp cho họ quyền truy cập vào cuộc họp video.
Chia sẻ màn hình của bạn trong các cuộc họp Google Meet
Bạn có thể trình bày toàn bộ màn hình hoặc một cửa sổ cụ thể trong cuộc họp để chia sẻ tài liệu, bản trình bày, bảng tính, v.v. Đính kèm bản trình bày hoặc các tài nguyên khác vào sự kiện Lịch của bạn — điều này sẽ hiển thị nó cho những người trong cuộc họp.
1. Tham gia cuộc họp video.
2. Ở dưới cùng, chọn Trình bày ngay Chia sẻ màn hình.
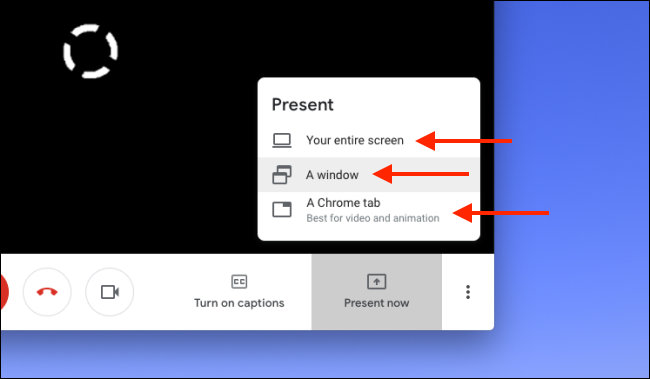
3. Chọn Toàn bộ màn hình của bạn, Một cửa sổ hoặc Một tab.
Nếu bạn hiển thị một tab Chrome, nó sẽ chia sẻ âm thanh của tab đó theo mặc định.
Để trình bày một tab khác, hãy chọn tab bạn muốn trình bày, nhấp vào Chia sẻ tab này thay thế.
4. Chọn Chia sẻ.
Trong cuộc họp, bạn cũng có thể sử dụng tính năng trò chuyện tích hợp để chia sẻ ghi chú và liên kết đến tài liệu tham khảo. Xem Gửi tin nhắn trò chuyện trong cuộc họp video. Đặc biệt từ phiên bản Google Workspace Standard trở lên, khi sử dụng Google Meet bạn có thể sử dụng tính năng ghi hình cuộc họp để lưu trữ chia sẻ làm tài liệu nội bộ, hoặc đăng tải các video đào tạo qua hình thức livestream.
Liên hệ Gimasys để được tư vấn chiến lược chuyển đổi phù hợp với tình hình thực tế doanh nghiệp của bạn và trải nghiệm miễn phí bộ ứng dụng Google Workspace:
- Hotline:
- Hà Nội: 0987 682 505
- Hồ Chí Minh: 0974 417 099
- Email: gcp@gimasys.com
- Đăng ký dùng thử miễn phí: Tại đây
Xem tiếp:
- Hướng dẫn làm việc từ xa với Google Workspace – phần 2
- Download miễn phí: Cẩm nang làm việc từ xa hiệu quả
Nguồn: Gimasys