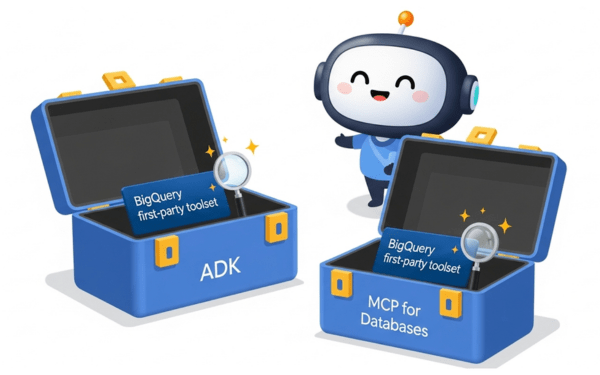Tháng này, Google Cloud AI đang xôn xao với tin tức về AP2, the Agent Payments…
Cách tổ chức cuộc họp trực tuyến hiệu quả trên Calendar & Hangouts Meet
Trong bối cảnh kinh doanh luôn thay đổi với tốc độ chóng mặt như hiện nay, ngày càng có nhiều doanh nghiệp mở rộng phạm vi hoạt động trên toàn quốc, khu vực và quốc tế. Không chỉ tìm kiếm cơ hội hợp tác kinh doanh, nhiều doanh nghiệp còn sẵn sàng tuyển dụng nhân sự toàn cầu. Nhưng với rào cản địa lý như vậy, làm thế nào để có thể kết nối và quản lý luồng thông tin hiệu quả nhất? Câu trả lời không phải là email hay các ứng dụng nhắn tin, mà chính là các cuộc họp trực tuyến – virtual meeting/web conferencing – nơi mọi người có thể mặt đối mặt và nói chuyện trực tiếp với nhau.
Hiện tại, trong số các ứng dụng online meeting dành riêng cho doanh nghiệp, Hangouts Meet – một ứng dụng trong gói G Suite (GG Workspace) của Google – nổi lên như một giải pháp phòng họp chất lượng cao với giao diện đơn giản, dễ sử dụng.
Bạn có thể làm gì với Google Calendar và Hangouts Meet?
Google Calendar:
Dùng để quản lý thời gian, lên lịch trình cho các cuộc họp và gửi lời mới tham dự tới những người liên quan.
Hangouts Meet:
Nơi bạn và đồng nghiệp, đối tác, khách hàng có thể tham gia vào các cuộc họp trực tuyến chỉ với một lần nhấp chuột. Cụ thể, bạn có thể tổ chức:
-
- Các cuộc họp, đào tạo trong nội bộ tổ chức.
- Các buổi workshop, gặp gỡ và trao đổi thông tin với khách hàng
- Các buổi phỏng vấn ứng viên trong quá trình tuyển dụng.
- Chia sẻ tài liệu và tương tác với mọi người ngay trên giao diện cuộc họp.
Lưu ý: Bạn cần có tài khoản G Suite để tổ chức cuộc họp qua Hangouts Meet. Nhưng với đối tác hay khách hàng của bạn, hãy yên tâm rằng họ sẽ không cần phải tải, cài đặt hay phải có tài khoản Google. Thậm chí, họ còn có thể tham gia vào cuộc họp mà bạn tổ chức từ các nền tảng khác như Skype for Business, Polycom hay Cisco,.. Và tất nhiên là từ bất kì thiết bị nào có kết nối Internet.
Cách tổ chức các cuộc họp trực tuyến – online meeting với Google Calendar và Hangouts Meet
Bước 1: Vào Google Calendar > Tạo sự kiện > Mời mọi người tham gia.
Lưu ý: Trên thực tế, các ứng dụng trong gói G Suite đều được tích hợp với nhau, nên bạn hoàn toàn có thể đặt lịch họp từ giao diện Gmail, Hangouts Chat hay Calendar trên điện thoại. Tuy nhiên, bài viết này sẽ hướng dẫn bạn các thao tác trên trình duyệt, từ website https://calendar.google.com.
-
Khi truy cập vào Calendar, bạn sẽ thấy giao diện dưới đây:
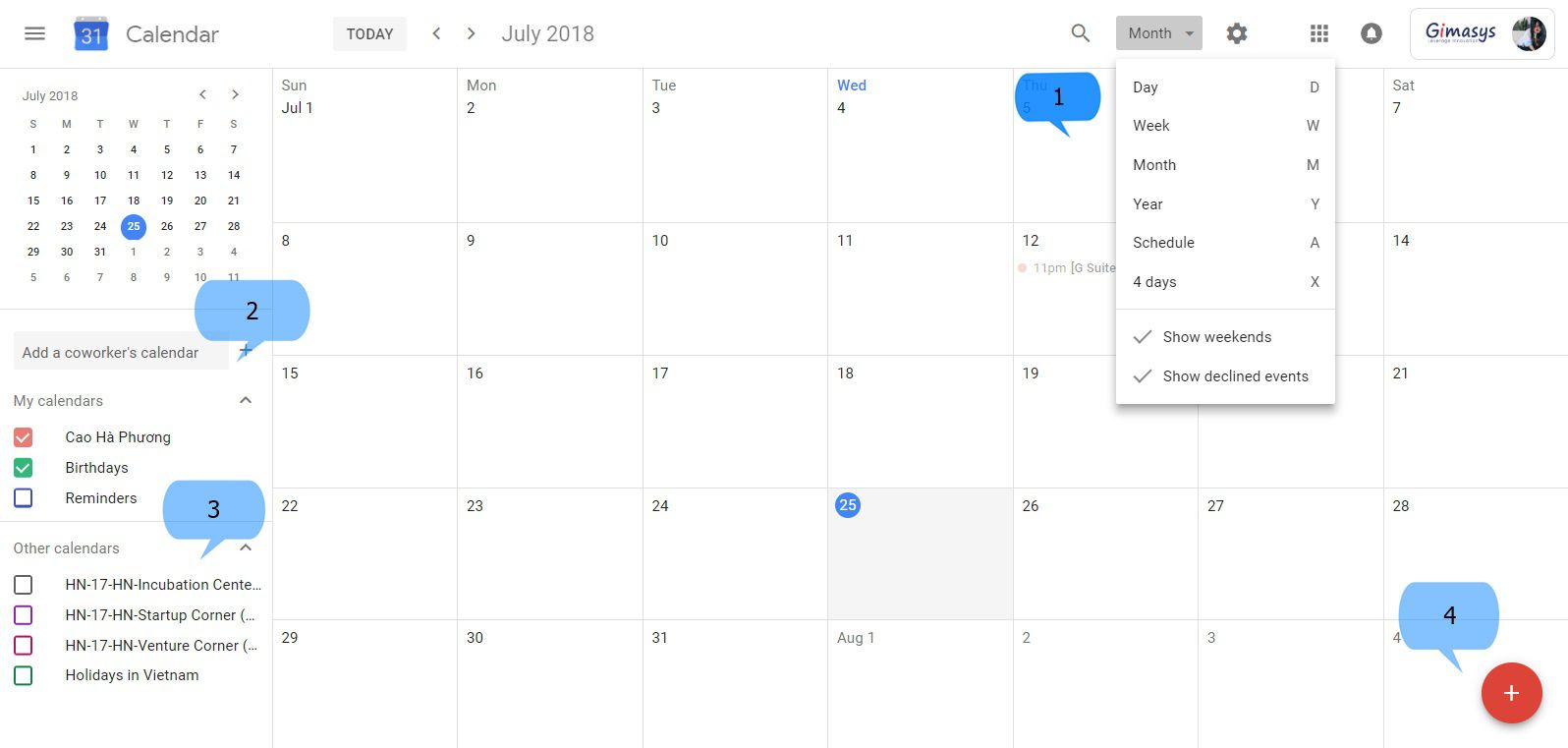
Trong đó:
(1) Nơi bạn có thể chỉnh giao diện của Calendar để xem lịch theo ngày, theo tuần, theo tháng,…
(2) My Calendar: Hiện tại Calendar đang hiển thị giao diện của bạn và các sinh nhật. Bạn có thể add thêm lịch của đồng nghiệp để xem lịch trình công việc của họ (nếu cài đặt Calendar của họ cho phép bạn xem). Bằng cách nhập địa chỉ email của họ vào phần tìm kiếm, bạn có thể dễ dàng xem và sắp xếp lịch với họ sao cho phù hợp.
(3) Other Calendar: Các lịch khác, ví dụ ngày nghỉ lễ,…
(4) Khi click vào dấu cộng màu đỏ, bạn có thể tạo các sự kiện hoặc lịch. Thực tế, bạn có thể click vào bất kì ô nào trong lịch, Calendar sẽ tự hiển thị một cửa sổ để bạn nhập thông tin sự kiện/cuộc họp mà mình sắp tổ chức.
-
Bắt đầu tạo sự kiện và mời người tham gia. Bạn có thể xem hướng dẫn trong video sau:
Hướng dẫn tạo lịch họp trên Google Calendar
-
Khi đã tạo sự kiện thành công trên Calendar và gửi lời mời đến những người tham gia. Họ sẽ nhận được lời mời tham dự với nội dung như sau:
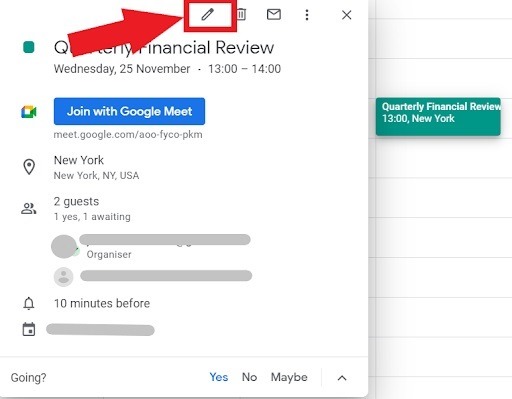
-
Trong email mời tham dự cuộc họp, người dùng sẽ thấy
- Thông tin về tài liệu đính kèm, nội dung, thời gian, địa điểm diễn ra cuộc họp
- Lựa chọn tham gia: Yes – May be – No. Khi click vào một trong ba lựa chọn này, bạn sẽ nhận được một email thông báo và biết được họ có tham gia cuộc họp của mình hay không.
- Thông tin tham gia: Đây là một đường link Hangouts Meet – chỉ cần click vào link này là người dùng sẽ được điều hướng tới phòng họp ảo mà bạn tạo ra.
Bước 2: Tham gia cuộc họp trên Hangouts Meet.
Như đã hướng dẫn ở bên trên, khi tạo thành công các cuộc họp, sự kiện, hệ thống sẽ tạo ra một đường link để bạn click tham gia. Bạn có thể tìm thấy đường link này tại:
- Giao diện Google Calendar:
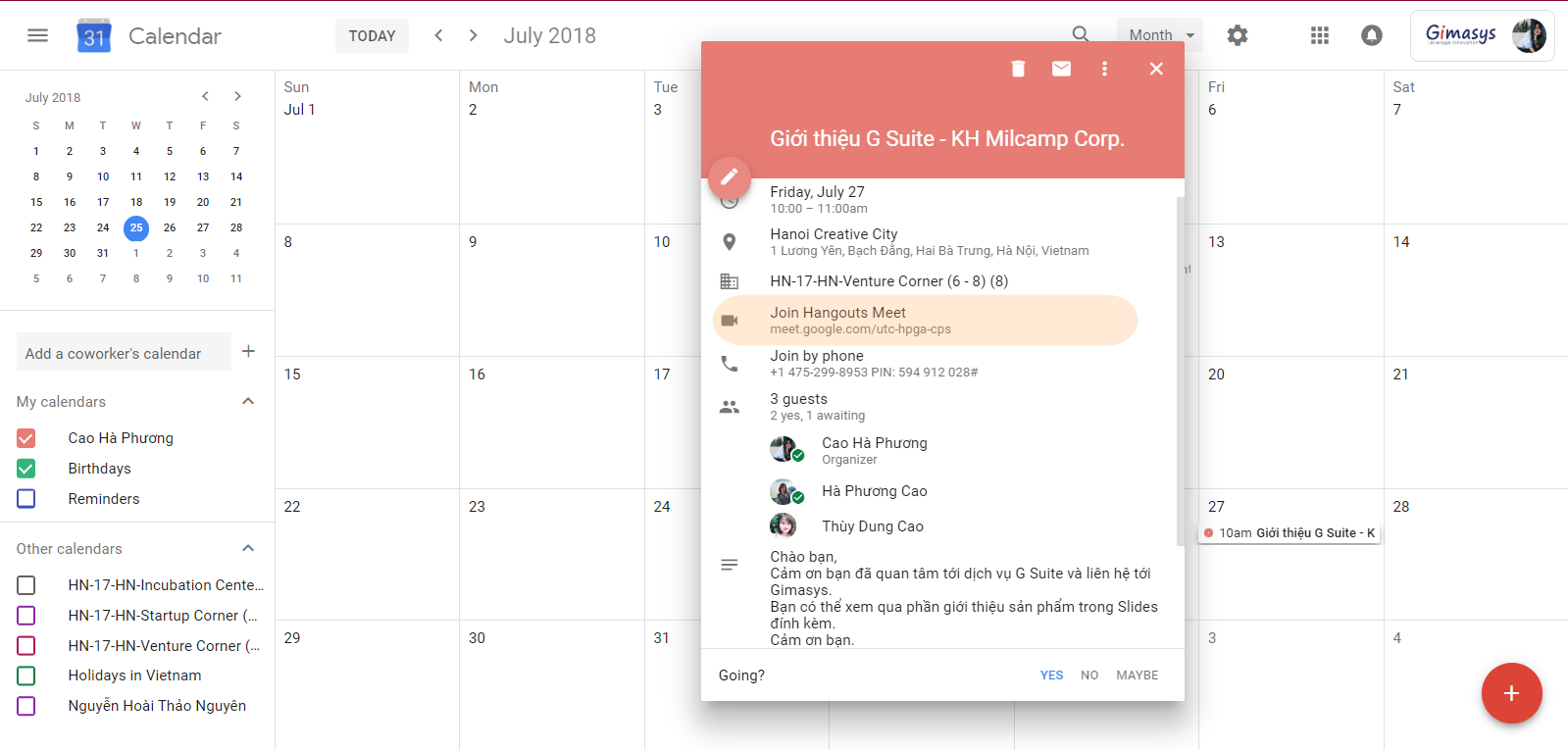
- Trong lời mời Gmail
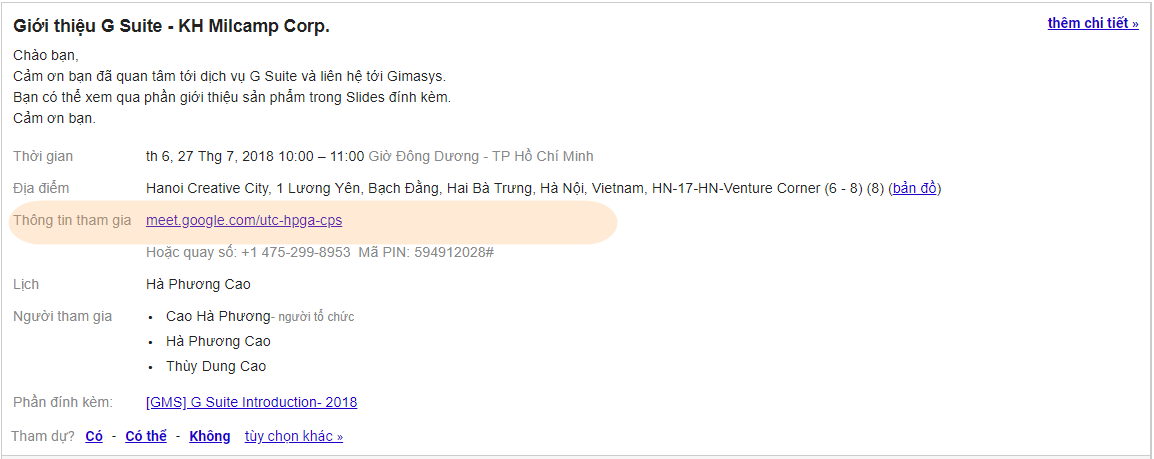
- Với những người chưa được gửi email mời, bạn phải gửi link tham dự cho họ. Hoặc gửi meeting code để họ tham gia cuộc họp trực tiếp trên trang https://meet.google.com/
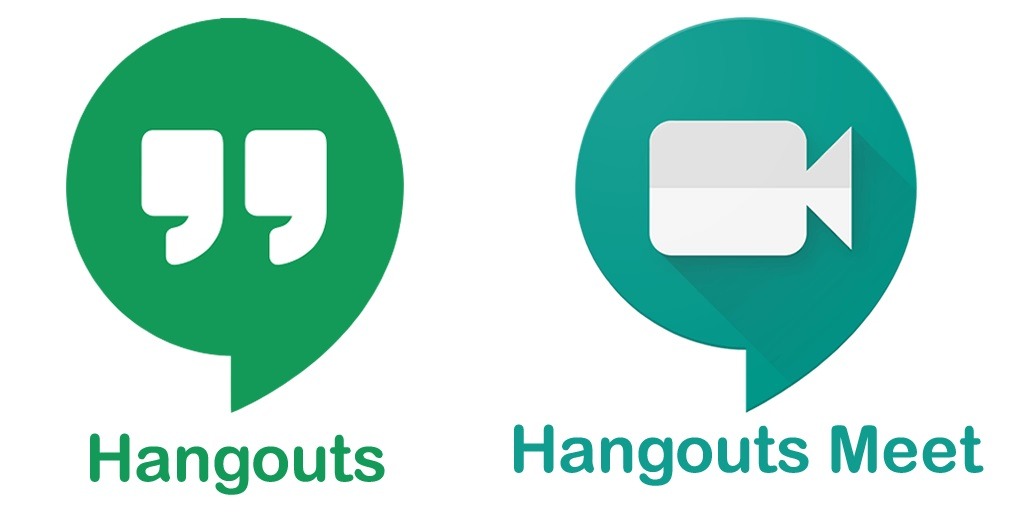
Bước 3: Trò chuyện trực tiếp trên giao diện cuộc họp
Khi bạn đã tham gia vào cuộc họp trên Hangouts Meet, bạn sẽ thấy trên giao diện có một số lựa chọn sau:
- People: Nơi bạn có thể xem danh sách những người đang tham gia vào cuộc họp này.
- Chat: Trong suốt thời gian cuộc họp diễn ra, nếu bạn không muốn chen ngang trong lúc mọi người đang trình bày, ban có thể gửi tin nhắn trực tiếp thông qua phần “Chat” dưới đây.
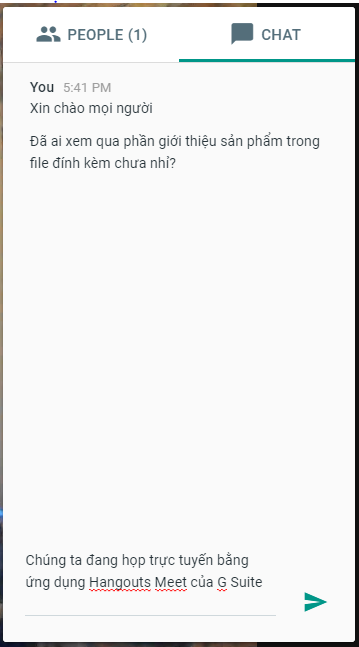
- Present: Khi click vào đây, bạn có thể chia sẻ một cửa sổ (A window) hoặc toàn bộ màn hình (Your entire screen) vào phòng họp ảo để mọi người cùng xem.
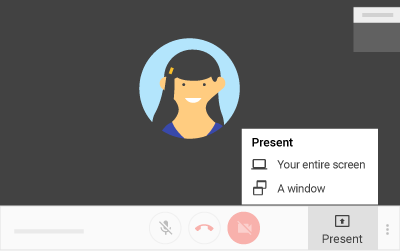
Vậy là bạn đã hoàn thành xong các thao tác để đặt lịch và tổ chức một sự kiện trên Calendar và Hangouts Meet. Lưu ý, để cuộc họp diễn ra thành công, bạn hãy nhớ đặt lịch trước một khoảng thời gian nhất định, cũng như gửi kèm tài liệu để mọi người có sự chuẩn bị tốt nhất.
Cập nhật: Gimasys