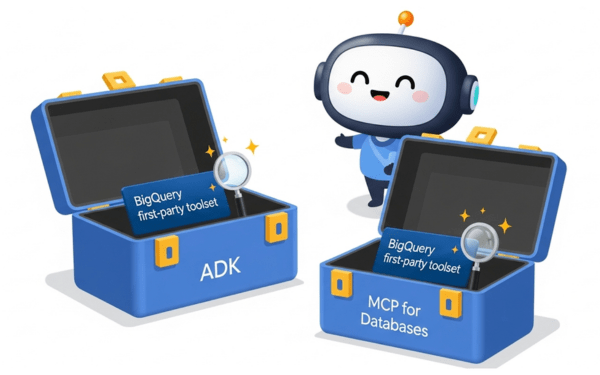Tháng này, Google Cloud AI đang xôn xao với tin tức về AP2, the Agent Payments…
Cài đặt định tuyến email doanh nghiệp trong G Suite
Nếu doanh nghiệp của bạn đang dùng G Suite và sử dụng Gmail theo tên miền như một công cụ trao đổi thông tin chính, bài viết này sẽ giúp bạn có thêm một lựa chọn về việc quản lý luồng email của nhân viên. Cụ thể, admin (quản trị viên) G Suite có thể cấu hình định tuyến email (email routing) và di chuyển email theo nhiều cách khác nhau, tùy theo nhu cầu của doanh nghiệp.
1/ Định tuyến email là gì?
Thông thường, các email sẽ đi qua một cổng lọc email và nếu không có vấn đề gì, chúng có thể tới được tới máy chủ email. Nhưng việc định tuyến email sẽ thực hiện một (hoặc một vài) bước “chuyên sâu” hơn, cho phép admin sao chép hoặc chuyển hướng email dựa trên các quy tắc nhất định. Các quy tắc định tuyến có thể được xây dựng dựa trên người gửi, người nhận, hay rất nhiều yếu tố khác.
Ví dụ, nếu có cài đặt định tuyến, email có thể được gửi trực tiếp đến người nhận ban đầu, đồng thời CC (carbon copied) tới một số người nhận khác. Một email cũng có thể bị chuyển hướng tới một đích đến hoàn toàn khác so với dự định ban đầu của người gửi.
2/ Định tuyến và di chuyển email trong G Suite
Tương tự như vậy với Gmail trong G Suite, admin có thể kiểm soát cách email trong doanh nghiệp được định tuyến và lưu trữ. Việc làm này sẽ góp phần đáp ứng các yêu cầu bảo mật, đảm bảo luồng thông tin không bị thất thoát nếu xảy ra sự cố/nhầm lẫn, hoặc đảm bảo được sự an toàn của người dùng,…
Ví dụ, admin hoặc quản lý doanh nghiệp có thể cần:
- Gmail quét các email gửi đến để đề phòng tình trạng spam, hoặc nhằm tuân thủ các yêu cầu riêng của doanh nghiệp, nhưng lưu trữ email trên máy chủ email riêng (External email server)
- Một số người dùng nhận mail trong hòm thư đến của Gmail, nhưng một số khác lại truy cập email từ máy chủ địa phương (local server)
- Tất cả người dùng chỉ sử dụng mỗi Gmail, nhưng nếu có các tin nhắn từ người gửi không rõ danh tính thì sẽ định tuyến và đưa các tin nhắn này vào một hộp thư đặc biệt.
- Các tin nhắn đến một người dùng này luôn phải được CC cho một người dùng khác (ví dụ các email phản hồi, góp ý mà khách hàng gửi đến nhân viên chăm sóc khách hàng phải đều phải được CC cho người quản lý của bộ phận đó)
Admin có thể sử dụng cài đặt định tuyển – email routing – để cấu hình các email gửi đi, gửi đến, email nội bộ. Nếu doanh nghiệp của bạn có yêu cầu cụ thể hơn, như định tuyến email dựa trên nội dung, bạn có thể sử dụng các cài đặt liên quan đến yêu cầu tuân thủ nội dung, tệp tin đính kèm, nội dung – thông tin nội bộ, kết nối TLS,…
G Suite cho phép admin thiết lập các cài đặt khác nhau, bài viết này sẽ hướng dẫn những lựa chọn định tuyến thường được doanh nghiệp quan tâm nhất. Để xem đầy đủ các cách định tuyến khác nhau, bạn có thể truy cập vào trang trợ giúp của Google – G Suite Admin Help.
3/ Những cài đặt định tuyến thường được sử dụng
- Cài đặt chung
Admin sẽ luôn phải thực hiện các bước này trước tiên, sau đó mới thực hiện các bước tiếp theo của cài đặt định tuyến mà bạn lựa chọn.
- Sử dụng tài khoản admin để truy cập vào Admin console
- Trên trang chủ của Admin console, lựa chọn Apps > G Suite > Gmail > Advanced settings.
- Trong phần bên trái, lựa chọn Organization
- Trong phần Routing, kéo chuột xuống phần Routing setting, chọn Configure. Nếu mục cài đặt đã được cấu hình sẵn, hãy đưa chuột lại phần setting, click Edit hoặc Add another.
- Nhập một cái tên đặc biệt nhằm giúp bạn xác định được phần cài đặt.
- Thực hiện các bước tiếp theo, tùy theo lựa chọn định tuyến mà bạn thấy phù hợp.
3.1. Cài đặt nhận tất cả email (Catch-all address)
Với cài đặt nhận tất cả email, admin có thể đảm bảo rằng mọi tin nhắn vô tình được gửi đến các địa chỉ email doanh nghiệp nhưng không chính xác đều được nhận.
Ví dụ: thay vì gửi tới địa chỉ info@tencongty.com, thì người gửi lại nhập nhầm địa chỉ thành innfo@tencongty.com – thì tin nhắn đó vẫn sẽ đến được hòm thư, miễn là đúng tên miền. Để làm được điều này, admin cần:
- Thực hiện các bước cài đặt chung > Lựa chọn phần Organization nếu cần thiết > Mở phần cài đặt routing > Nhập phần miêu tả cài đặt mới.
- Trong phần các email sẽ bị ảnh hưởng, lựa chọn Inbound hoặc Internal-receiving hoặc cả hai (các tin nhắn được gửi tới doanh nghiệp của bạn).
- Lựa chọn “Envelope filter” nếu bạn muốn quy tắc này chỉ áp dụng tới một số người gửi và người nhận nhất định, thay vì tất cả. Bạn có thể xác định chính xác những người cần áp dụng quy tắc này bằng cách nhập địa chỉ email của người đó, hoặc nhập địa chỉ email của nhóm nếu muốn áp dụng cho một nhóm người dùng.
- Bên dưới mục “For the above types of messages”, lựa chọn Modify message.
- Dưới mục Envelope recipient, lựa chọn Change envelope recipient.
- Lựa chọn Enter new user name (nhập tên người dùng mới)
- Trong khoảng trống bên cạnh @tencongty.com, nhập địa chỉ email sẽ nhận tất cả mọi email gửi nhầm > Chọn Show options.
- Dưới mục Account types to affect, chọn ô Unrecognized / Catch-all. (Không chọn Users and Groups) > Add setting > Lưu lại.
3.2. Định tuyến email để gửi thêm tới các địa chỉ khác
Admin có thể thiết lập nhiều cài đặt định tuyến để chuyển tiếp tin nhắn tới những người nhận khác. Sau đó tạo các chính sách riêng dành cho mỗi người dùng.
- Thực hiện các bước cài đặt chung > Lựa chọn phần Organization nếu cần thiết > Mở phần cài đặt routing > Nhập phần miêu tả cài đặt mới.
- Trong phần các email sẽ bị ảnh hưởng, lựa chọn Inbound hoặc Internal-receiving hoặc cả hai (các tin nhắn được gửi tới doanh nghiệp của bạn).
- Lựa chọn “Envelope filter” nếu bạn muốn quy tắc này chỉ áp dụng tới một số người gửi và người nhận nhất định, thay vì tất cả. Bạn có thể xác định chính xác những người cần áp dụng quy tắc này bằng cách nhập địa chỉ email của người đó, hoặc nhập địa chỉ email của nhóm nếu muốn áp dụng cho một nhóm người dùng.
- Bên dưới mục “For the above types of messages”, lựa chọn Modify message.
- Dưới phần Also deliver to, chọn ô Add more recipient
- Chọn Add
- Dưới mục Recipients, hãy đảm bảo rằng Basic được lựa chọn trong danh sách
- Nhập địa chỉ email của người nhận và chọn Save
- Cuối cùng click Add setting hoặc Save để thêm cài đặt mới này vào trang cài đặt nâng cao
- Lưu lại cấu hình.
Trên đây là phần thông tin chung và hướng dẫn cơ bản về tính năng định tuyến email trong G Suite. Bạn có thể truy cập vào trang thông tin dành riêng cho admin của G Suite để có phần hướng dẫn chi tiết hơn. Nếu bạn gặp khó khăn trong quá trình cài đặt này, hoặc cần tư vấn thêm về việc thiết lập các chính sách quản lý luồng email để tuân thủ theo chính sách riêng tư, bảo mật của doanh nghiệp, hãy gửi email tới địa chỉ support@gimasys.com. Đội ngũ kỹ thuật của chúng tôi sẽ kiểm tra, tư vấn và đưa ra hướng dẫn phù hợp.
Nguồn: Gimasys