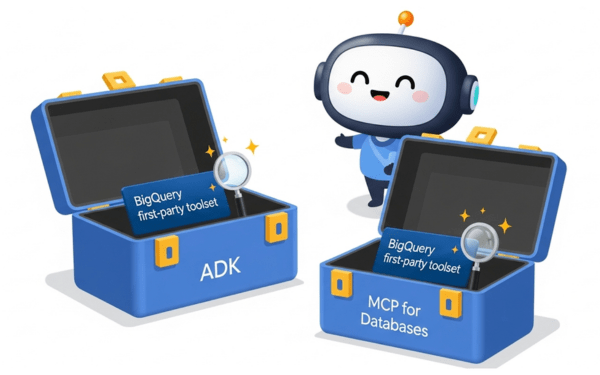Tháng này, Google Cloud AI đang xôn xao với tin tức về AP2, the Agent Payments…
G Suite: Cộng tác và chăm sóc khách hàng với Group for Business
G Suite Group for Business là tính năng trong bộ ứng dụng G Suite sẽ giúp những người trong cùng bộ phận, dự án có thể tạo nhóm với nhau để thuận tiện trong việc cộng tác và chia sẻ thông tin. Vậy cùng xem qua hướng dẫn cách sử dụng Google Group như thế nào nhé:
G Suite Group for Business giúp ích gì cho người sử dụng?
- Địa chỉ email của nhóm sẽ mang tên miền của doanh nghiệp. Nếu chỉ dùng Gmail miễn phí, địa chỉ email của nhóm bạn sẽ mang tên miền chung. Ví dụ: ketoan@googlegroups.com hay chamsockhachhang@googlegroups.com,… Còn nếu sử dụng G Suite (Email Google Workspace), bạn sẽ có các địa chỉ email theo tên miền riêng của công ty như ketoan@tencongty.com hay chamsockhachhang@tencongty.com,…
- Giao diện đơn giản, dễ sử dụng.
- Liên kết một nhóm người dễ dàng giao tiếp và cộng tác. Ví dụ như: Group dự án, Group phòng ban,…
- Thuận tiện và nhanh chóng. Bạn có thể gửi Email cho tất cả mọi người trong một nhóm, mời nhóm tham gia sự kiện hoặc chia sẻ tài liệu thông qua một địa chỉ email duy nhất (thay vì phải tự tay nhập từng email một).
- Tạo một diễn đàn trực tuyến để thảo luận về một công nghệ phổ biến hoặc trả lời các câu hỏi về một vấn đề nào đấy.
Cách tạo nhóm G Suite Group for Business trong G Suite
1. Chọn loại nhóm của bạn
Bạn có thể chọn nhóm đáp ứng nhu cầu và mục đích của bạn. Có 4 loại nhóm chính:
- Danh sách email (Email list): Danh sách Email trong nhóm là danh sách được gửi thư. Việc tạo địa chỉ email mới để mọi người trong tổ chức của bạn có thể gửi tin nhắn cho mọi người trong nhóm của bạn cùng một lúc. Ví dụ: Gửi tin nhắn, chia sẻ tệp, tài liệu, trang web, video và lịch của Google hoặc mời thành viên nhóm tham gia cuộc họp
- Diễn đàn Web (Web forum): Tạo một nhóm, cho một chủ đề cụ thể giúp trong các thành viên trong nhóm có thể tham gia tương tác với nhau. Ví dụ: Cộng đồng trực tuyến cho những người trong tổ chức của bạn có sở thích, chuyên môn, hoặc hiểu biết về công việc tương tự.
- Hỏi & Đáp (Q&A forum): Các chuyên gia hay khách hàng có hiểu biết hiểu biết về sản phẩm, có thể giúp trả lời các câu hỏi thường gặp về sản phẩm của bạn và đánh dấu các câu trả lời hay nhất cho web. Ví dụ: Diễn đàn trực tuyến cho khách hàng để hỏi và trả lời các câu hỏi về sản phẩm và dịch vụ của bạn.
- Hộp thư đến cộng tác (Collaborative inbox): Thành viên trong nhóm có thể nhận và trả lời thư yêu cầu qua email bằng cách sử dụng một địa chỉ chung. Chỉ định tin nhắn gửi đến các thành viên trong nhóm, trạng thái theo dõi, phân loại bài đăng để dễ dàng tìm thấy khi cần. Ví dụ: Các nhóm sử dụng Email xử lý vé hỗ trợ, yêu cầu bán hàng hoặc các yêu cầu khác từ đồng nghiệp và khách hàng.
2. Tạo nhóm và cài đặt quyền cơ bản
Lưu ý: Đối với tài khoản G Suite, để tìm hoặc tạo các nhóm, diễn đàn web trong doanh nghiệp của bạn, hãy truy cập Groups và nhấp vào My Groups > Switch organization view to “yourdomain.com” trước khi thực hiện các bước sau. (Điều này đảm bảo các nhóm bạn tìm hay tạo ra đều mang tên miền riêng của công ty)
Sau khi bạn biết loại nhóm bạn muốn tạo và đã sẵn để tạo nhóm:
- Trên cửa sổ Groups home
- Điền thông tin trên: Groups name, email address, type….
Trong Basic permissions, chỉ định quyền truy cập (ai có thể xem chủ đề, đăng bài và tham gia nhóm) bằng cách cài đặt các vai trò.
- Member: có thể đăng bài lên nhóm
- Manager: đăng bài lên nhóm, phê duyệt bài đăng, thêm hoặc xóa thành viên
- Owner: tạo nhóm và thêm thành viên. Theo mặc định, người tạo của nhóm là chủ sở hữu nhưng bạn cũng có thể thêm chủ sở hữu khác.
3. Mời thành viên.
Bạn có thể thêm người tham gia nhóm bằng hai cách: Gửi email mời hoặc thêm thành viên trực tiếp
- Trên trang Topics, chọn Manage.
- Trong Members, chọn Invite members để mời thành viên mới hoặc chọn Direct add members trực tiếp thêm thành viên. Khi chọn cách mời thành viên bằng việc gửi mail, bạn phải đợi họ chấp nhận lời mời trước. Nếu chọn cách thêm trực tiếp thì ngay sau khi nhập địa chỉ email, họ sẽ trở thành thành viên trong nhóm, nhận được email gửi đến nhóm mà không có lựa chọn “chấp nhận” tham gia hay không. Lưu ý, bạn hãy thông báo trước cho các thành viên để tránh việc họ phải nhận thư ngoài ý muốn.
Cách làm việc, cộng tác với nhóm của bạn
1. Gửi email cho một nhóm.
Trong Gmail chọn Compose > To chỉ cần nhập tên nhóm mà bạn muốn gửi đi.
2. Mời một nhóm tham gia sự kiện
- Truy cập Google Calendar và tạo sự kiện.
- Trên Guests, hãy truy cập Add guests và thêm mailing list của Google Group.
- Chọn Save
- Nhấn Send để gửi thông báo cho khách hàng.
3. Chia sẻ tài liệu, trang tính, trang trình bày và biểu mẫu
Để chia sẻ tệp với nhóm. Hãy mở tệp và nhấp vào, sau đó nhập địa chỉ email của nhóm.
Chăm sóc khách hàng với Group for Business – Collaborative Inbox
Khi lựa chọn một trong 4 loại nhóm cho group mail của team mình, bạn sẽ thấy một lựa chọn là “Collaborative Inbox”. Đúng như ý nghĩa của nó, đây là hòm thư giúp bạn có thể cộng tác với các thành viên khác một cách hiệu quả, thông qua việc phân công công việc và theo dõi kết quả của nhiệm vụ được giao.
Tính năng này được rất nhiều doanh nghiệp đưa vào ứng dụng, đặc biệt là cho các team phụ trách hỗ trợ kĩ thuật, chăm sóc khách hàng. Đặc điểm của các team này là: Nhóm thường có nhiều người, phụ trách chung một mảng công việc nhất định và thường xuyên nhận được một lượng lớn email yêu cầu hỗ trợ/phản hồi thông tin từ khách hàng.
Để làm được điều này, trước hết bạn xem lại phần hướng dẫn tạo nhóm ở bên trên, và lựa chọn loại nhóm của mình là “Collaborative Inbox”. Email của nhóm này sẽ có địa chỉ như support@tencongty.com, hay hotro@tencongty.com. Sau đó, bạn có thể thêm các thành viên phụ trách trong nhóm.
Với tính năng Collaborative Inbox, khi khách hàng gửi email yêu cầu hỗ trợ tới địa chỉ email của nhóm (trong đây, mỗi email sẽ được tính là 1 topic), bạn sẽ có thể:
- Giao trách nhiệm xử lý topic A cho thành viên A, topic B cho thành viên B,… mỗi người sẽ được giao xử lý một yêu cầu nào đó từ khách hàng: Để làm được điều này, bạn mở topic đó ra và click vào Take nếu bạn muốn tự xử lý yêu cầu này, hoặc click Assign to để giao nhiệm vụ cho thành viên khác. Chỉ cần nhập địa chỉ email của họ vào và click Assign là được.
- Sau khi xử lý xong, thành viên đó có thể đánh dấu email ở trạng thái “Resolved” (Đã xử lý xong). Có rất nhiều cách để xử lý một topic, tùy thuộc vào cách mà nó được xử lý:
- Nếu một topic mà không cần bạn phải làm gì (ví dụ như khi khách hàng đã tự xử lý được vấn đề, gửi nhầm email,…) > Chọn No action needed
- Nếu một topic được giải quyết bằng các tin nhắn, email: Hãy mở topic ra và lựa chọn Mark as complete (đánh dấu là đã hoàn thành) hoặc Mark as best answer (đánh dấu đây là câu trả lời tốt nhất)
- Nếu một topic bị gửi hai lần, trùng với topic đã có trước: Lựa chọn Set as Duplicate (Đánh dấu đây là bản sao). Sau đó bạn có thể trích dẫn đường link của topic đã có trước để làm bằng chứng.
- Gắn và chỉnh sửa tag cho mỗi topic: Bạn có thể tạo một hoặc nhiều loại tag khác nhau để phân loại các email được gửi đến
- Lọc các topic theo tag, trạng thái xử lý hoặc người phụ trách: Để lọc các topic, bạn hãy click vào Filters và lọc theo các chủ đề bên dưới:
- Topic không có ai trả lời
- Topic mà bạn vừa bắt đầu xử lý
- Topic bạn đã trả lời
- Topic được đánh dấu là đã hoàn thành
Sau khi lựa chọn loại chủ đề mà mình muốn lọc, click vào Apply selected filters ở phần cuối thanh công cụ.
Nếu cần tham khảo các chi tiết cụ thể hơn, bạn có thể tham khảo phần hưỡng dẫn sử dụng G Suite của Google tại đây.
Với những tính năng hữu ích trên, chúng tôi hi vọng bạn có thêm một công cụ nữa để cộng tác và xử lý công việc hiệu quả giữa các thành viên trong nhóm với nhau. Group for Business là một tính năng chỉ có ở G Suite – Gmail theo tên miền doanh nghiệp. Nếu công ty của bạn đang sử dụng G Suite mà không tìm được ứng dụng này, hãy liên hệ với admin của công ty. Hoặc nếu bạn đang tìm hiểu G Suite của Google để lên kế hoạch triển khai, bạn có thể đặt lịch tư vấn Online với Gimasys – Đối tác ủy quyền của Google tại Việt Nam để chúng tôi có thể tư vấn và cung cấp các thông tin phù hợp với yêu cầu của bạn.
Cập nhật: Gimasys