Trí tuệ nhân tạo (AI) đang định hình lại cách chúng ta sáng tạo nội…
[Update] Hướng dẫn sử dụng cơ bản Google Meet
Hội nghị truyền hình trực tuyến ngày càng trở nên phổ biến hơn khi thời thế thay đổi và ngày càng có nhiều doanh nghiệp nắm lấy lực lượng lao động phân tán. Nếu bạn chưa quen với hội nghị truyền hình (hoặc mới sử dụng Google Meet), bạn nên biết cách tổ chức và tham gia vào cuộc họp trực tuyến, trao đổi với khách hàng hoặc webinar của công ty bạn.
Google Meet là một trong những công cụ hàng đầu khi nói đến hội nghị truyền hình trực tuyến. Nó có giá cả phải chăng, dễ sử dụng và hoạt động với nhiều tích hợp cho các Dịch vụ khác của Google. Nhưng có lẽ quan trọng nhất, Meet cung cấp cho người dùng mức độ bảo mật mà họ không thể có được với nhiều ứng dụng hội nghị truyền hình khác.
Trong Hướng dẫn Google Meet dành cho người mới bắt đầu này, chúng tôi sẽ giới thiệu cho bạn mọi thứ cần biết về Google Meet bao gồm tính năng và cách sử dụng ứng dụng gọi điện video này.
Google Meet mang lại những gì cho người dùng
Google Meet cho cá nhân
Phiên bản miễn phí của Google Meet cho phép người dùng tối đa 60 phút mỗi cuộc họp tại một thời điểm, với tối đa 100 người tham gia trong phòng. Tất cả các tính năng có sẵn trong Google cho cá nhân đều có sẵn trong gói Business và Enterprise Essentials. Các tính năng này bao gồm:
- Sử dụng Meet từ trình duyệt web,
- Gửi lời mời đến những người tham gia bên ngoài,
- Ứng dụng trên di động,
- Phụ đề tiếng Anh trực tiếp,
- Chia sẻ màn hình
- Bố cục màn hình có thể điều chỉnh.
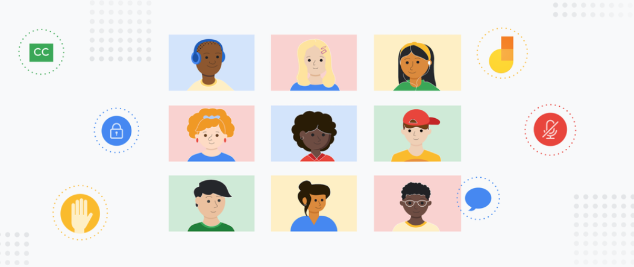
Google Meet cho doanh nghiệp
Đối với những phiên bản Business, Google Meet có thể hỗ trợ một hội nghị trong tối đa 24 giờ với tối đa từ 100 đến 250 người tham gia trong phòng họp trực tuyến cùng lúc. Ngoài ra, đối với phiên bản Business Standard và Business Plus, bạn có thể ghi hình lại cuộc họp và lưu lại trên Google Drive để có thể xem lại cuộc họp nếu cần.
Đối với ở phiên bản Enterprise, ngoài những tính năng có trong phiên bản Business, Google Meet còn cho phép bạn livestream lên từ 10,000 đến 100,000 người cùng lúc và kiểm soát người tham dự.
Các tính năng & tích hợp của Google Meet
Google Meet có nhiều tính năng và tích hợp khác nhau cho phép các hội nghị diễn ra hiệu quả hơn. Việc quen thuộc với họ sẽ giúp bạn tiến gần hơn một bước đến hội nghị truyền hình từ xa thành công. Tôi sẽ đi qua những cái quan trọng nhất ở đây.
Tích hợp
Tích hợp là các tính năng có thể truy cập thông qua các dịch vụ khác nhau của Google. Biết cách sử dụng các tích hợp khác nhau sẽ cho phép bạn lên lịch các cuộc họp của mình và vận hành chúng hiệu quả hơn.
Google Calendar
Vì Google Meet là một trong những dịch vụ được cung cấp trong Google Workspace nên các hội nghị có thể được tổ chức và lên lịch thông qua Google Calendar.
Với sự tích hợp này, chỉ cần mở Google Calendar và nhập các thông tin cần thiết như ngày, giờ cuộc họp và người được mời tham dự. Một tính năng của Google Calendar là bạn có thể gửi lời mời cho đồng nghiệp của mình để xem họ có thể tham dự cuộc họp vào thời gian đấy hay không, điều này giúp tiết kiệm rất nhiều thời gian. Lịch Google cũng sẽ gửi cho bạn thông báo trước cuộc họp đã lên lịch để bạn không bao giờ bỏ lỡ một cuộc gọi điện video.
Gmail
Google Meet cũng có thể dễ dàng truy cập thông qua tài khoản Gmail chuẩn của bạn. Đăng nhập vào Gmail và bạn sẽ có quyền truy cập vào các phòng họp đang hoạt động mà bạn đã được mời. Tham gia chỉ là một vấn đề của việc nhấp vào phòng. Tất nhiên, bạn cũng có thể gửi liên kết mời thông qua Gmail (giống như Calendar).
Đặc trưng
Ngoài tích hợp, Google Meet có nhiều tính năng có thể được sử dụng để giúp cuộc họp của bạn diễn ra suôn sẻ hơn. Một số khá tiêu chuẩn trên các nền tảng hội nghị truyền hình, nhưng Google Meet thực thi những điều đó tốt hơn. Dưới đây là một số tính năng nổi bật của Google Meet:
Chia sẻ màn hình
Google Meet cho phép một thành viên tại một thời điểm chia sẻ màn hình của họ, thường thì phần này được dành riêng cho người dẫn chương trình để trình bày bất cứ thứ gì họ đã chuẩn bị cho buổi thuyết trình. Điều này rất tốt cho báo cáo cuộc họp, tài liệu, bài học trực tuyến hoặc hội thảo trên web. Google Meet có các tính năng bảo mật được mã hóa để đảm bảo mọi thứ được chia sẻ đều được bảo mật và không có sẵn cho những người tham gia không được mời.
Ghi màn hình
Google Meet cho phép người dùng ghi lại các cuộc họp. Đây là một tính năng tuyệt vời vì một vài lý do.
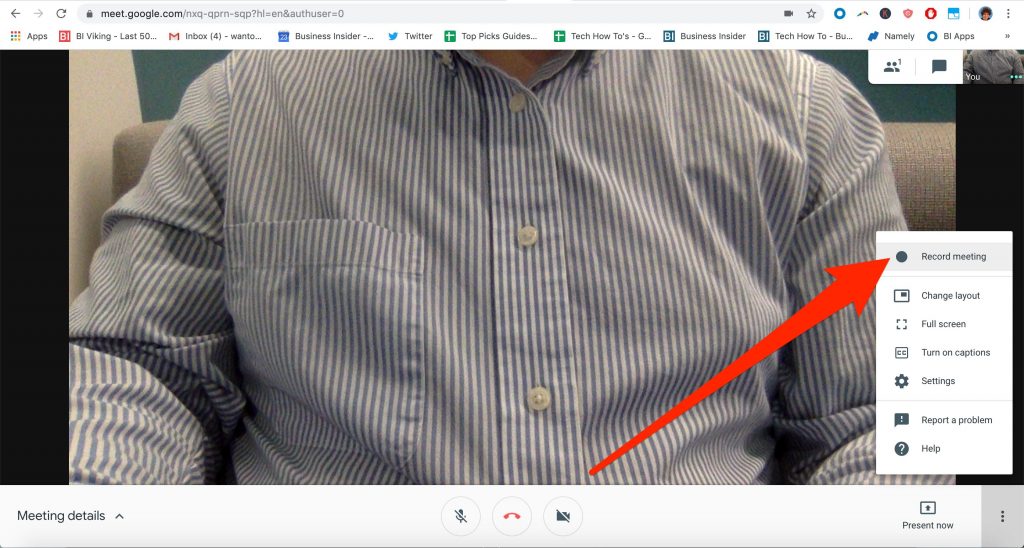
1. Những người không thể tham dự cuộc họp sẽ dễ dàng lên cùng một trang với những người còn lại trong nhóm – bản ghi âm sẽ có sẵn cho họ ngay sau khi cuộc họp kết thúc.
2. không cần phải ghi chú hoặc vài phút đồng thời trong cuộc họp. Bạn có thể tập trung vào việc tương tác và động não với nhóm của mình và những gì bạn quyết định sẽ được ghi lại.
3. nếu bạn ghi lại một quảng cáo chiêu hàng hoặc thuyết trình về sản phẩm hoặc dịch vụ của mình, thì bạn có thể tận dụng nó như một hội thảo trên web về bán hàng thường xanh, giúp nhóm bán hàng của bạn chốt giao dịch thay vì quảng cáo chiêu hàng.
Các cuộc họp đã ghi có thể được lưu và tải lên Google Drive, giới hạn bộ nhớ tùy thuộc vào loại tài khoản Google bạn có (miễn phí hoặc Google Workspace)
Phụ đề chi tiết trực tiếp
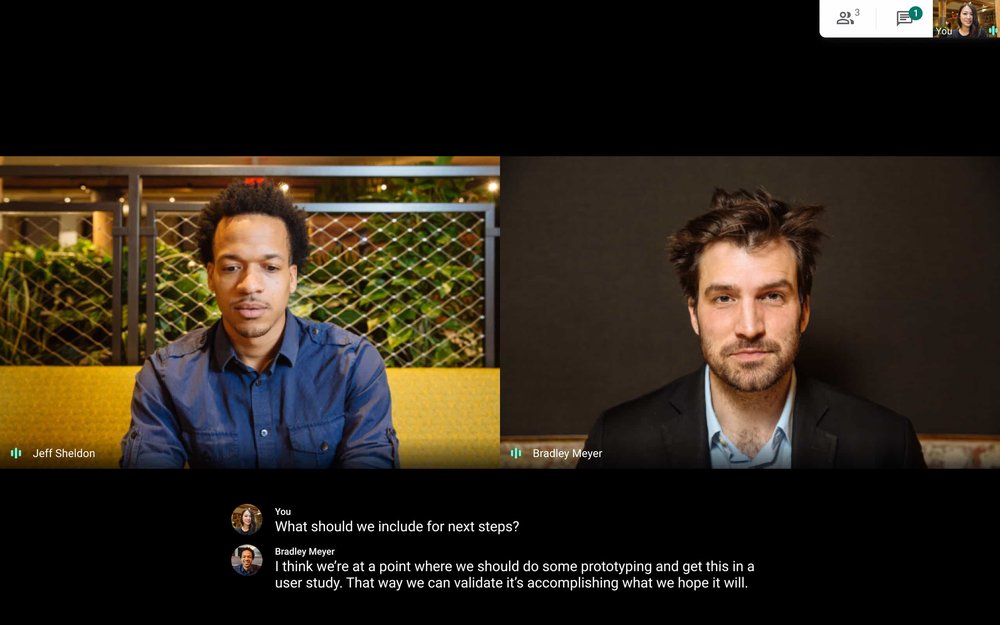
Phụ đề chi tiết trực tiếp là một tính năng tuyệt vời hỗ trợ tính toàn diện cho những người khiếm thính. Phụ đề hiển thị trực tiếp khi người nói nói và một số người nói nhất định có thể được ghim hoặc đánh dấu để thêm phần nhấn mạnh vào người đang nói và họ đang nói gì. Tính năng này là một trong những phần được đánh giá cao đặc biệt khi bạn cần gặp mặt đối tác là nước ngoài và với phụ đề trực tiếp như thế này sẽ giúp bạn không bị bỏ lỡ thông tin quan trọng trong quá trình họp trên Google Meet.
Thay đổi phông nền
Bạn hoàn toàn có thể thay đổi phong nền phía sau lưng của bạn dễ dàng với Google Meet giúp bạn hoàn toàn có thể có những trải nghiệm mới. Thay đổi phông nền có thể giúp bạn che bớt những vật ảnh hưởng đến tập trung của những người tham dự cuộc họp và tập trung vào bạn tốt hơn. Ngoài ra thì bạn có thể tùy ý chỉnh ảnh phông nền theo ý thích hoặc sử dụng ảnh nền có sẵn trong Google Meet
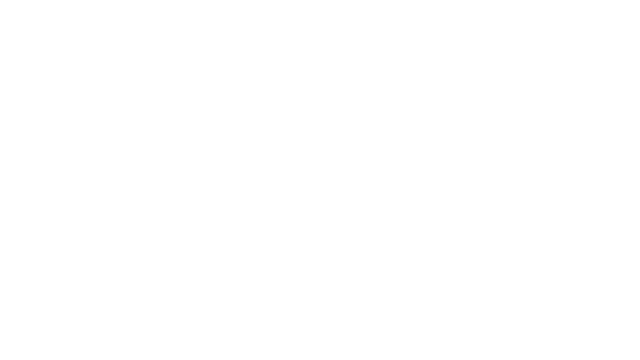
Cách sử dụng Google Meet
Bây giờ chúng ta đã đề cập đến các khái niệm cơ bản như giá cả, tích hợp và các tính năng đặc biệt, đây là hướng dẫn từng bước đơn giản về cách tiến hành Google Meet thành công.
1. Đăng nhập vào Google Meet
Mặc dù Google Meet miễn phí cho mọi người sử dụng, hãy lưu ý rằng chỉ những người có tài khoản Google Meet mới có thể tổ chức và bắt đầu các hội nghị của Google Meet. Điều này có thể được thực hiện bằng cách chỉ cần nhấp vào biểu tượng Google Meet hoặc nhập vào meet.google.com vào trình duyệt.
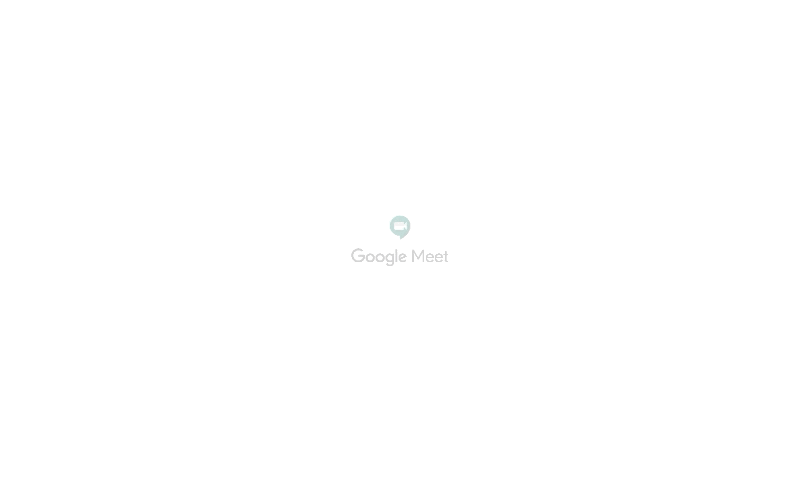
2. Bắt đầu một cuộc họp
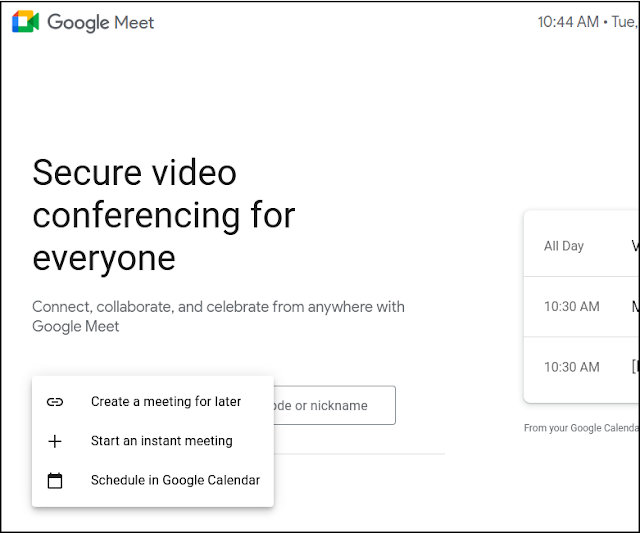
Khi bạn đã đăng nhập, tất cả những gì bạn phải làm là chọn tùy chọn “bắt đầu cuộc họp” nếu bạn đang bắt đầu cuộc họp hoặc “tham gia cuộc họp” nếu bạn đang tham gia cuộc họp. Nếu bạn đang bắt đầu một cuộc họp, bạn sẽ cần đặt tên cho phòng họp của mình.
3. Chuẩn bị phòng họp
Khi bạn đã đặt tên cho phòng họp của mình, bạn sẽ cần chuẩn bị phòng họp của mình. Điều này có thể được thực hiện bằng cách cho phép Camera và micrô, đồng thời thiết lập bất kỳ bản trình bày nào bạn đã chuẩn bị để cuộc họp được chia sẻ màn hình.
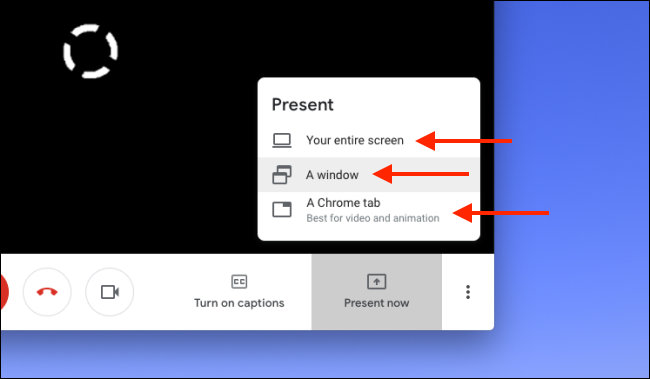
Điều này không cần phải nói, nhưng hãy dành chút thời gian để đảm bảo rằng Webcam của bạn được đặt ở vị trí tốt và có đủ ánh sáng trong phòng của bạn trước khi cuộc họp bắt đầu. Ngoài ra, hãy đảm bảo rằng không có gì trên màn hình mà bạn sẽ chia sẻ là cá nhân, riêng tư hoặc những thứ bạn không muốn bị nhìn thấy.
4. Mời thành viên
Đây là bước cuối cùng và cũng có thể được thực hiện nếu bạn là thành viên được mời tham gia Google Meet. Để mời thành viên, bạn sẽ nhận được một liên kết dành riêng cho phòng Gặp gỡ của bạn và tất cả những gì bạn phải làm là gửi liên kết đó cho những người tham gia được mời.
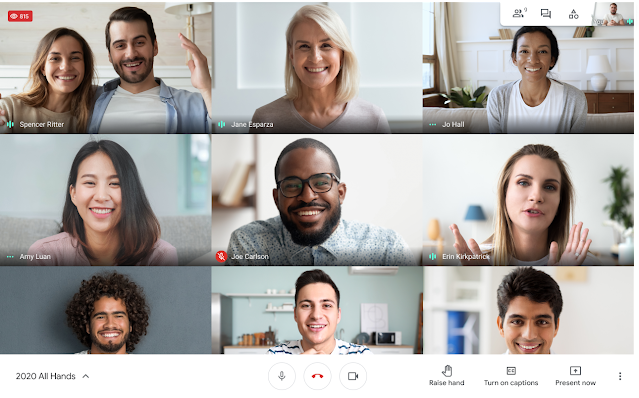
Nếu bạn là người tham gia, tất cả những gì bạn phải làm là nhấp vào liên kết – bất kỳ ai cũng có thể tham gia bằng liên kết, nhưng người tổ chức có quyền kiểm soát ai có thể và không thể vào phòng trò chuyện.
Liên hệ Gimasys để được tư vấn chiến lược chuyển đổi phù hợp với tình hình thực tế doanh nghiệp của bạn và trải nghiệm miễn phí bộ ứng dụng Google Workspace:
- Hotline:
- Hà Nội: 0987 682 505
- Hồ Chí Minh: 0974 417 099
- Email: gcp@gimasys.com
- Đăng ký dùng thử miễn phí: Tại đây
Nguồn: Gimasys



