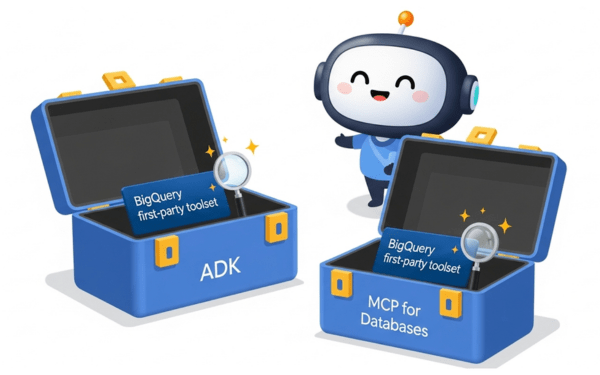Tháng này, Google Cloud AI đang xôn xao với tin tức về AP2, the Agent Payments…
Hướng dẫn sử dụng Google Classroom – học từ xa trong mùa dịch

Bạn có thể đã nghe nói về Google Classroom – một dịch vụ web miễn phí của Google để thúc đẩy việc dạy học từ xa, từ bất kỳ địa điểm nào vào bất kỳ thời gian nào và trên bất kỳ thiết bị nào cho tất cả giáo viên và học sinh. Đặc biệt là vào các trường hợp đặc biệt như bùng phát các đại dịch nguy hiểm (như bệnh hô hấp do vi rút Corona). Google Classroom kết hợp với những tính năng khác trong bộ ứng dụng G Suite for Education (Google Workspace for Education) sẽ hỗ trợ tối đa cho nhu cầu giảng dạy và học tập của học sinh và giáo viên.
Hiện nay đã có hơn 40 triệu học sinh, sinh viên và các trường học đang ứng dụng giải pháp này, bạn hãy thử tìm hiểu Google Classroom cùng Gimasys nhé! Sau đây là các chức năng cơ bản của Google Classroom.
Truy cập Google Classroom
Mặc dù bạn có thể truy cập Google Classroom trực tiếp tại đây, nhưng nếu đây là lần đầu tiên bạn sử dụng ứng dụng này, bạn nên truy cập bắt đầu từ cửa sổ Gmail của mình (đọc bài viết này để biết cách tạo gmail doanh nghiệp). Chọn biểu tượng ứng dụng Google (9 dấu chấm hình ô vuông) ở góc trên bên phải màn hình và chọn “Thêm/More”.
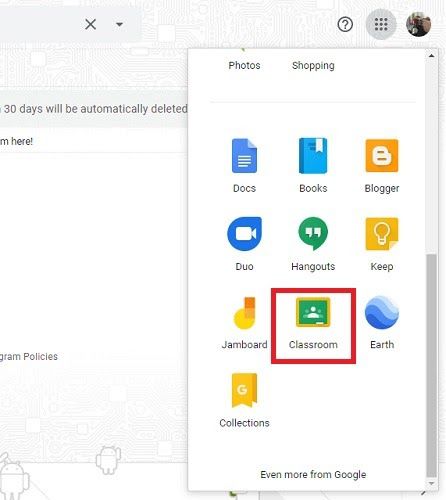
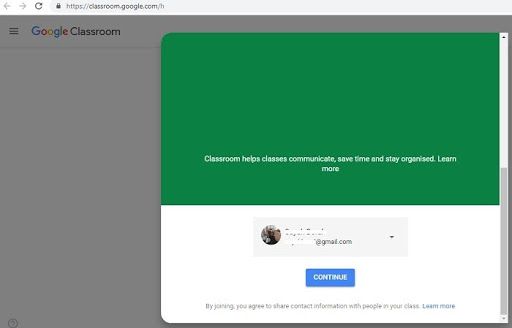
Bắt đầu sử dụng
Khi sử dụng Google Classroom, bạn có thể tham gia theo 01 trong 02 vai trò là Giáo viên và Học sinh. Tương ứng với 02 vai trò này, Google Classroom sẽ có 02 loại hình thức sử dụng: Tạo lớp học và tham gia lớp học, tuy nhiên giao diện dịch vụ bạn nhìn thấy luôn là 01 lớp học ảo trên nền tảng của Google.
Tại bước đầu tiên, bạn nhấn chọn vào dấu cộng ở góc trên bên phải màn hình, bạn hãy chọn tạo hoặc tham dự lớp học. Sau đây là hướng dẫn khi lựa chọn “Tạo lớp học” như một giáo viên. Phần tham dự của học sinh sẽ được giới thiệu ở mục tiếp theo.
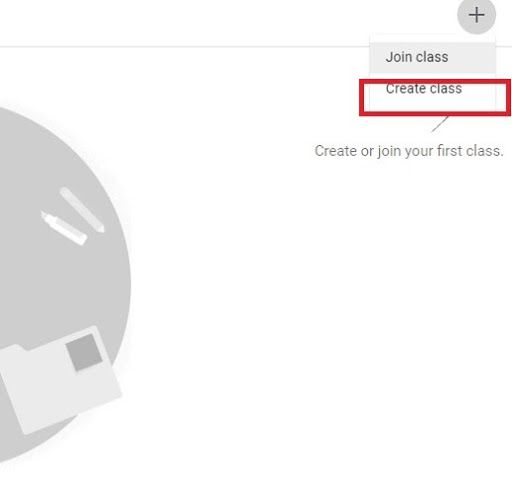
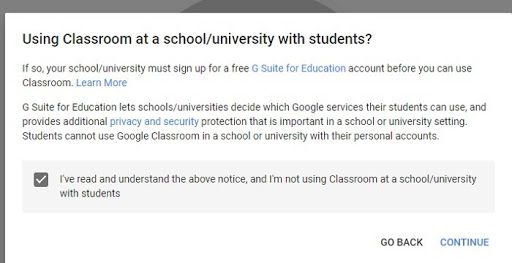
Sau đó đến mục điền thông tin cơ bản của lớp học bao gồm:
- Class name: Tên lớp học
- Section: Học phần
- Subject: Chủ đề/Tên môn học
- Room: Phòng học.
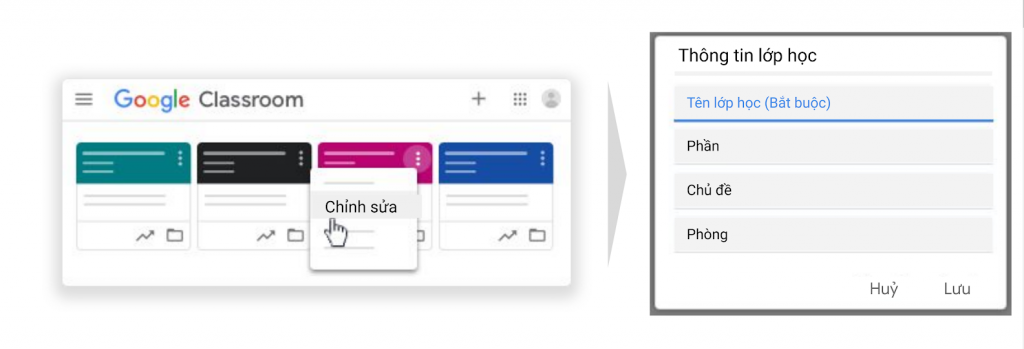
Ngay sau khi bạn nhấn nút Tạo/Create, bạn sẽ nhìn thấy trang chủ của lớp học online này. Bạn sẽ cần thực hiện một số thao tác trước khi mời học sinh tham gia lớp. Bạn có thể chọn giữa các chủ đề (theme) của lớp học hoặc tải lên ảnh tập thể lớp để giúp cho lớp học thêm sinh động.
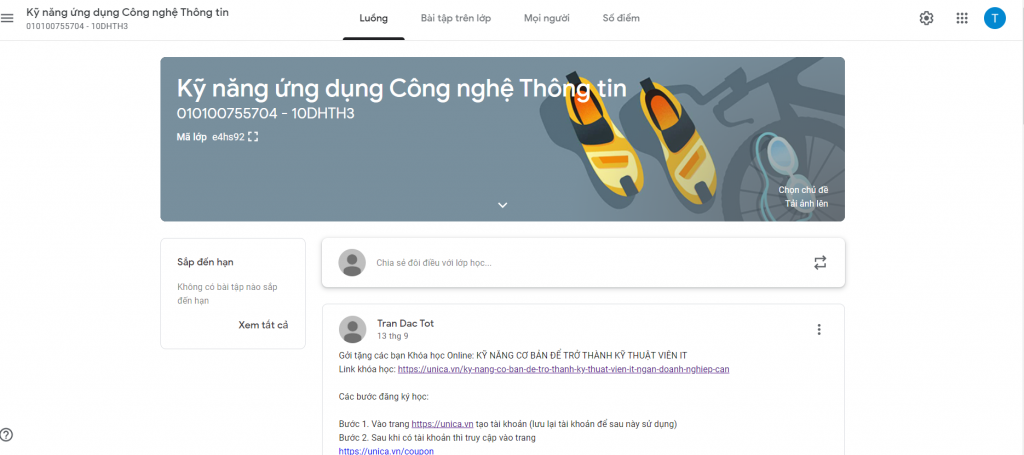
Nếu bạn tải hình ảnh từ máy tính lên, bạn nên chọn những bức ảnh có độ phân giải ít nhất từ 800 x 200 pixel trở lên. Bạn cũng có thể lựa chọn cắt, ghép hình ảnh để nó khớp với phần ảnh bìa này (tương tự như trên Facebook)
Xây dựng lớp học
Lớp học thì nên có lịch biểu. Vì vậy, bạn hãy ấn chọn “Chia sẻ đôi điều với lớp học” (Share with your class) sau đó hãy viết đôi lời giới thiệu về lớp học này của bạn nhé.
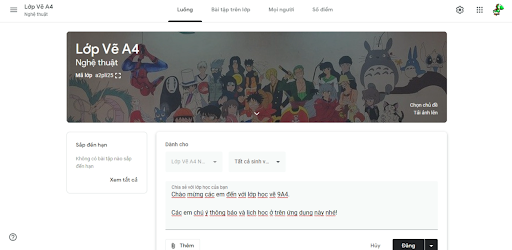
Tải/upload tệp tin lên Google Classroom
Google Classroom là giải pháp nền tảng cung cấp lớp học online kết hợp với các ứng dụng trong hệ sinh thái của Google như Google Drive, Google Docs, YouTube, Gmail và Google Calendar, tất cả sẽ được tích hợp sẵn vào Google Classroom. Bất kỳ ai có tài khoản Google (kể cả miễn phí và trả phí) đều có thể làm quen, sử dụng các ứng dụng này, khi đó phối hợp việc học và dạy trên Google Classroom sẽ hiệu quả hơn. Trong bảng tin lớp học, bạn sẽ nhìn thấy các biểu tưởng để tải/upload tệp tin từ Google Drive, YouTube hoặc qua đường dẫn trực tiếp ngay bên dưới phần mô tả.
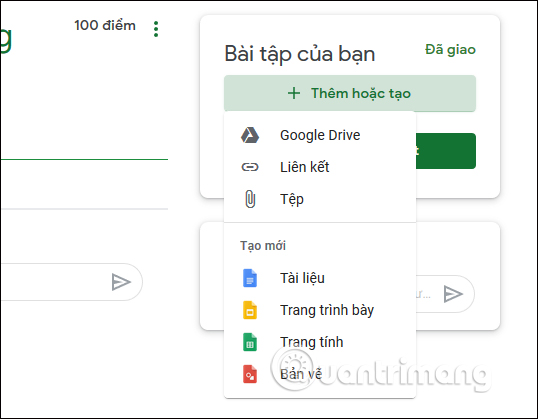
Bạn cũng có thể tìm kiếm các nội dung liên quan trên YouTube.
Ở trên cùng – giữa màn hình, bạn sẽ nhìn thấy mục “Bài tập trên lớp” (Classwork) đây sẽ là phần sử dụng tương tác nhiều nhất trên ứng dụng Google Classroom. Tại đây, bạn có thể tạo các dạng bài tập, câu đố, các loại câu hỏi, đăng tải các tài liệu học tập hoặc sử dụng lại các bài viết trước đó.
Để đăng tải bài tập, bạn cần cung cấp mô tả/đề bài bài tập cùng với những hướng dẫn bổ sung. Bạn có thể tùy chọn thiết lập điểm số (grade), lên lịch ngày nộp bài (due date), và tải thêm tài liệu tham khảo.
Bạn có thể đính kèm những tài liệu tham khảo như các tài liệu PDF, word/Google Docs, hoặc hình ảnh được scan để phục vụ công việc giảng dạy.
Đánh giá kết quả nộp bài tập
Ở góc bên trái giao diện Classroom, bạn sẽ nhìn thấy biểu tượng “Chưa hoàn thành“ (To do). Mục này để cho giáo viên đánh giá kết quả nộp bài tập của học sinh.
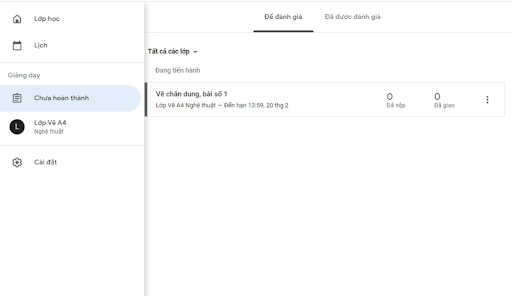
Truy cập mục “Cài đặt” (Settings) ở cửa sổ bên trái màn hình, bạn có thể thiết lập thông báo về lớp học này. Đây là các thông báo nhắc nhở về tình hình học tập của học sinh trên lớp.
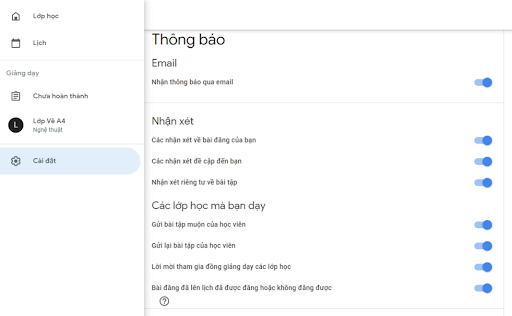
Quay trở về giao diện lớp học, bạn hãy nhìn về phía trên bên phải để tìm biểu tượng cài đặt khác (cũng hình bánh răng tương tự). Phần này chỉ dành để thiết lập các hoạt động trong lớp. Bạn có thể thiết lập tắt/bật tùy chọn cho phép sinh viên đăng tải hoạt động hoặc nhận xét, tùy thuộc theo yêu cầu.
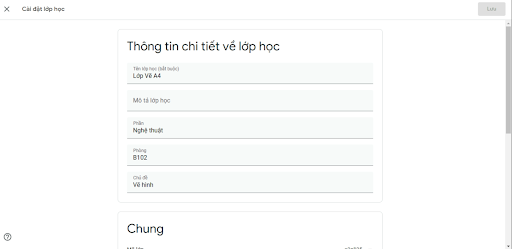
Sau khi mọi thiết lập đã hoàn tât, bạn có thể bắt đầu quá trình giảng dạy và mời học sinh tham dự lớp học.
*Lưu ý: Mỗi học sinh cần có 01 tài khoản Google để đăng nhập và sử dụng Google Classroom
Thêm học sinh vào Google Classroom
Để thêm học sinh vào lớp học, hãy chọn “Mọi người” (People) ở góc trên màn hình.
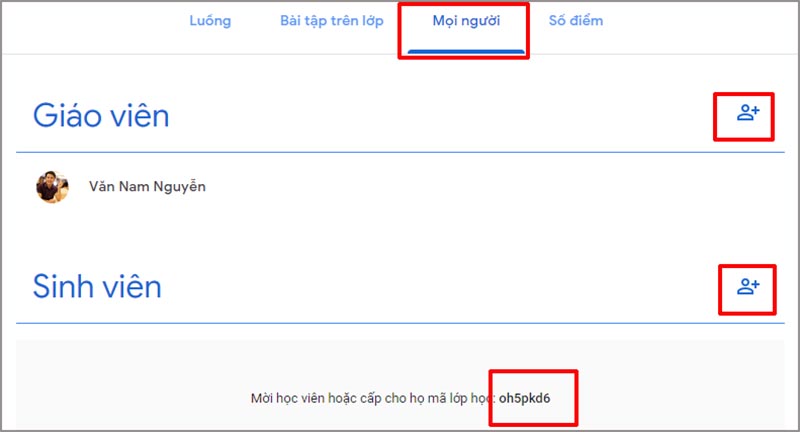
Cách 2, học sinh có thể tham gia lớp học bằng mã code (mỗi lớp học tương ứng với 01 mã code duy nhất) do bạn cung cấp cho học sinh. Mã code này được hiển thị ở giao diện lớp học ngay sau khi tạo lớp học thành công.
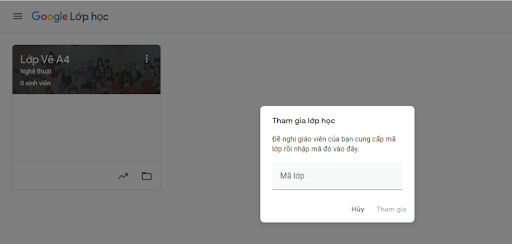
Cách thêm bài tập trong Google Classroom
Tiếp theo, khi tạo lớp học, thì việc Upload bài tập là một bước rất quan trọng
+ Tạo bài tập
+ Upload tài liệu
Tạo bài tập
+ Bấm vào lớp mà giảng viên muốn thêm một bài tập
+ Bây giờ hãy nhấp vào “bài tập” ở giữa trang
+ Đặt một tiêu đề cho bài tập và thêm hướng dẫn khác hay một mô tả trong khung bên dưới
+ Chọn một ngày để là hạn chót cho bài tập, và thêm thời gian nếu bạn muốn
+ Chọn loại bài tập mà giảng viên muốn tạo ra bằng cách nhấp vào một trong các biểu tượng ngay bên dưới bao gồm “tải lên một tập tin từ máy tính của bạn”, “đính kèm một tập tin từ Google Drive”, “thêm một video từ YouTube”, hoặc thêm “một liên kết đến một trang web”.
+ Click “Giao bài” để đưa bài tập này cho các sinh viên của mình.
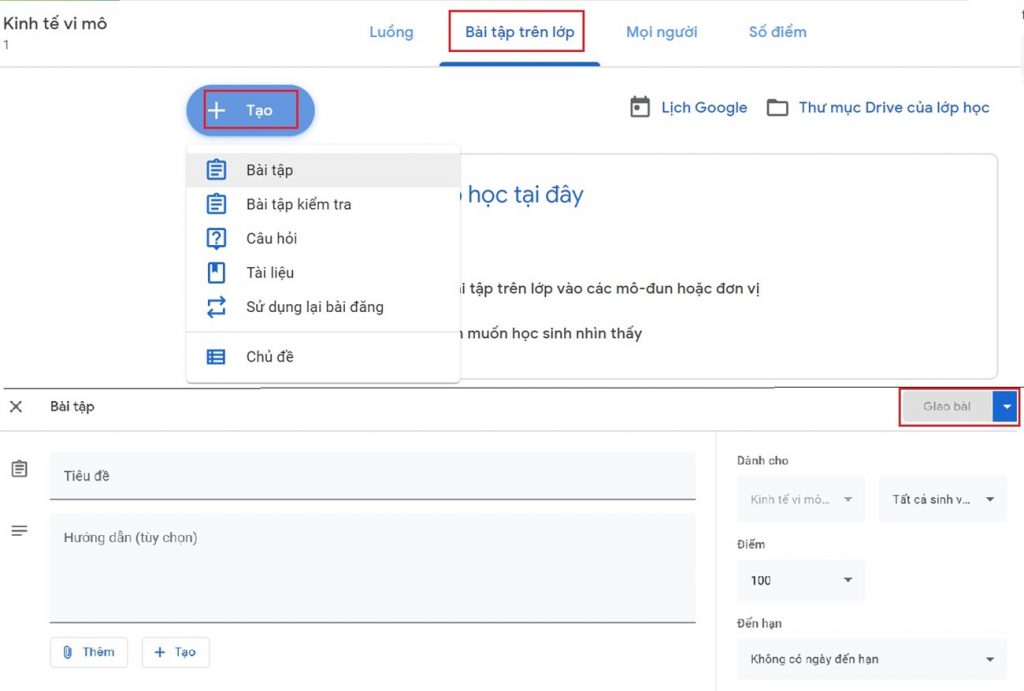
Upload tài liệu
+ Bấm vào lớp mà giảng viên muốn thêm bài tập
+ Chọn mục bài tập ở giữa trang
+ Sau đó click chọn Google Drive
+ Lựa chọn tài liệu, sau đó lựa chọn một trong các cách sau để đưa tài liệu đến sinh viên
– Sinh viên có thể xem các file
– Sinh viên có thể chỉnh sửa file
– Tạo một bản copy cho mỗi sinh viên

Chấm điểm bài tập và trả bài cho sinh viên
Sau khi sinh viên hoàn thành bài tập, giảng viên có thể thực hiện các bước tiếp theo chính là chấm điểm và trả bài cho sinh viên:
+ Nhấp vào tên của sinh viên (E) đã nộp bài mà bạn muốn chấm điểm.
+ Khi tài liệu được mở, sử dụng các tính năng bình luận trong Drive (B) để lại phản hồi chi tiết về các phần cụ thể trong bài viết của sinh viên. Tất cả những thay đổi sẽ được lưu tự động.
+ Khi bạn quay lại Classroom, click vào bên phải tên của học sinh ngay phần “no grade” và nhập điểm vào cho bài làm (C).
+ Check vào ô vuông bên cạnh tên sinh viên mà bạn vừa mới chấm điểm. Sau đó click vào nút màu xanh “return” để lưu điểm và thông báo cho học sinh rằng bài làm của họ đã được chấm điểm.
+ Thêm bất kỳ thông tin phản hồi, sau đó click vào “Return Assigment” (D)
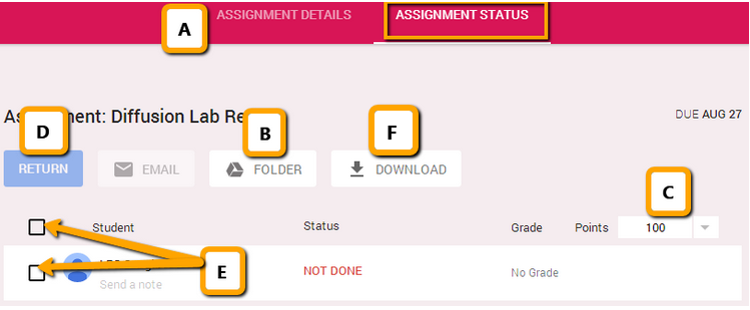
Cần hỗ trợ thêm thông tin về Google Classroom và G Suite for Education vui lòng liên hệ Gimasys:
- Hotline: Hồ Chí Minh: 0974 417 099 – Hà Nội: 0987.682.505
- Email: gsuite@gimasys.com
- Đăng ký thông tin: Tại đây
Nguồn: Gimasys