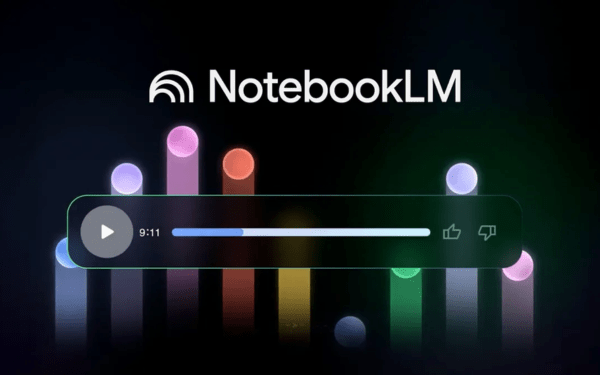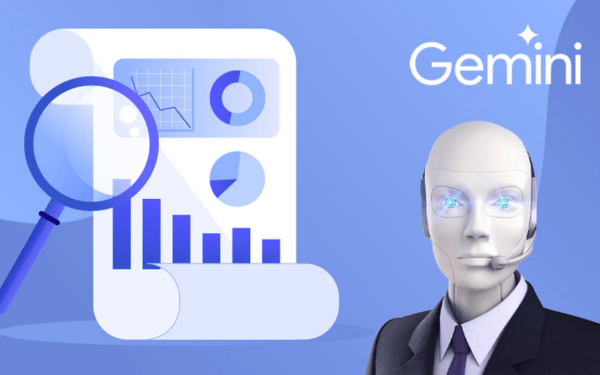Trong kỷ nguyên thông tin bùng nổ, chúng ta thường xuyên đối mặt với một…
Hướng dẫn sử dụng Google Workspace – Công cụ toàn năng cho doanh nghiệp
Google Workspace là giải pháp hoàn hảo để nâng cao năng suất làm việc cho cá nhân và doanh nghiệp. Bộ công cụ này cung cấp một không gian làm việc trực tuyến, nơi bạn có thể tạo, chỉnh sửa và chia sẻ tài liệu, quản lý lịch làm việc, tổ chức cuộc họp trực tuyến và cộng tác với đồng nghiệp một cách dễ dàng. Với Google Workspace, bạn sẽ tiết kiệm thời gian, tăng cường sự kết nối và làm việc hiệu quả hơn bất cứ khi nào, bất cứ nơi đâu. Ở bài viết này, Gimasys sẽ giúp bạn hiểu rõ hơn về Google Workspace và hướng dẫn sử dụng Google Workspace cho công việc hàng ngày. Hãy cùng khám phá với chúng tôi nhé.
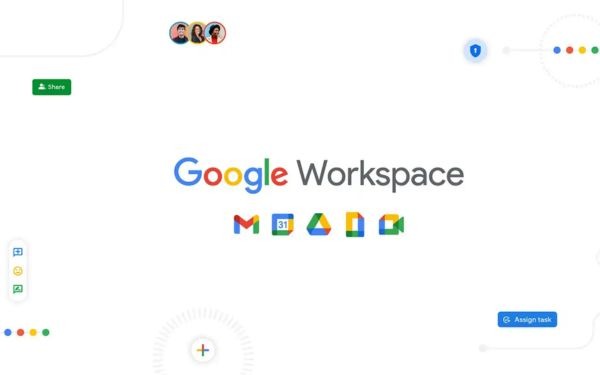
Tổng quan về Google Workspace: Bộ công cụ làm việc trực tuyến toàn diện
Google Workspace (trước đây gọi là G Suite) là một bộ sưu tập các ứng dụng dựa trên đám mây, được thiết kế để giúp các cá nhân và doanh nghiệp làm việc hiệu quả hơn. Với một tài khoản Google Workspace, bạn có thể truy cập và sử dụng một loạt các ứng dụng quen thuộc như Gmail, Google Calendar, Google Docs, Google Sheets, Google Slides, Google Meet và nhiều hơn nữa.
Tại sao nên chọn Google Workspace?
- Cộng tác dễ dàng: Chia sẻ tài liệu, chỉnh sửa cùng lúc và nhận xét trực tiếp trên tài liệu.
- Truy cập mọi lúc, mọi nơi: Làm việc từ bất kỳ thiết bị nào có kết nối internet.
- Lưu trữ đám mây an toàn: Tất cả dữ liệu của bạn được lưu trữ an toàn trên các máy chủ của Google.
- Tích hợp mượt mà: Các ứng dụng trong Google Workspace hoạt động liền mạch với nhau, giúp bạn tiết kiệm thời gian.
- Giá cả phải chăng: Google Workspace cung cấp nhiều gói dịch vụ khác nhau để phù hợp với nhu cầu của từng cá nhân và doanh nghiệp.
Các ứng dụng chính trong Google Workspace
- Gmail: Hộp thư điện tử chuyên nghiệp với dung lượng lưu trữ lớn, tìm kiếm thông minh và các tính năng bảo mật cao.
- Google Calendar: Lịch làm việc trực tuyến giúp bạn quản lý lịch hẹn, cuộc họp và sự kiện.
- Google Docs, Sheets, Slides: Các ứng dụng để tạo và chỉnh sửa tài liệu văn bản, bảng tính và bài thuyết trình trực tuyến.
- Google Meet: Nền tảng họp trực tuyến với chất lượng âm thanh và hình ảnh cao.
- Google Drive: Không gian lưu trữ đám mây để lưu trữ và chia sẻ các tệp tin.
- Google Chat: Công cụ chat nhóm giúp bạn kết nối và làm việc với đồng nghiệp.
- Và nhiều hơn nữa: Google Workspace còn cung cấp các ứng dụng khác như Google Forms, Google Sites, Google Keep…
Hướng dẫn sử dụng từng ứng dụng trong bộ công cụ Google Workspace
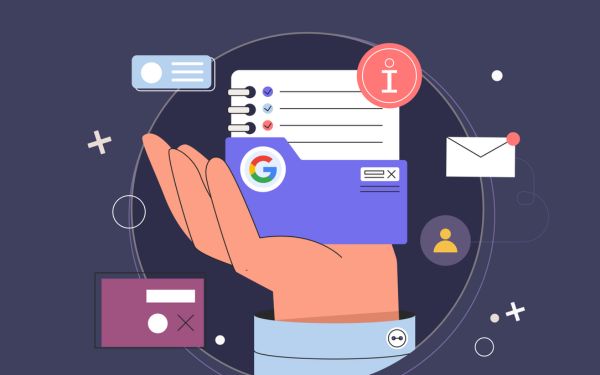
Hướng dẫn sử dụng Gmail: Tận dụng tối đa hộp thư điện tử của bạn
Gmail là một trong những dịch vụ email phổ biến nhất hiện nay, được yêu thích bởi giao diện thân thiện, nhiều tính năng hữu ích và dung lượng lưu trữ lớn. Dưới đây là hướng dẫn chi tiết giúp bạn làm quen và sử dụng Gmail một cách hiệu quả:
Giao diện Gmail
- Thanh tìm kiếm: Dùng để tìm kiếm email, liên hệ, tập tin…
- Thanh soạn thảo: Nơi bạn tạo và gửi email.
- Danh sách nhãn: Dùng để phân loại email theo chủ đề, dự án…
- Danh sách thư: Hiển thị tất cả email của bạn, bao gồm hộp thư đến, thư đã gửi, thư nháp…
Các tính năng cơ bản
- Gửi và nhận email: Nhập địa chỉ email người nhận, chủ đề và nội dung, sau đó nhấn “Gửi”.
- Trả lời email: Nhấp vào “Trả lời” để trả lời một email cụ thể, hoặc “Trả lời tất cả” để trả lời tất cả người nhận.
- Chuyển tiếp email: Nhấp vào “Chuyển tiếp” để gửi email đến người khác.
- Xóa email: Chọn email cần xóa và nhấn vào biểu tượng thùng rác.
- Lưu email: Kéo email vào nhãn tương ứng để lưu lại.
Tính năng nâng cao
- Tìm kiếm nâng cao: Sử dụng các toán tử tìm kiếm (from:, subject:, has:attachment…) để tìm kiếm email chính xác hơn.
- Tạo bộ lọc: Tự động phân loại email vào các nhãn khác nhau dựa trên các tiêu chí như người gửi, chủ đề, từ khóa…
- Sử dụng nhãn: Tạo các nhãn để sắp xếp email theo chủ đề, dự án, khách hàng…
- Sử dụng sao: Đánh dấu các email quan trọng để dễ dàng tìm lại sau này.
- Gửi email có lịch: Lên lịch gửi email vào một thời điểm cụ thể trong tương lai.
- Sử dụng Google Keep: Ghi chú nhanh các ý tưởng hoặc thông tin liên quan đến email.
- Tích hợp với các ứng dụng khác: Tích hợp Gmail với các ứng dụng như Google Calendar, Google Drive để tăng năng suất làm việc.
Hướng dẫn sử dụng Google Calendar: Lên kế hoạch và quản lý thời gian hiệu quả
Google Calendar là một công cụ hữu ích giúp bạn lên kế hoạch, quản lý lịch trình và các sự kiện một cách hiệu quả. Với giao diện trực quan và dễ sử dụng, Google Calendar sẽ giúp bạn sắp xếp công việc, cuộc hẹn và các hoạt động cá nhân một cách khoa học.
Giao diện Google Calendar
- Thanh bên: Hiển thị danh sách các lịch, bạn có thể tạo nhiều lịch khác nhau cho công việc, gia đình, cá nhân…
- Phần xem lịch: Cho phép bạn xem lịch theo ngày, tuần, tháng hoặc theo một khoảng thời gian tùy chỉnh.
- Tạo sự kiện: Nơi bạn tạo các sự kiện mới với đầy đủ thông tin như thời gian bắt đầu, kết thúc, địa điểm, mô tả…
Các tính năng cơ bản
- Tạo sự kiện: Nhấp vào một khoảng thời gian trống trên lịch và điền thông tin vào cửa sổ hiện ra.
- Chỉnh sửa sự kiện: Nhấp đúp vào sự kiện để chỉnh sửa thông tin.
- Xóa sự kiện: Nhấp chuột phải vào sự kiện và chọn “Xóa”.
- Mời người tham gia: Khi tạo sự kiện, bạn có thể mời những người khác tham gia.
- Tạo lịch lặp lại: Tạo các sự kiện lặp lại hàng ngày, hàng tuần, hàng tháng…
Tính năng nâng cao
- Tạo nhiều lịch: Tạo các lịch khác nhau để phân loại các sự kiện.
- Chia sẻ lịch: Chia sẻ lịch với người khác để họ có thể xem các sự kiện của bạn.
- Tích hợp với Google Meet: Tạo cuộc họp trực tuyến ngay từ lịch.
- Tích hợp với các ứng dụng khác: Tích hợp với các ứng dụng như Gmail, Google Tasks để quản lý công việc hiệu quả hơn.
- Xem lịch trên nhiều thiết bị: Đồng bộ lịch trên điện thoại, máy tính bảng và máy tính để bàn.
Hướng dẫn sử dụng Google Meet: Tổ chức cuộc họp trực tuyến hiệu quả
Google Meet là một nền tảng họp trực tuyến miễn phí, tích hợp sẵn trong Google Workspace, giúp bạn kết nối và làm việc với đồng nghiệp, bạn bè và gia đình một cách dễ dàng. Dưới đây là hướng dẫn chi tiết giúp bạn sử dụng Google Meet một cách hiệu quả:
Tạo cuộc họp
- Từ lịch Google Calendar:
- Tạo một sự kiện mới.
- Trong phần “Thêm khách mời”, nhập địa chỉ email của những người bạn muốn mời.
- Nhấp vào “Thêm hội nghị video Google Meet”.
- Mời khách mời.
- Từ Google Meet:
- Truy cập meet.google.com.
- Nhấp vào “Bắt đầu một cuộc họp”.
- Sao chép liên kết cuộc họp và chia sẻ với người khác.
Tham gia cuộc họp
- Từ liên kết: Nhấp vào liên kết cuộc họp mà người tổ chức đã gửi cho bạn.
- Từ sự kiện trên Google Calendar: Nhấp vào sự kiện và chọn “Tham gia cuộc họp”.
Các tính năng chính trong cuộc họp
- Video và âm thanh: Bật/tắt camera và micro.
- Chia sẻ màn hình: Chia sẻ màn hình của bạn để trình bày hoặc làm việc chung.
- Chat: Gửi tin nhắn cho tất cả hoặc một người cụ thể trong cuộc họp.
- Phản hồi: Sử dụng các biểu tượng phản hồi để thể hiện ý kiến của bạn.
- Ghi âm cuộc họp: Ghi lại toàn bộ cuộc họp (tính năng này có thể thay đổi tùy theo thiết lập).
- Các ứng dụng: Sử dụng các ứng dụng khác của Google như Docs, Sheets, Slides trực tiếp trong cuộc họp.
Hướng dẫn sử dụng Google Drive: Không gian lưu trữ đám mây tiện lợi và an toàn
Google Drive là một dịch vụ lưu trữ đám mây miễn phí, cho phép bạn lưu trữ, đồng bộ và chia sẻ các tệp tin như tài liệu, hình ảnh, video và nhiều hơn nữa. Với Google Drive, bạn có thể truy cập dữ liệu của mình từ bất kỳ thiết bị nào có kết nối internet.
Giao diện và các tính năng chính
- Thanh điều hướng: Tại đây bạn có thể tìm thấy các mục như: My Drive (Ổ đĩa của tôi), Shared with me (Được chia sẻ với tôi), Recent (Gần đây), Starred (Đã đánh dấu sao).
- Tải tệp lên: Kéo và thả tệp từ máy tính vào cửa sổ Google Drive hoặc nhấp vào nút “New” (Mới) để tạo tệp hoặc thư mục mới.
- Tạo thư mục: Tạo các thư mục để sắp xếp tệp tin của bạn một cách hợp lý.
- Chia sẻ: Chia sẻ tệp hoặc thư mục với người khác bằng cách nhập địa chỉ email của họ và chọn quyền truy cập (xem, bình luận hoặc chỉnh sửa).
- Tìm kiếm: Sử dụng thanh tìm kiếm để tìm kiếm tệp tin theo tên, loại tệp hoặc nội dung.
- Offline: Tải các tệp về máy tính để sử dụng khi không có kết nối internet.
Hướng dẫn sử dụng Google Chat: Kết nối và làm việc nhóm hiệu quả
Google Chat là một công cụ chat trực tuyến mạnh mẽ, tích hợp sẵn trong Google Workspace, giúp bạn kết nối và làm việc nhóm một cách hiệu quả. Với Google Chat, bạn có thể gửi tin nhắn, thực hiện cuộc gọi video, chia sẻ tệp tin và tạo các phòng chat chuyên biệt cho từng dự án.
Cách truy cập Google Chat
- Từ Gmail: Trong Gmail, bạn sẽ thấy biểu tượng Google Chat ở góc dưới bên trái màn hình. Nhấp vào biểu tượng đó để mở ứng dụng Chat.
- Truy cập trực tiếp: Bạn có thể truy cập Google Chat qua đường link: chat.google.com.
Giao diện chính của Google Chat
- Danh sách phòng chat: Hiển thị tất cả các phòng chat mà bạn đang tham gia, bao gồm các cuộc trò chuyện cá nhân và nhóm.
- Thanh tìm kiếm: Dùng để tìm kiếm các cuộc trò chuyện, tin nhắn hoặc người dùng.
- Nút tạo phòng chat: Cho phép bạn tạo một phòng chat mới để trò chuyện với nhóm.
Các tính năng chính của Google Chat
- Tạo phòng chat: Tạo các phòng chat để thảo luận về các dự án, chủ đề cụ thể.
- Gửi tin nhắn: Gửi tin nhắn văn bản, hình ảnh, file, emoji…
- Cuộc gọi video: Thực hiện cuộc gọi video trực tiếp trong phòng chat.
- Chia sẻ màn hình: Chia sẻ màn hình của bạn để trình bày hoặc làm việc chung.
- Tích hợp với các ứng dụng khác: Tích hợp với các ứng dụng khác của Google như Docs, Sheets, Slides để làm việc nhóm hiệu quả hơn.
- Tìm kiếm: Tìm kiếm nhanh chóng các tin nhắn, file trong phòng chat.
Cách sử dụng
- Tạo phòng chat: Nhấp vào nút “+” và chọn “Tạo phòng chat”.
- Mời thành viên: Nhập tên hoặc địa chỉ email của những người bạn muốn mời vào phòng chat.
- Gửi tin nhắn: Nhập nội dung tin nhắn vào ô chat và nhấn “Enter”.
- Sử dụng biểu tượng cảm xúc: Nhấp vào biểu tượng cảm xúc để thêm biểu cảm vào tin nhắn của bạn.
- Chia sẻ tệp: Kéo và thả tệp từ máy tính vào cửa sổ chat hoặc nhấp vào biểu tượng đính kèm.
Hướng dẫn sử dụng tính năng quản trị tài khoản Google Workspace
Google Workspace là một bộ công cụ hợp tác và năng suất mạnh mẽ. Để quản lý hiệu quả môi trường Google Workspace của tổ chức, bạn cần nắm vững các khía cạnh quản trị.
Bắt đầu với Bảng điều khiển quản trị viên
- Truy cập: Đăng nhập vào bảng điều khiển quản trị viên tại admin.google.com.
- Giao diện: Bảng điều khiển cung cấp một giao diện trực quan để bạn quản lý người dùng, thiết bị, ứng dụng và các cài đặt khác.
- Các tab chính:
- Người dùng: Quản lý tài khoản người dùng, nhóm, đơn vị tổ chức.
- Thiết bị: Quản lý các thiết bị đã đăng nhập vào tài khoản Google Workspace.
- Ứng dụng: Cài đặt và quản lý các ứng dụng của bên thứ ba.
- Bảo mật: Cấu hình các cài đặt bảo mật cho tài khoản.
Các nhiệm vụ quản trị chính
- Tạo và quản lý tài khoản người dùng:
- Thêm, xóa, chỉnh sửa thông tin người dùng.
- Cấp quyền truy cập vào các ứng dụng và dữ liệu.
- Thiết lập mật khẩu và các quy tắc mật khẩu.
- Quản lý nhóm và đơn vị tổ chức:
- Tạo các nhóm để chia sẻ tài liệu và cộng tác.
- Cấu hình quyền truy cập cho các nhóm.
- Tổ chức người dùng thành các đơn vị tổ chức.
- Cấu hình cài đặt chung:
- Thiết lập ngôn ngữ, múi giờ, chủ đề.
- Cấu hình các cài đặt chung cho toàn bộ tổ chức.
- Quản lý thiết bị:
- Theo dõi các thiết bị đã đăng nhập vào tài khoản.
- Xóa dữ liệu từ xa khi thiết bị bị mất hoặc thất lạc.
- Áp dụng các chính sách bảo mật cho thiết bị di động.
- Bảo mật tài khoản:
- Thiết lập xác thực hai yếu tố.
- Kiểm soát truy cập vào dữ liệu nhạy cảm.
- Phát hiện và ngăn chặn các mối đe dọa bảo mật.
- Quản lý ứng dụng:
- Cài đặt và quản lý các ứng dụng của bên thứ ba.
- Kiểm soát quyền truy cập của ứng dụng vào dữ liệu.
- Quản lý dữ liệu:
- Lưu trữ và đồng bộ hóa dữ liệu trên Google Drive.
- Chia sẻ và cộng tác trên các tài liệu, bảng tính, trình bày.
- Phục hồi dữ liệu bị xóa.
- Tạo báo cáo:
- Tạo các báo cáo về việc sử dụng tài khoản, ứng dụng và lưu trữ.
Các tính năng nâng cao của Google Workspace
Ngoài những tính năng cơ bản đã được giới thiệu ở trên, Google Workspace còn cung cấp nhiều tính năng nâng cao khác giúp bạn làm việc hiệu quả hơn và chuyên nghiệp hơn. Dưới đây là một số tính năng đáng chú ý:
Tích hợp với các ứng dụng bên thứ ba
- Kết nối với hàng ngàn ứng dụng: Google Workspace tích hợp mượt mà với nhiều ứng dụng phổ biến khác như Slack, Trello, Zoom, Asana… giúp bạn quản lý công việc một cách tổng thể.
- Tự động hóa quy trình làm việc: Sử dụng các công cụ như Zapier để tự động hóa các tác vụ lặp đi lặp lại, tiết kiệm thời gian và giảm thiểu lỗi.
Google Drive
- Kiểm soát phiên bản: Theo dõi mọi thay đổi của tài liệu và khôi phục phiên bản cũ nếu cần.
- Chia sẻ các thư mục: Tạo các thư mục chia sẻ với các thành viên trong nhóm để quản lý tài liệu hiệu quả.
- Tìm kiếm nâng cao: Tìm kiếm nhanh chóng các tệp tin dựa trên tên, nội dung, loại tệp, ngày tạo…
Google Calendar
- Tạo sự kiện lặp lại phức tạp: Tạo các sự kiện lặp lại theo tuần, tháng, năm với các quy tắc tùy chỉnh.
- Tích hợp với Google Meet: Tạo cuộc họp trực tuyến ngay từ lịch.
- Nhắc nhở thông minh: Nhận các lời nhắc thông báo qua email, tin nhắn hoặc thông báo trên điện thoại.
Google Docs, Sheets, Slides
- Công cụ cộng tác nâng cao: Sử dụng các công cụ như “chế độ bình luận”, “gợi ý chỉnh sửa” để làm việc nhóm hiệu quả hơn.
- Tích hợp với các ứng dụng khác: Nhúng các biểu đồ từ Google Sheets vào Google Slides, hoặc nhúng các form từ Google Forms vào Google Docs.
- Tìm kiếm trong tài liệu: Tìm kiếm từ khóa, cụm từ trong các tài liệu một cách nhanh chóng.
Google Meet
- Bảng trắng: Sử dụng bảng trắng để vẽ, ghi chú trong quá trình họp.
- Phụ đề tự động: Tính năng phụ đề tự động giúp người tham gia hiểu rõ nội dung cuộc họp, đặc biệt hữu ích cho các cuộc họp đa ngôn ngữ.
- Ghi âm cuộc họp: Ghi lại toàn bộ cuộc họp để xem lại sau này.
Quản trị tài khoản
- Google Vault: Lưu trữ và tìm kiếm dữ liệu email và chat để tuân thủ quy định và phục hồi dữ liệu.
- Security Center: Cung cấp các công cụ để quản lý rủi ro bảo mật và tuân thủ các quy định.
- Data Loss Prevention: Ngăn chặn việc dữ liệu nhạy cảm bị rò rỉ.
- Endpoint Management: Quản lý các thiết bị di động và máy tính của nhân viên.
Quản lý thiết bị di động
- Bảo mật thiết bị: Quản lý và bảo mật các thiết bị di động truy cập vào dữ liệu của công ty.
- Xóa dữ liệu từ xa: Xóa dữ liệu trên thiết bị bị mất hoặc bị đánh cắp.
Các tính năng dành cho doanh nghiệp
- Quản lý người dùng: Thêm, xóa, chỉnh sửa tài khoản người dùng.
- Bảo mật dữ liệu: Mã hóa dữ liệu, kiểm soát truy cập, tuân thủ các tiêu chuẩn bảo mật.
- Phân tích dữ liệu: Theo dõi và phân tích cách sử dụng Google Workspace trong tổ chức.
Bạn muốn tìm hiểu thêm về tính năng nào cụ thể? Ví dụ:
- Bạn muốn biết cách sử dụng tính năng “chế độ bình luận” trong Google Docs?
- Bạn muốn tìm hiểu cách tạo một cuộc họp Google Meet có mật khẩu?
- Bạn muốn biết cách tích hợp Google Calendar với Slack?
Hãy cho Gimasys biết để chúng tôi có thể cùng bạn khám phá và tận dụng tối đa những tính năng tuyệt vời của Google Workspace trong nâng cao hiệu suất làm việc nhé!
Tích hợp Google Workspace với các ứng dụng khác: Mở rộng khả năng làm việc
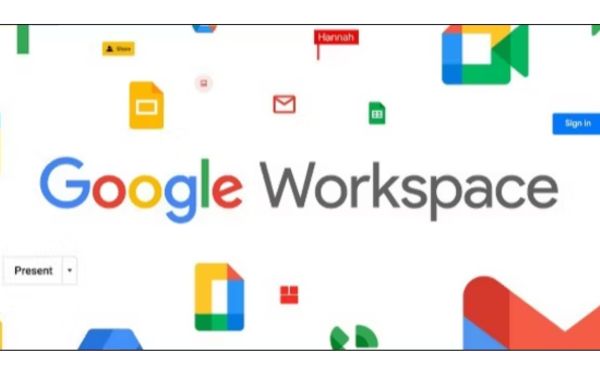
Google Workspace không chỉ là một bộ công cụ độc lập mà còn là một nền tảng mở, cho phép bạn kết nối với hàng ngàn ứng dụng khác để tạo ra một môi trường làm việc hiệu quả và tùy biến cao. Việc tích hợp này giúp bạn tự động hóa các quy trình, tăng cường khả năng làm việc nhóm và tận dụng tối đa các công cụ mà bạn đang sử dụng.
Tại sao nên tích hợp Google Workspace?
- Tăng năng suất: Tự động hóa các tác vụ lặp đi lặp lại, giảm thiểu thời gian chuyển đổi giữa các ứng dụng.
- Mở rộng chức năng: Thêm các tính năng mới vào Google Workspace mà không cần phải cài đặt thêm phần mềm.
- Cá nhân hóa không gian làm việc: Tạo một môi trường làm việc phù hợp với nhu cầu và sở thích của bạn.
Các cách tích hợp phổ biến
- Sử dụng các ứng dụng của bên thứ ba: Nhiều ứng dụng phổ biến như Slack, Trello, Asana, Zoom… đã tích hợp sẵn với Google Workspace, cho phép bạn dễ dàng kết nối và trao đổi dữ liệu giữa các ứng dụng.
- Sử dụng các công cụ kết nối: Các công cụ như Zapier, Integromat giúp bạn tạo các kết nối tự động giữa các ứng dụng khác nhau. Ví dụ, bạn có thể tự động tạo một sự kiện trên Google Calendar khi có một nhiệm vụ mới được tạo trên Trello.
- Sử dụng API của Google Workspace: Nếu bạn có kiến thức về lập trình, bạn có thể sử dụng API của Google Workspace để tạo các tích hợp tùy chỉnh.
Một số ví dụ về tích hợp phổ biến
- Tích hợp Google Calendar với Slack: Tạo một kênh Slack để thông báo về các sự kiện sắp tới trên Google Calendar.
- Tích hợp Google Sheets với Trello: Tạo một bảng tính để theo dõi tiến độ các nhiệm vụ trên Trello.
- Tích hợp Google Forms với Salesforce: Tự động thêm dữ liệu từ các biểu mẫu Google Forms vào hệ thống CRM Salesforce.
- Tích hợp Google Drive với Dropbox: Đồng bộ hóa các tệp tin giữa Google Drive và Dropbox.
Lợi ích khi tích hợp Google Workspace
- Tăng cường khả năng làm việc nhóm: Chia sẻ thông tin và cập nhật tiến độ dự án một cách dễ dàng.
- Tối ưu hóa quy trình làm việc: Tự động hóa các tác vụ lặp đi lặp lại, giảm thiểu lỗi.
- Tăng cường khả năng phân tích dữ liệu: Kết hợp dữ liệu từ các nguồn khác nhau để đưa ra quyết định tốt hơn.
Bạn muốn tìm hiểu thêm về cách tích hợp Google Workspace với các ứng dụng khác? Hãy chia sẻ cụ thể hơn về những gì bạn muốn làm ở dưới đây, Gimasys sẽ hỗ trợ bạn tìm ra giải pháp phù hợp nhất.
Mẹo và thủ thuật sử dụng Google Workspace hiệu quả
Ngoài những thông tin cơ bản đã chia sẻ, Gimasys xin bổ sung thêm một số mẹo và thủ thuật để bạn có thể tận dụng tối đa Google Workspace nhé:
Mẹo và thủ thuật sử dụng Google Workspace hiệu quả
Tùy chỉnh giao diện
- Thay đổi chủ đề: Chọn một chủ đề phù hợp với sở thích để làm việc thoải mái hơn.
- Tùy chỉnh thanh công cụ: Thêm hoặc xóa các công cụ thường xuyên sử dụng để truy cập nhanh hơn.
- Sắp xếp các ứng dụng: Sắp xếp các ứng dụng theo thứ tự ưu tiên để dễ dàng tìm kiếm.
Tận dụng các phím tắt
- Tìm hiểu các phím tắt: Sử dụng phím tắt để tăng tốc độ làm việc. Ví dụ: Ctrl+S để lưu, Ctrl+C để sao chép, Ctrl+V để dán.
- Tùy chỉnh phím tắt: Tạo các phím tắt tùy chỉnh để thực hiện các tác vụ thường xuyên.
Sử dụng các mẫu
- Tạo mẫu: Tạo các mẫu tài liệu, bảng tính, bài thuyết trình để tiết kiệm thời gian.
- Sử dụng mẫu có sẵn: Google Workspace cung cấp nhiều mẫu có sẵn để bạn lựa chọn.
Tìm kiếm nâng cao
- Sử dụng toán tử tìm kiếm: Sử dụng các toán tử như “has:attachment”, “before:2023/12/31” để tìm kiếm chính xác hơn.
- Tìm kiếm trong nhiều tài liệu: Tìm kiếm một từ khóa trong tất cả các tài liệu của bạn.
Tích hợp với các ứng dụng khác
- Kết nối với các ứng dụng phổ biến: Sử dụng các công cụ như Zapier, Integromat để kết nối Google Workspace với các ứng dụng khác.
- Tạo các workflow tự động: Tự động hóa các quy trình làm việc để tiết kiệm thời gian.
Sử dụng các tiện ích mở rộng
- Cài đặt tiện ích mở rộng: Cài đặt các tiện ích mở rộng để thêm các tính năng mới vào Google Workspace.
Tham gia cộng đồng
- Tham gia các diễn đàn: Tham gia các diễn đàn để học hỏi kinh nghiệm từ những người khác.
- Theo dõi các blog: Theo dõi các blog về Google Workspace để cập nhật những tính năng mới.
Luôn cập nhật phiên bản mới
- Cập nhật thường xuyên: Cập nhật Google Workspace lên phiên bản mới nhất để được hưởng các tính năng mới và cải tiến.
Tối ưu hóa hiệu suất
- Đóng các tab không cần thiết: Đóng các tab không cần thiết để giảm tải cho trình duyệt.
- Xóa các tệp tin không cần thiết: Xóa các tệp tin không cần thiết để giải phóng dung lượng lưu trữ.
Bảo mật tài khoản
- Sử dụng mật khẩu mạnh: Sử dụng mật khẩu mạnh và duy nhất cho mỗi tài khoản.
- Bật xác thực hai yếu tố: Bật xác thực hai yếu tố để bảo vệ tài khoản của bạn.
Google Workspace Guidebook
Ngoài ra, bạn có thể tham khảo guidebook của Gimasys để tìm hiểu thêm về các mẹo và thủ thuật cụ thể:
Việc tìm hiểu thêm từ các nguồn tài liệu như guidebook của Gimasys sẽ giúp bạn nắm vững hơn các tính năng và cách sử dụng hiệu quả của Google Workspace. Chúc bạn thành công trong việc khám phá và tận dụng tối đa Google Workspace!
Bạn có muốn mình giới thiệu thêm một số tài liệu học tập trực tuyến về Google Workspace không – Hãy để lại thông tin để Gimasys có thể tư vấn cho bạn nhé?
Kết luận
Với những chia sẻ trên, hy vọng bạn đã có cái nhìn tổng quan và nắm vững cách sử dụng Google Workspace. Hãy tận dụng tối đa bộ công cụ này để nâng cao hiệu suất làm việc và tăng cường sự hợp tác trong nhóm. Nếu bạn có bất kỳ câu hỏi nào, đừng ngần ngại liên hệ với chúng tôi qua địa chỉ email gcp@gimasys.com. Chúc bạn thành công!