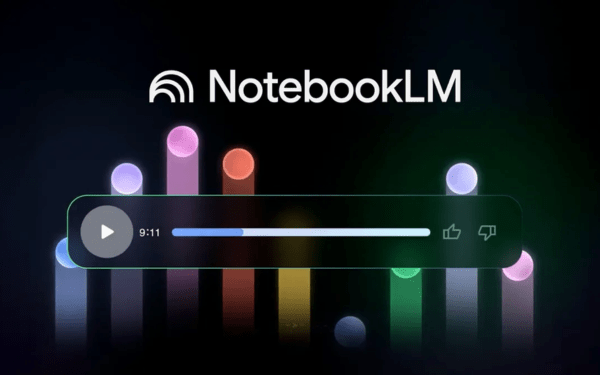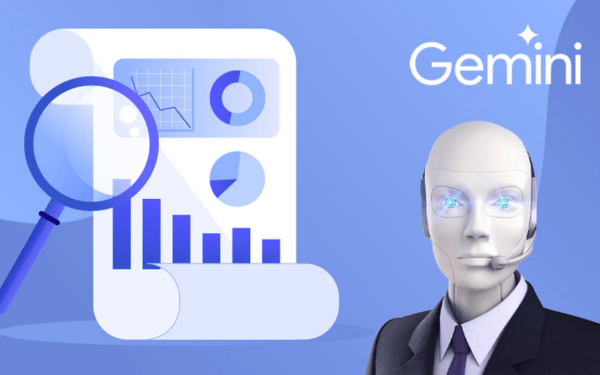Trong kỷ nguyên thông tin bùng nổ, chúng ta thường xuyên đối mặt với một…
Sử dụng nhãn và bộ lọc trong Gmail
Bộ lọc trong Gmail là công cụ đắc lực giúp bạn tổ chức hộp thư đến một cách thông minh. Với nhãn (Labels), bạn có thể phân loại và thiết lập bộ lọc trong gmail dựa trên nhiều tiêu chí khác nhau như người gửi, chủ đề, tệp đính kèm, kích thước… Điều này giúp bạn dễ dàng quản lý và tìm kiếm email một cách nhanh chóng. Bài viết này sẽ hướng dẫn bạn cách sử dụng nhãn và bộ lọc trong Gmail.
Có cần thiết sử dụng bộ lọc trong Gmail?
Bộ lọc trong Gmail là một công cụ vô cùng hữu ích giúp bạn tổ chức và quản lý hiệu quả hộp thư đến của mình. Dưới đây là một số lý do tại sao bạn nên sử dụng bộ lọc:
-
- Tự động hóa việc sắp xếp email: Thay vì phải mất thời gian tìm kiếm và di chuyển các email vào các thư mục khác nhau, bạn có thể thiết lập bộ lọc để tự động thực hiện việc này. Ví dụ, bạn có thể tạo bộ lọc để:
- Tự động chuyển các email từ một người gửi cụ thể vào một thư mục riêng.
- Tự động đánh dấu các email quan trọng bằng nhãn.
- Tự động xóa các email quảng cáo hoặc thư rác.
- Tự động hóa việc sắp xếp email: Thay vì phải mất thời gian tìm kiếm và di chuyển các email vào các thư mục khác nhau, bạn có thể thiết lập bộ lọc để tự động thực hiện việc này. Ví dụ, bạn có thể tạo bộ lọc để:
- Tăng năng suất làm việc hơn khi:
-
-
- Tiết kiệm thời gian: Bạn sẽ không còn phải mất thời gian tìm kiếm các email quan trọng trong một hộp thư đến quá tải.
- Tập trung vào công việc: Khi hộp thư đến được sắp xếp gọn gàng, bạn có thể dễ dàng tập trung vào những email cần xử lý ngay.
-
- Cải thiện khả năng quản lý email với:
-
- Tìm kiếm thông tin nhanh chóng: Với các bộ lọc, bạn có thể dễ dàng tìm thấy bất kỳ email nào mà bạn cần, ngay cả khi đó là một email rất cũ.
- Giảm thiểu rủi ro bỏ lỡ email quan trọng: Các bộ lọc giúp đảm bảo rằng bạn sẽ không bỏ lỡ bất kỳ email quan trọng nào.
Vai trò của bộ lọc trong Gmail là cần thiết nhằm giúp bạn sắp xếp, dọn dẹp lại hộp thư hiệu quả
Bộ lọc trong Gmail là một công cụ vô cùng hữu ích giúp bạn tự động sắp xếp và quản lý email hiệu quả. Nhờ bộ lọc, bạn có thể:
- Tự động phân loại email:
-
-
- Theo người gửi: Tự động chuyển email từ sếp, đồng nghiệp, khách hàng vào các thư mục riêng biệt.
- Theo chủ đề: Tự động phân loại email theo các chủ đề như “Công việc”, “Cá nhân”, “Promo”…
- Theo từ khóa: Tạo bộ lọc dựa trên các từ khóa cụ thể có trong tiêu đề hoặc nội dung email.
-
- Xử lý email nhanh chóng:
-
-
- Đánh dấu email: Tự động đánh dấu email quan trọng bằng nhãn hoặc sao.
- Chuyển email đến thư mục: Tự động chuyển email đến thư mục đã định, giúp bạn dễ dàng tìm kiếm sau này.
- Xóa email: Tự động xóa các email không cần thiết, giúp giảm thiểu số lượng email trong hộp thư.
-
- Tăng cường bảo mật:
- Chặn email: Tạo bộ lọc để chặn email từ các địa chỉ hoặc miền không đáng tin cậy.
- Lưu trữ email quan trọng: Tự động lưu trữ các email quan trọng vào các thư mục riêng biệt, giúp bạn dễ dàng tìm kiếm và bảo mật thông tin.
Sử dụng bộ lọc trong Gmail hay nhãn (Label) trong Gmail ở đâu?
Trong bài viết cũ, Gimasys đã hướng dẫn người dùng về cách tạo nhãn (Label) trong Gmail . Việc tạo nhãn trong Gmail giống như việc bạn xem các email khi bạn mở một thư mục. Không chỉ vậy, bạn cũng có thể tạo các tập nhãn con giống như cách bạn lập các tập thư mục con và có thể tìm kiếm tất cả các email được đánh dấu cùng một nhãn dán để cho hộp thư đến trong Gmail của bạn được sắp xếp logic hơn và dễ tìm kiếm hơn.
Bên cạnh đó, bạn có thể sử dụng bộ lọc trong Gmail để tổ chức lại hộp thư đến, có thể được tạo theo hai phương pháp khác nhau. Cụ thể:
Tạo bộ lọc trong Gmail bằng thanh tìm kiếm
Bước 1: Nhập từ khóa hoặc địa chỉ email cụ thể mà bạn muốn lọc vào thanh tìm kiếm của Gmail, sau đó nhấp vào Cài đặt ở bên phải của thanh tìm kiếm.

Bước 2: Sau đó menu thả xuất hiện, bạn có thể thêm các điều kiện lọc của mình bằng cách sử dụng tùy chọn này. Khi bạn hoàn tất, hãy chọn Tạo bộ lọc từ menu.
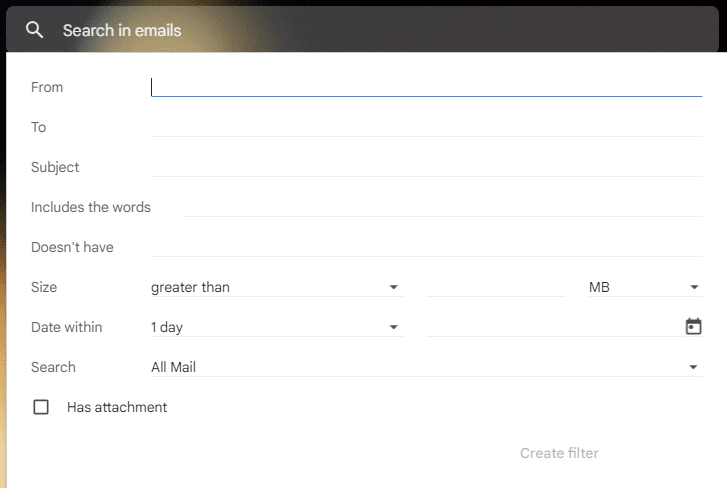
Bước 3: Chọn những bộ lọc Gmail bạn muốn thực hiện.
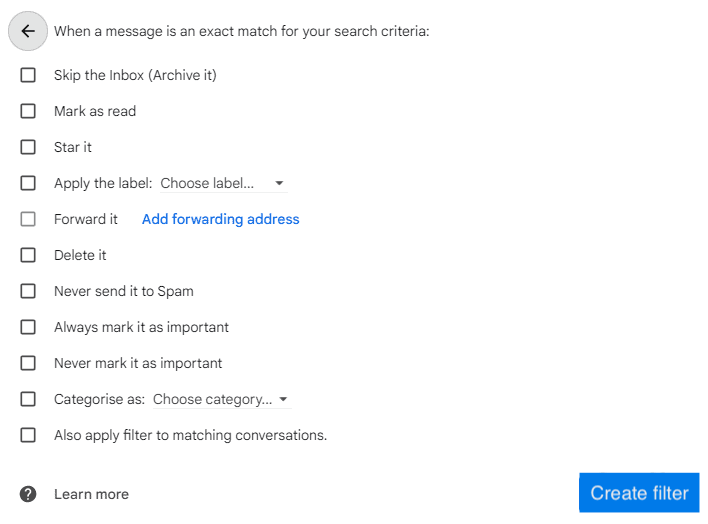
Bước 4: Nhấp vào nút Tạo bộ lọc để tạo thành công.

Bước 5: Trong hộp kiểm, chọn Đồng thời áp dụng bộ lọc cho các cuộc hội thoại phù hợp. Tất cả các email trước đây của bạn phù hợp với tiêu chí bộ lọc Gmail sẽ được đưa vào đó.
Tạo bộ lọc trong Gmail từ menu cài đặt
Bước 1: Trên màn hình Gmail, nhấp vào biểu tượng bánh răng ở góc trên bên phải.
Bước 2: Nhấp vào Cài đặt từ menu thả xuống.
Bước 3: Khi hộp thoại xuất hiện, nhấp vào bộ lọc và địa chỉ bị chặn, liệt kê các bộ lọc Gmail hiện đang có hiệu lực cho tài khoản Google của bạn.
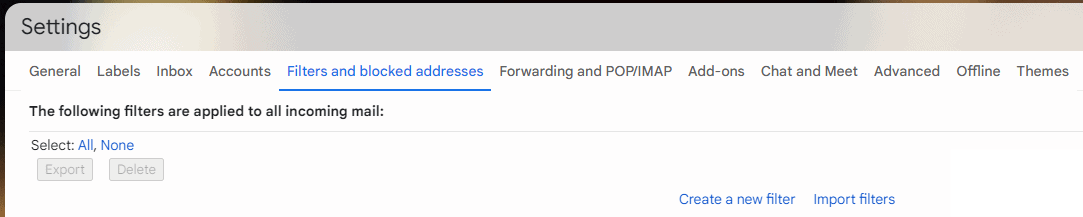
Bước 4: Nhấp vào tùy chọn Tạo bộ lọc mới.
Bước 5: Thực hiện tuần tự bước 3,4 và 5 theo cách tạo bộ lọc Gmail bằng thanh tìm kiếm.
Tìm và chỉnh sửa bộ lọc trong Gmail
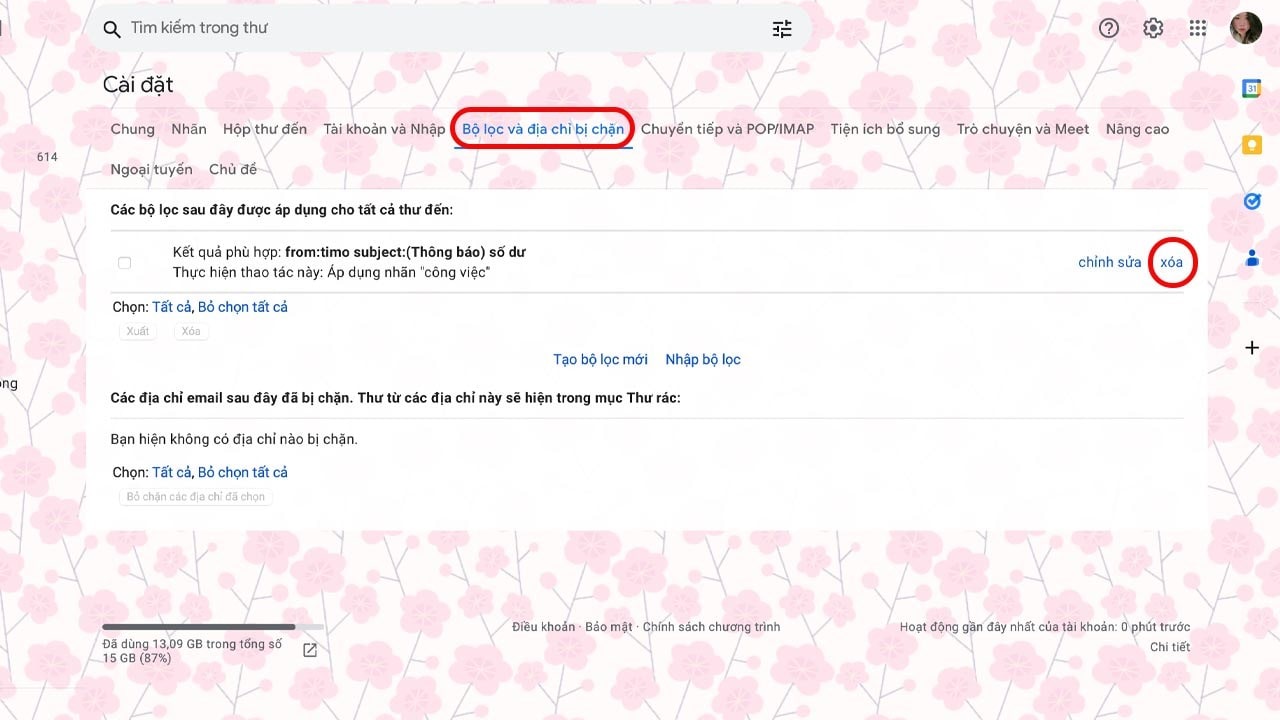
Bạn cũng vẫn đăng nhập vào tài khoản Gmail và sau đó thực hiện các lưu ý sau để chỉnh sửa bộ lọc:
- Danh sách các bộ lọc: Tại đây, bạn sẽ thấy danh sách tất cả các bộ lọc mà bạn đã tạo.
- Chọn bộ lọc: Click vào bộ lọc bạn muốn chỉnh sửa.
- Thay đổi cài đặt:
- Tên bộ lọc: Thay đổi tên bộ lọc để dễ nhận biết.
- Điều kiện: Chỉnh sửa các điều kiện lọc như người gửi, chủ đề, từ khóa…
- Hành động: Thay đổi hành động khi email đáp ứng điều kiện lọc (ví dụ: đánh dấu, xóa, chuyển đến thư mục…).
- Thêm điều kiện: Bạn có thể thêm nhiều điều kiện lọc hơn để tăng độ chính xác.
Trên đây là cách tạo bộ lọc trong Gmail trên máy tính, hy vọng sẽ giúp bạn nâng cao được hiệu suất công việc hàng ngày.