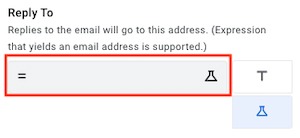Trí tuệ nhân tạo (AI) đang định hình lại cách chúng ta sáng tạo nội…
Xây dựng công thức trong Appsheet
Việc sử dụng công thức trong AppSheet là một khía cạnh quan trọng của việc xây dựng ứng dụng di động mà không đòi hỏi kỹ năng lập trình chuyên sâu. Công thức giúp người dùng tận dụng dữ liệu có sẵn và thực hiện các phép tính toán, kiểm tra điều kiện, và tổ chức thông tin một cách tự động. AppSheet cung cấp một loạt các hàm tính toán, từ những hàm cơ bản như SUM và AVG đến những hàm phức tạp như LOOKUP và IF. Điều này cho phép người dùng tạo ra các công thức linh hoạt để hiển thị thông tin, tính toán giá trị mới, và tự động cập nhật dữ liệu.
Tổng quan về công thức
Có rất nhiều trường hợp khi sử dụng ứng dụng AppSheet mà bạn có thể sử dụng các biểu thức để ảnh hưởng đến hành vi của ứng dụng và cung cấp chức năng cao cấp cho người dùng. Một số tính năng của AppSheet sử dụng biểu thức bao gồm: công thức ứng dụng, giá trị khởi tạo, ràng buộc cột, cột ảo,…
AppSheet kiểm tra tất cả các biểu thức để đảm bảo chúng được định dạng đúng và được sử dụng một cách thích hợp. Ví dụ, nếu một biểu thức được sử dụng để gán giá trị khởi tạo cho một cột kiểu “Số”, AppSheet sẽ kiểm tra xem kết quả của biểu thức có thực sự là một “Số” hay không.
Lưu ý: Nếu bạn quen thuộc với các công thức bảng tính trong Microsoft Excel hoặc Google Sheets, bạn sẽ thấy biểu thức của AppSheet tương tự về cú pháp và ý nghĩa. Một biểu thức có thể được xây dựng với bất kỳ sự kết hợp nào của các thành phần sau:
Hằng số
- Số: bất kỳ số nguyên tố nào, dương hoặc âm.
- Ngày và giờ, được đặt trong dấu ngoặc kép. Định dạng ngày là MM/DD/YYYY và giờ là HH:MM:SS. Ví dụ, “12/31/1999” và “10:15:00”.
- Văn bản, được đặt trong dấu ngoặc kép. Ví dụ, “Từ khóa”.
Cột
- Sử dụng giá trị của một cột bằng cách đặt tên cột trong dấu ngoặc vuông như sau: [Column]. Sau đó, bạn có thể sử dụng các cột trong các biểu thức.
- Dereferences (Giải tham chiếu) là một loại biểu thức hữu ích khi có tham chiếu giữa các bảng.
- Để sử dụng các cột từ các bảng khác trong ứng dụng mà không được kết nối bằng tham chiếu, chỉ định tên bảng và giá trị cột bằng cú pháp sau: Table[Column].
Tổng quan về xây dựng công thức
Khi sử dụng công thức trong AppSheet, người dùng có thể:
- Tính toán dữ liệu động: Sử dụng công thức để thực hiện các phép tính toán trên dữ liệu theo thời gian, giúp cập nhật thông tin liên tục và đáp ứng các yêu cầu thay đổi.
- Kiểm tra điều kiện: Sử dụng các hàm điều kiện như IF để tự động xác định hành động dựa trên giá trị của các trường dữ liệu.
- Tối ưu hóa hiển thị thông tin: Áp dụng công thức để định dạng và hiển thị thông tin một cách trực quan, giúp người dùng dễ dàng theo dõi và hiểu thông tin.
- Tự động hóa quy trình công việc: Sử dụng công thức để tự động hóa các bước trong quy trình làm việc, từ tính toán đến gửi thông báo.
Với khả năng linh hoạt của công thức trong AppSheet, người dùng có thể tạo ra các ứng dụng di động thông minh và đáp ứng linh hoạt với nhu cầu kinh doanh và quản lý dữ liệu một cách hiệu quả.
Các lưu ý khi xây dựng công thức trong AppSheet
Trước khi bắt đầu xây dựng công thức trong AppSheet, có một số điểm cần lưu ý để đảm bảo tính chính xác và hiệu quả của công thức:
- Định rõ mục tiêu: Xác định rõ mục tiêu của công thức để có chiến lược phát triển hợp lý.
- Kiểm tra dữ liệu đầu vào: Đảm bảo rằng dữ liệu đầu vào cho công thức là chính xác và đầy đủ.
- Hiểu cú pháp công thức: AppSheet sử dụng cú pháp công thức tương tự như các hệ thống bảng tính. Hiểu rõ cú pháp sẽ giúp bạn tận dụng được đầy đủ tính năng của nền tảng.
Cách xây dựng công thức trong AppSheet
Bước tiếp theo sau khi đã lưu ý đến các điểm quan trọng là xây dựng công thức. Dưới đây là các bước cơ bản:
Truy cập Expression Assistant
Trong trình chỉnh sửa ứng dụng, bạn có thể truy cập Expression Assistant – nơi mà bạn có thể nhập một công thức. Các bạn làm theo các bước sau:
- Nhấp vào biểu tượng lọ thuỷ tinh bên cạnh trường nhập để chuyển đổi sang định dạng biểu thức (nếu có sẵn). Ví dụ:
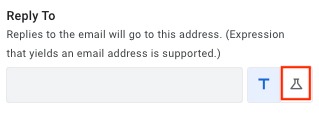
- Nhấp vào trường biểu thức được chỉ định bằng dấu bằng (=). Ví dụ:
Lưu ý: Dấu bằng chỉ ra rằng kết quả của biểu thức sẽ được sử dụng làm giá trị của cài đặt.
Xây dựng công thức
Xây dựng công thức bằng cách sử dụng Expression Assistant như được minh họa trong hình dưới đây.
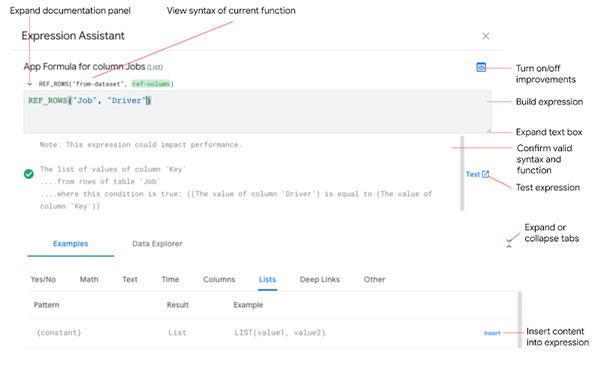 Như được làm nổi bật trong hình trước đó, Expression Assistant cho phép bạn:
Như được làm nổi bật trong hình trước đó, Expression Assistant cho phép bạn:
- Xây dựng công thức của bạn trong vùng văn bản
- Xác nhận cú pháp hợp lệ và chức năng của công thức
- Xem và chèn tham chiếu cột hoặc mẫu được xác định trước vào công thức bằng cách sử dụng các tab ở dưới của hộp thoại
- Kiểm tra công thức
- Mở rộng vùng văn bản bằng cách:
- Kéo thanh ở góc dưới bên phải để phù hợp với các công thức phức tạp hơn, kéo dài qua nhiều dòng
- Thu gọn các tab ở dưới của hộp thoại
- Lưu công thức bằng cách nhấp vào Lưu hoặc sử dụng Ctrl-Shift-S trên PC hoặc ⌘-Shift-S trên Mac
Với các cải tiến của Expression Assistant được bật, bạn có thể tận dụng các tính năng sau để hỗ trợ bạn với cú pháp hàm của AppSheet:
- Tô sáng cú pháp để hiển thị các thành phần của biểu thức bằng màu sắc khác nhau
![]()
- Lưu ý màu:
- Màu xanh lá cây: Các hàm của AppSheet
- Màu hồng: Tham chiếu dữ liệu, chẳng hạn như tên cột
- Màu xanh dương: Văn bản
- Màu cam: Số
- Cú pháp của hàm hiện tại với tô sáng theo ngữ cảnh

- Tự động hoàn thiện cho các cột (khi con trỏ được đặt trong công thức hoặc định nghĩa cột)
- Lưu ý: Bạn có thể sử dụng phím tắt Ctrl + Space để hiển thị các gợi ý hoàn thiện tự động.
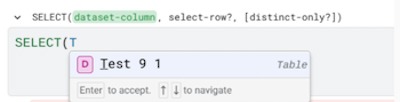
- Bảng tài liệu cho việc truy cập nhanh chóng đến mô tả và cú pháp cho hàm hiện tại
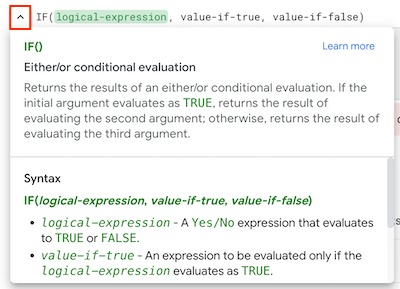
Xem và chèn tham chiếu cột vào các công thức
Xem và chèn tham chiếu cột vào các biểu thức bằng cách nhấp vào tab Data Explorer, như được minh họa trong hình dưới đây.
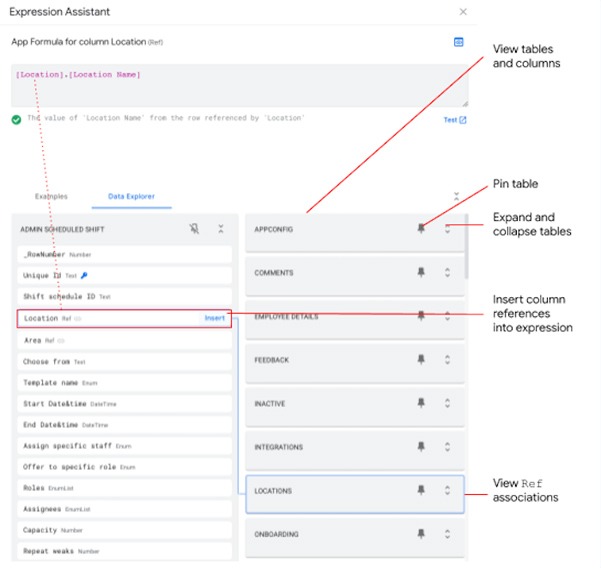
Tab Data Explorer cho phép bạn:
- Xem tất cả các bảng và cột trong ứng dụng của bạn
- Chèn tham chiếu cột vào một công thức, như mô tả bên dưới
- Xem các liên kết Ref (tham chiếu đến các bảng khác)
- Mở rộng và thu gọn bảng, và ghim hiển thị của họ trong Expression Assistant
Để chèn một tham chiếu cột vào một công thức:
- Nhấp vào vùng văn bản công thức nơi bạn muốn chèn tham chiếu cột.
- Mở rộng bảng chứa cột bạn muốn thêm.
- Đặt con trỏ của bạn qua tên cột và nhấp vào Insert.
Xem và chèn các mẫu được xác định trước vào các công thức
Xem và chèn các mẫu được xác định trước vào các công thức bằng cách nhấp vào tab Examples, như được minh họa trong hình dưới đây.
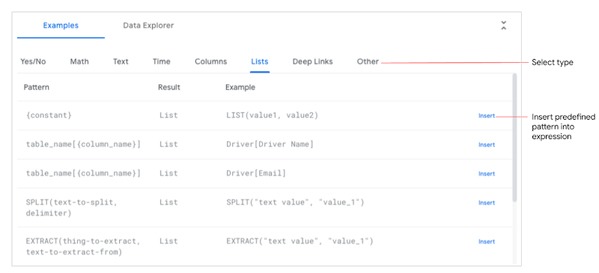
Tab Examples cho phép bạn:
- Chọn loại công thức
- Chèn một mẫu được xác định trước vào một công thức, như mô tả bên dưới
Để chèn một mẫu được xác định trước vào một công thức:
- Nhấp vào vùng văn bản công thức nơi bạn muốn chèn mẫu ví dụ.
- Chọn tab dựa trên loại công thức mà bạn muốn thêm.
- Đặt con trỏ của bạn qua mẫu ví dụ và nhấp vào Insert.
Kiểm tra công thức
Để kiểm tra kết quả của công thức cho mỗi hàng trong bảng, nhấp vào Test trong Expression Assistant. Trang Expression Test sex hiển thị.
Cột đầu tiên hiển thị Kết quả công thức cho mỗi hàng trong bảng, như được minh họa dưới đây:
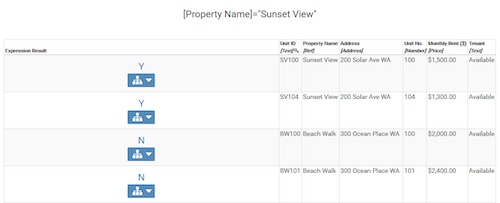 Mở rộng Kết quả công thức bằng cách nhấp vào biểu tượng mở rộng để xem kết quả của mỗi phần của công thức:
Mở rộng Kết quả công thức bằng cách nhấp vào biểu tượng mở rộng để xem kết quả của mỗi phần của công thức:
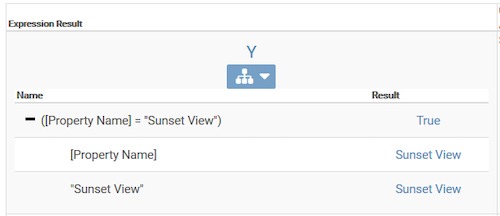
Kết luận
Với khả năng tạo ra công thức một cách linh hoạt, AppSheet là một công cụ mạnh mẽ cho việc xây dựng ứng dụng di động thông minh. Việc hiểu rõ cách xây dựng công thức và lưu ý đến các điểm quan trọng sẽ giúp bạn tận dụng tối đa tiềm năng của nền tảng này để tạo ra các ứng dụng hiệu quả và linh hoạt.