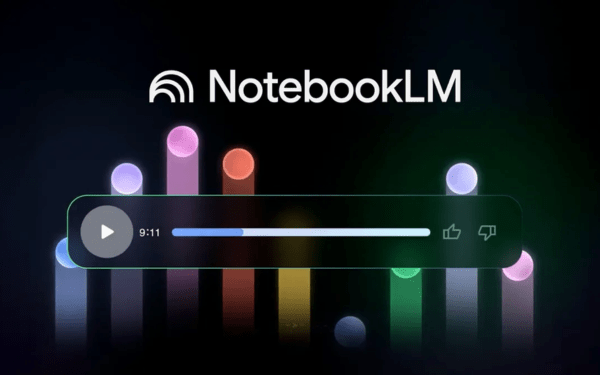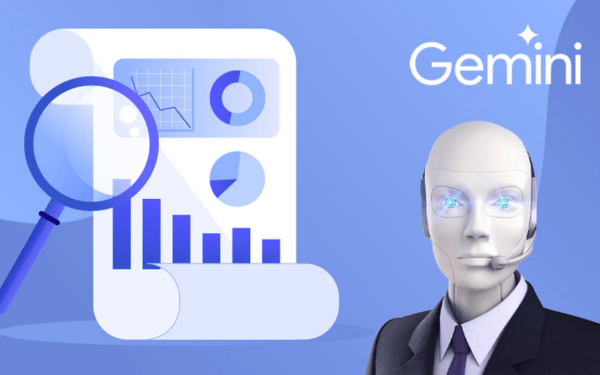Trong kỷ nguyên thông tin bùng nổ, chúng ta thường xuyên đối mặt với một…
Boomerang – Gửi thư hẹn giờ và định kỳ trong Gmail
Boomerang là gì?
Boomerang là một tiện ích mở rộng trên Chrome, giúp bạn có thể gửi email định kỳ hoặc hẹn giờ.
Boomerang sẽ phù hợp với bạn nếu:
- Bạn thuờng xuyên phải làm việc với khách hàng hoặc đối tác ở những múi giờ khác nhau
- Bạn liên tục phải nhận và gửi thư trong khoảng thời gian ngoài giờ hành chính
- Bạn muốn hoàn thành công việc của mình nhưng cũng không muốn làm phiền người khác khi gửi mail vào cuối tuần hay trong các kỳ nghỉ.
- Bạn phải gửi các email định kỳ cho khách hàng đối tác. Ví du: Email nhắc nhở khách hàng gia hạn dịch vụ vào mỗi cuối tháng.
Với Boomerang, bạn có thể đảm bảo công việc của mình được hoàn thành đúng tiến độ mà không nhất thiết phải túc trực 24/7 bên cạnh máy tính, điện thoại của mình.
Cách cài đặt tiện ích Boomerang dành cho Gmail
Bước 1: Đảm bảo yêu cầu về hệ thống
Để sử dụng được tiện ích Boomerang Gmail bạn phải sử dụng một trong những trình duyệt sau:
- Google Chrome
- Firefox
- Opera
- Safari
Lưu ý: Với một số trình duyệt Internet, bạn có thể phải bật cookie của bên thứ 3 hoặc vô hiệu hóa trình chặn popup mới có thể tiếp tục.
Bước 2: Cài đặt Boomerang Gmail
- Mở trình duyệt Chrome > Click vào biểu tuợng ba dấu chấm ở góc trên bên phải >
- Trong phần tìm kiếm, nhập từ khóa “Boomerang”
- Để cài đặt tiện ích Boomerang Gmail và nhấn vào nút “Thêm vào Chrome”. Sau đó, một cửa sổ popup xuất hiện và yêu cầu xác thực bạn có muốn thêm Boomerang Gmail không?
Nhấn chọn “Add extension” thì màn hình sẽ hiển thị Boomerang Gmail đã được cài đặt thành công:
Bước 3: Xem giới thiệu tổng quan các tính năng của Boomerang
Sau khi, bạn thêm tính năng Boomerang vào trình duyệt, bạn truy cập vào Gmail, sẽ có một tour cho bạn xem qua các tính năng của Boomerang:
Bạn có thể bỏ qua bằng nhấn vào nút “Skip” hoặc xem tiếp các tính năng khác của Boomerang bằng cách nhấn vào nút “Next”.
Gửi email tại một thời điểm xác định
Bước 1: Lên lịch gửi cho email của bạn
Đầu tiên, bạn sẽ tạo và soạn 1 email như bình thường:
Sau khi đã soạn xong nội dung email, bạn hãy chọn “Send Later” để xác định thời gian cụ thể email sẽ được gửi.
Khi nhấn Send later, bạn sẽ thấy các tùy chọn để đặt giờ gửi email đi. Hãy chọn các thời gian mà hệ thống liệt kê hoặc tùy chỉnh thời gian theo ý muốn rồi nhấn “Confirm”.
Bước 2: Cấp quyền truy cập Boomerang
Nếu đây là lần đầu tiên sử dụng Boomerang, bạn sẽ cần cấp quyền cho Boomerang truy cập vào tài khoản Gmail của bạn:
Nhấn “Allow” đề cho phép Boomerang lên lịch gửi email cho bạn.
***Lưu ý: Bạn nên đọc kỹ điều khoản của các tiện ích mở rộng trước khi đồng ý cho phép các ứng dụng này truy cập vào dữ liệu của mình, vì đây đều là các ứng dụng được phát triển bởi các bên thứ ba (third-party extension).
Bước 3: Xem các thư được lên lịch gửi
Để xem các thư đã được hẹn giờ gửi đi của bạn, nhấp vào biểu tượng Boomerang ở góc trên bên phải của màn hình. Một trình đơn với các lựa chọn sẽ được thả xuống > Chọn Manage scheduled messages:
Nhấp vào tab “Messages to Send Later” để xem các thư đã được lên lịch gửi đi của bạn:
Nếu bạn muốn thay đổi về việc gửi một thư nào đó được hiển thị trong danh sách này, hãy bấm vào nó. Bạn sẽ thấy các biểu tượng sau đây xuất hiện phía trên các thư hẹn giờ:
- Edit – Chỉnh sửa: Click vào đây để sửa lại thư của bạn rồi Save message khi bạn thực hiện xong.
- Reschedule – Sửa thời gian gửi: Click vào đây để đặt lại thời gian mà thư của bạn sẽ được gửi đi. Nhấp vào nút Confirm để xác nhận sau khi bạn đã chọn một ngày và thời gian mới .
- Send Now – Gửi ngay bây giờ: Click vào đây để gửi thư đi luôn thay vì hẹn giờ.
- Don’t Send – Không gửi nữa: Click vào đây để hủy bỏ thư. Thư của bạn khi bị hủy sẽ quay trở lại hộp thư nháp (Drafts).
Thiết lập nhắc nhở hoặc gửi lại email khi không có phản hồi từ người nhận
Bước 1: Xác định khung thời gian nhắc nhở
Trong ví dụ sau, chúng ta sử dụng Boomerang nhằm tạo ra một lời nhắc nhở để theo dõi một thư khi chúng ta gửi thư đó đi.
Trước hết, hãy soạn một email như thường lệ. Nhấp vào ô vuông “Boomerang this“ để chọn một khoảng thời gian cho lời nhắc nhở. Bấm vào từ ô bên cạnh để xác định khung thời gian mà bạn sẽ gửi lại email. Một trình đơn sẽ xuất hiện để hiển thị nhiều khung thời gian khác nhau có sẵn:
Như bạn thấy, các khung thời gian có sẵn là từ 1 giờ đến 1 tháng. Bạn cũng tự chọn một thời gian và ngày cụ thể rồi nhấn Confirm để xác nhận.
Bước 2: Xác định điều kiện kích hoạt:
Tiếp theo, bấm vào if no reply để xác định điều kiện kích hoạt lời nhắc nhở. Một trình đơn sẽ xuất hiện hiển thị các điều kiện khác nhau mà có thể kích hoạt một lời nhắc nhở:
Chọn một trong những điều sau đây để kích hoạt lời nhắc nhở của bạn:
- If no reply: Gửi lại email nếu bạn không nhận được trả lời trong khoảng thời gian mà bạn đã xác định.
- If not clicked: Gửi lại email nếu nếu các liên kết trong thư không được bấm vào trong khoảng thời gian quy định.
- If not opened: Gửi lại email nếu thư không được mở ra trong thời gian quy định. Điều này thêm một yêu cầu xác nhận đã nhận được vào thư gửi đi.
- Regardless – Gửi lại email sau khoảng thời gian mà bạn đã chỉ định, bất kể là người nhận làm gì với thư của bạn.
Bạn đã cài đặt xong cho email này. Hãy nhấp vào nút Send để gửi thư ngay lập tức hoặc Send Later để hẹn giờ khi nào bạn muốn thư được gửi đi.
Thiết lập gửi email định kỳ
Bước 1: Tạo thư điện tử
Bắt đầu bằng cách tạo ra thư điện tử của bạn. Trong ví dụ này, tôi sẽ lên lịch một lời nhắc nhở rằng cuộc họp nhóm hàng tháng là ngày thứ hai đầu tiên của tháng.
Đây là thư mà chúng ta sẽ gửi đi:
Để thiết lập nó như một thư gửi đi theo định kỳ, hãy nhấp vào nút Send Later.
Khung thời gian cho tính năng gửi hẹn giờ trong Gmail xuất hiện:
Bên dưới khung thời gian có sẵn, bạn sẽ thấy một liên kết cho phép bạn sắp xếp thư gửi theo định kỳ. Nhấp vào liên kết Schedule recurring message.
Bước 2: Xác định thời gian lặp lại
Hộp thoại Schedule recurring message sẽ hiển thị:
Đầu tiên, chọn ngày trong mục Starts để đặt khi thư thông báo bắt đầu và chọn Send Time để xác định thời điểm gửi.
Tiếp theo, xác định mức độ thường xuyên mà thư thông báo sẽ được gửi đi. Nhấp vào mũi tên trỏ xuống bên cạnh trường Repeats. Trình đơn thả xuống Frequency hiển thị để cài đặt tần suất:
Để chọn một mức tần suất mà bạn muốn thư nhắc nhở được gửi đi, hãy bấm vào nó. Dải tần suất để lựa chọn là từ hàng ngày đến hàng năm.
Trường Every không cố định, tùy thuộc vào tần suất mà bạn đã chọn cho thư. Sử dụng trường Every để xác định thêm mức độ thường xuyên thư của bạn được gửi đi. Trong ví dụ này, chúng ta chọn gửi thư vào thứ Sáu cuối cùng của mỗi tháng vì cuộc họp mà thư thông báo đề cập đến là vào ngày thứ Hai đầu tiên.
Xác định ngày kết thúc cho thư gửi theo định kỳ của bạn bằng cách nhấp vào nút chuyển đổi bên cạnh tùy chọn End. Bạn có thể kết thúc việc gửi thư định kỳ sau khi một số lượng thư xác định đã được gửi đi, vào một ngày cụ thể, hoặc chọn No end date để gửi thư định kỳ vô thời hạn.
Sau khi, bạn đã xác định các thông số cho thư gửi định kỳ của bạn, hãy nhấp vào nút Schedule. Hệ thống sẽ nhắc bạn rằng thư gửi định kỳ đã được lên kế hoạch để gửi đi.
Hủy thư định kỳ
Bạn có thể hủy bỏ một thư gửi định kỳ nếu bạn cần.
Bắt đầu từ cửa sổ hộp thư đến trong Gmail của bạn. Nhấp vào biểu tượng Boomerang ở góc trên bên trái để hiển thị trình đơn thả xuống của Boomerang. Nhấp vào tùy chọn Manage scheduled messages. Một cửa sổ sẽ mở ra hiển thị các thư đã được lên lịch.
Nhấp vào tab Recurring Messages để xem tất cả các thư gửi lặp lại theo định kỳ mà bạn đã lên lịch. Nhấp vào thư bạn muốn xoá. Bạn sẽ thấy các biểu tượng tùy chọn trên thư đã được chọn.
Các tùy chọn này bao gồm:
Edit: Sửa lại email.
Reschedule: Chỉnh lại thời gian gửi thư định kỳ.
Cancel: Hủy việc gửi định kỳ cho email này.
Cập nhật: Gimasys