Google Cloud liên tục đổi mới và đầu tư đáng kể vào khả năng ngăn…
Cách lấy lại file đã xoá trong Google Drive
Việc sử dụng Google Drive làm nơi lưu trữ tài liệu và chia sẻ thông tin với đồng nghiệp, khách hàng đã trở nên rất quen thuộc với người dùng hiện nay. Thay vì phải lưu trữ trong ổ cứng như máy tính, USB, hay gửi các tệp tin qua lại qua email, skype,… người dùng chỉ cần chia sẻ một đường link rất đơn giản và tiện lợi. Tuy nhiên, vì nhiều lý do mà có thể tệp tin bị xóa mất và khiến nhiều người khá bối rối không biết phải làm như thế nào. Đặc biệt là với tệp tin đã bị xóa từ rất lâu thì liệu có khả năng khôi phục được nữa hay không? Bài viết này sẽ hướng dẫn bạn cách khôi phục dữ liệu đã xóa trên Google Drive.
1/ Khôi phục dữ liệu đã xóa trên Google Drive với người dùng Gmail cá nhân
Nếu bạn đang sở hữu một tài khoản Gmail cá nhân (tài khoản có dạng hoten@gmail.com) thì thường có hai trường hợp xảy ra khi bạn không tìm thấy tài liệu đã bị xóa.
Trường hợp 1:
Bạn chính là chủ sở hữu (File owner) của tệp tin này, bạn tạo ra chúng nhưng lại vô tình/cố ý xóa tệp tin của mình mà sau này lại cần tái sử dụng. Trong trường hợp này, cách rất đơn giản nhất giúp bạn có thể khôi phục lại các tệp tin đã bị xóa trên Drive chính là truy cập vào… thùng rác (Trash). Bạn có thể dễ dàng làm theo các bước sau:
- Trước hết, hãy sử dụng tài khoản Gmail cá nhân của mình để đăng nhập vào Google Drive tại Drive.google.com
- Trong giao diện của Google Drive, hãy nhìn sang phần menu bên trái và lựa chọn “Trash” (Thùng rác)
- Tại đây, Drive sẽ hiển thị những tệp tin mà bạn đã xóa. Sau đó, bạn chỉ cần lựa chọn đúng những tệp tin mà mình cần khôi phục, sau đó nhấn vào phần “Restore” (Khôi phục) ở góc bên trái là được. Ngay bên cạnh “Restore” là “Delete forever” (xóa vĩnh viễn), hãy đảm bảo rằng trong lúc… bối rối bạn không click nhầm vào đây.
- Sau khi nhấn Restore, các tệp tin sẽ ngay lập tức được khôi phục. Bạn có thể quay trở lại “My Drive” để tìm kiếm tệp tin mà mình cần.
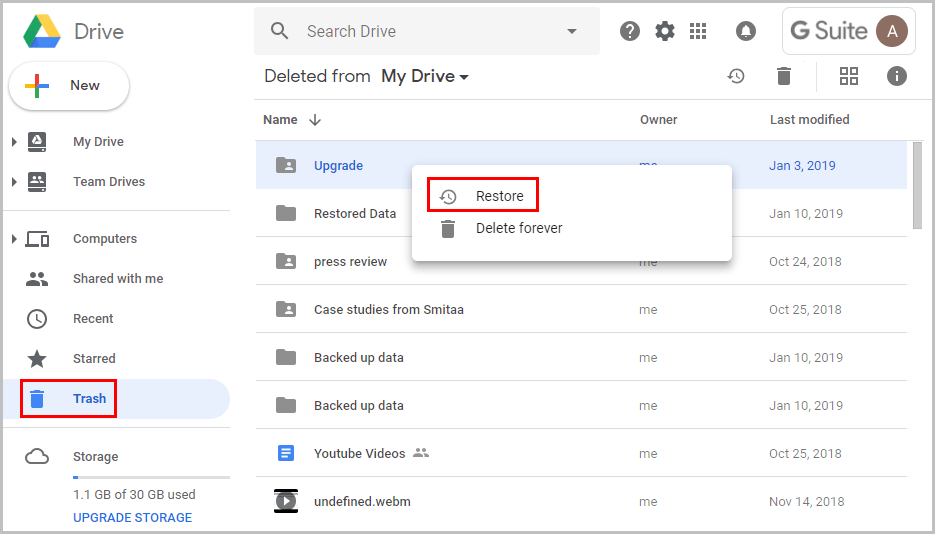
Trường hợp 2:
Bạn được người khác chia sẻ tệp tin và giờ đây bạn không thể tìm thấy chúng nữa.
Ví dụ: Các file giáo trình, bài tập được giáo viên, bạn bè chia sẻ; folder toàn ảnh kỷ yếu/ảnh cưới mà bạn được bên studio chụp ảnh chia sẻ cho;… Rất nhiều người dùng rơi vào tình huống này khi tự nhiên mở tệp tin ra và nhận được thông báo tệp tin mà họ tìm kiếm không còn tồn tại. Nguyên nhân của tình trạng này là do chủ sở hữu của các tệp tin trên (không phải bạn, mà người khác, vì bạn không tạo ra những tệp tin này) đã xóa chúng đi mà quên không thông báo tới những người được chia sẻ. Hoặc họ cũng không ý thức được rằng nếu mình xóa đi thì tất cả những người khác cũng sẽ không thể truy cập được nữa.
- Cách giải quyết: Cách duy nhất bạn có thể làm là liên hệ lại với người chia sẻ tệp tin này cho bạn và yêu cầu họ khôi phục lại dữ liệu trong Drive của họ, theo hướng dẫn bên trên. Trường hợp này thì bạn nên hi vọng mình có đủ… may mắn.
- Cách đề phòng: Tốt nhất nếu bạn được chia sẻ thông tin và bạn nghĩ rằng chúng rất quan trọng đối với mình, hãy tải về máy tính hoặc tạo bản sao – “Make copy”.
-
- Cách thứ nhất – Tải về máy: Bạn chỉ cần nhấp vào File > Download as (áp dụng với các file Docs, Sheets, Slides). Hoặc nhấp chuột phải vào thư mục và chọn Download. Cách này có thể sẽ chiếm khá nhiều dung lượng của ổ cứng và không thực sự tiện lợi nếu bạn đã quen dùng Drive.
-
- Cách thứ hai – “Make copy” – sẽ nhanh chóng giúp bạn tạo một bản sao của các tệp tin và tự động lưu chúng trong Drive của mình (trong trường hợp này, bạn chính là File owner nên không phải lo ai đó sẽ xóa mất dữ liệu). Để thực hiện cách này, bạn chỉ cần click vào File > Make copy (áp dụng với các file Docs, Sheets, Slides)
2/ Khôi phục dữ liệu đã xóa trên Google Drive với người dùng Gmail doanh nghiệp
Nếu bạn đang sử dụng tài khoản Gmail doanh nghiệp, tài khoản được công ty cung cấp dưới dạng hoten@tencongty.com thì trước hết, bạn cũng có thể làm theo hướng dẫn bên trên.
Điều đặc biệt khi bạn sử dụng tài khoản Gmail doanh nghiệp của G Suite (Google Workspace) chính là khả năng khôi phục lại dữ liệu đã xóa vĩnh viễn trong Google Drive. Tình trạng này xảy ra nếu bạn vô tình xóa tất cả những file trong thùng rác của Drive.
Việc bạn cần làm lúc này chính là liên hệ với quản trị viên – admin G Suite của doanh nghiệp.
Admin sau đó có thể:
- Truy cập cập vào Admin console (admin.google.com)
- Vào mục Users – Người dùng.
- Trong danh sách Users , tìm người dùng cần hỗ trợ. Nếu bạn cần hướng dẫn thêm tại mục này, có thể truy cập vào phần trợ giúp Tìm kiếm tài khoản người dùng – Find a user account.
- Di chuyển chuột và click vào More > Restore data.
Bạn cũng có thể tìm thấy lựa chọn này ở phía trên bên trái của trang tài khoản người dùng – user’s account page, bên dưới phần More.
- Sau đó lựa chọn khoảng thời gian đối với dữ liệu mà bạn muốn khôi phục – trong vòng 25 ngày.
- Lựa chọn loại dữ liệu mà bạn muốn khôi phục: Dữ liệu trong Drive hay Gmail
- Cuối cùng, chỉ cần click vào Restore là xong.
Lưu ý: Admin cũng chỉ có thể làm điều này nếu tệp tin của bạn bị xóa trong vòng 25 ngày.
3/ Tìm lại các tệp tin trong thanh tìm kiếm của Google Drive
Thực tế thì đây không phải là một cách để khôi phục lại dữ liệu đã xóa trong Google Drive. Tuy nhiên sẽ có rất nhiều trường hợp mà bạn không nhớ là có xóa hay không xóa tệp tin, không nhận được thông báo rằng tệp tin không còn khả dụng, nhưng cũng không thể tìm thấy chúng trong Drive của mình.
Trường hợp này thường xảy ra đối với các tệp tin được chia sẻ giữa đồng nghiệp, đối tác, khách hàng,… Khi bạn chia sẻ quyền chỉnh sửa (Edit) cho người thứ hai và họ đổi tên tệp tin, khiến bạn không tìm được theo từ khóa dự định nữa.
Nếu rơi vào tình huống này, bạn có thể vào thanh tìm kiếm của Drive: lựa chọn mũi tên trỏ xuống và bắt đầu nhập những dữ kiện mà bạn nhớ về tệp tin đó. Ví dụ:
- Type: Chọn một loại tệp tin như hình ảnh, file PDF, video, audio,…
- Owner: Bạn là người sở hữu hay ai là người sở hữu, bạn có thể nhập địa chỉ email cụ thể vào đây
- Location: Có thể là Drive của bạn (My Drive), Chia sẻ với bạn (Share with me),…
- Item name: Bạn có thể chọn vị trí của tệp tin cần tìm là “Anywhere”, “My Drive”, “Shared with me”,….
- Has the word: Đây có lẽ là tính năng hữu ích nhất khi bạn có thể sử dụng công nghệ tìm kiếm hiệu quả của Google. Bạn không cần nhớ chính xác tên/định dạng/vị trí,… của tệp tin. Chỉ cần nhớ “mang máng” nội dung hay từ khóa quan trọng mà bạn nghĩ nội dung sẽ có là được. Google sẽ trả về tất cả những file có chứa từ khóa đó.
Trên đây là những cách mà bạn có thể làm để khôi phục dữ liệu đã xóa trong Google Drive. Nếu bạn đang làm việc trong doanh nghiệp và ý thức được tầm quan trọng, hay hậu quả của việc dữ liệu bị xóa thì tốt nhất là bạn có thể back-up (sao lưu dự phòng) hoặc sử dụng Google Vault (đối với tài khoản G Suite doanh nghiệp) để có thể đặt chính sách Lưu trữ vĩnh viễn kể cả trong trường hợp người dùng xóa dữ liệu lâu hơn 25 ngày!
Nguồn: Gimasys



