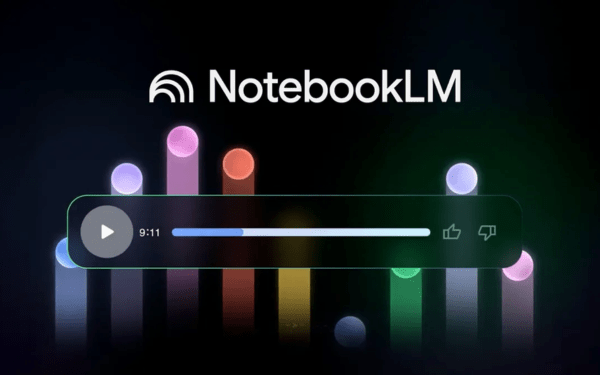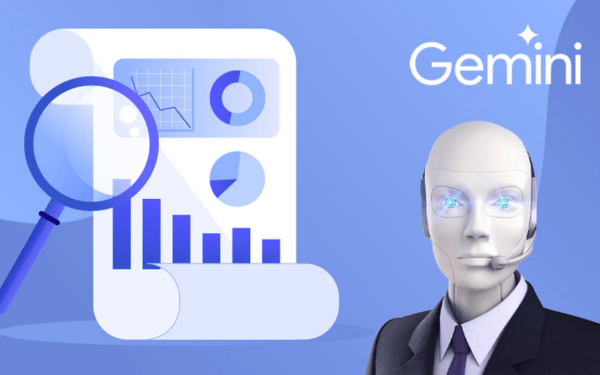Trong kỷ nguyên thông tin bùng nổ, chúng ta thường xuyên đối mặt với một…
Cách Xem Lịch Sử Chỉnh Sửa Và Tạo Đường Dẫn Ở Ô Trong Google Sheets
Chèn đường dẫn ở ô cụ thể trong Google Sheets
Thường thì người dùng rất khó khăn để điều hướng các bảng tính phức tạp và lớn, chính vì điều đó Google đã giới thiệu việc chèn đường dẫn ở ô cụ thể trong Google sheets.
Với tính năng mới này, người dùng có thể tạo “ các các bảng nội dung” cho các bảng tính , điều hướng đến các nội dung cụ thể trong bảng tính, và vẫn giữ lại đường dẫn ở các ô khi mà bạn xuất các spreadsheets từ các ứng dụng khác.
Để chèn được các đường dẫn ở các ô trong bảng tính, bạn chọn “ Insert link” > Select a range of cells to link”.
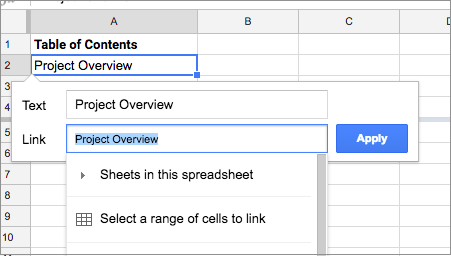
Tính năng xem lịch sử chỉnh sửa trong Google Sheets
Lịch sử chỉnh sửa của Xem Lịch sử là một tính năng mới trong Sheets sẽ giúp bạn dễ dàng xem lịch sử chỉnh sửa của một ô, bao gồm cả người thực hiện chỉnh sửa cuối cùng, khi chỉnh sửa đó được thực hiện và giá trị trước đó của ô. Tìm hiểu về tính năng hạn chế quyền truy cập trong Google Sheets.
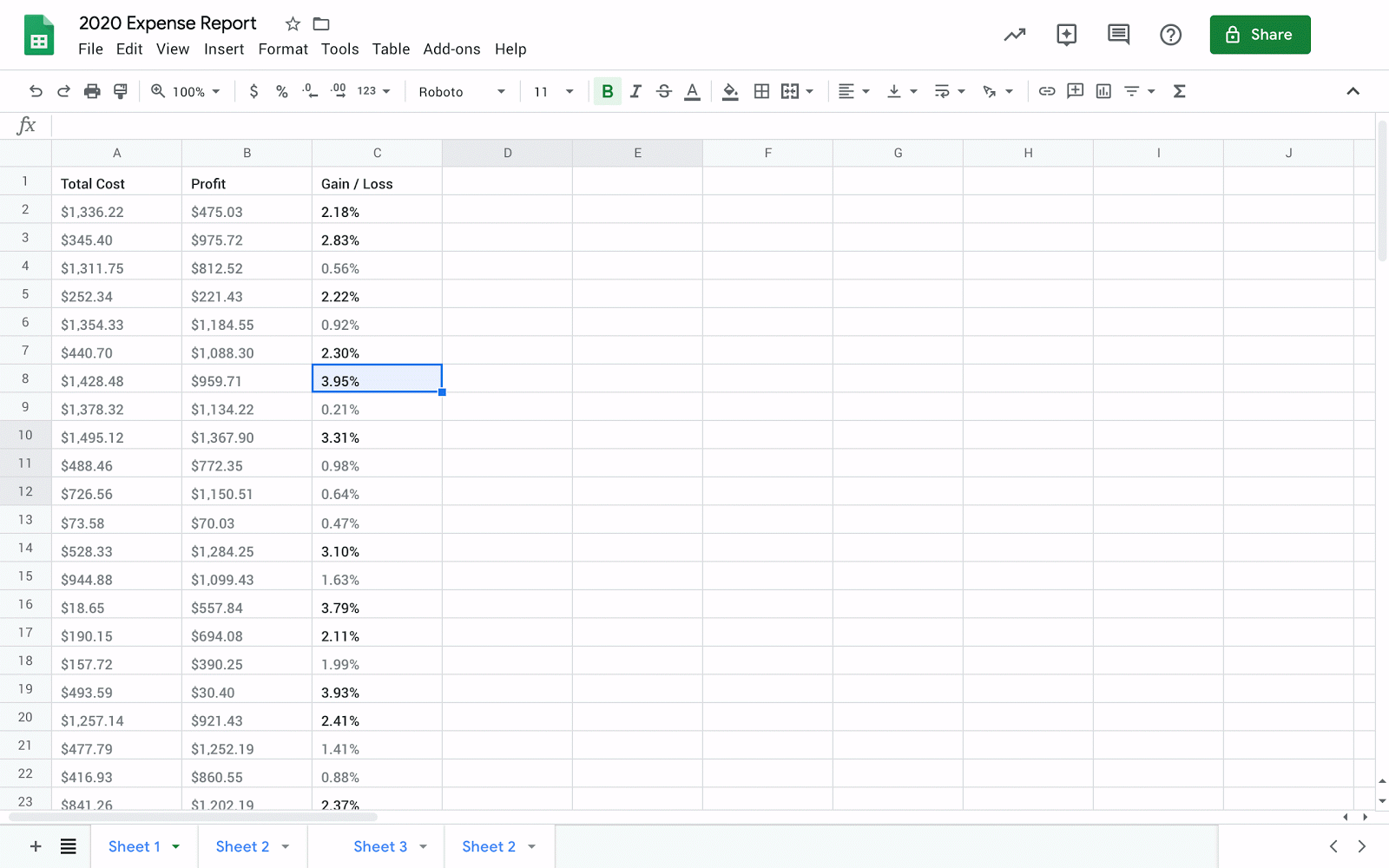
Ai bị ảnh hưởng
Người dùng cuối
Tại sao bạn nên dùng tính năng xem lịch sử của Google Sheets
Theo dõi các chỉnh sửa được thực hiện bởi các cộng tác viên là việc rất quan trọng để giữ thông tin chính xác và hiểu lý do tại sao các thay đổi cụ thể được thực hiện. Điều này đặc biệt quan trọng khi có một vài cộng tác viên cùng làm việc trong một sheet.
Trước đây, bạn sẽ cần mở Lịch sử Phiên bản và xem qua các phiên bản trước đây của trang tính để xác định ai đã thay đổi một ô và khi nào và bởi ai. Với Hiển thị lịch sử chỉnh sửa, bạn có thể nhanh chóng hiển thị lịch sử chỉnh sửa của một ô: ai đã chỉnh sửa, khi nào và giá trị trước đó.
Cách sử dụng xem lịch sử chỉnh sửa
- Quản trị viên: Không cần làm gì
- Người dùng cuối: Để sử dụng Xem lịch sử chỉnh sửa
- Nhấp chuột phải vào bất kỳ ô nào và chọn Lịch sử chỉnh sửa từ menu thả xuống.
- Một hộp thoại sẽ xuất hiện sẽ hiển thị cho bạn:
- Người dùng cuối cùng thực hiện chỉnh sửa trực tiếp trong ô
- Dấu thời gian của chỉnh sửa
- Giá trị trước đó và giá trị hiện tại của ô
- Các phím mũi tên ở góc trên cùng bên phải, chuyển đổi qua lại giữa các lần chỉnh sửa
Thông tin chi tiết
Những thay đổi sau đây được coi là chỉnh sửa trước đó cho một ô:
- Thêm, chỉnh sửa hoặc xóa nội dung – như thay đổi giá trị của một ô từ 3 thành 5
- Thay đổi công thức – như thay đổi “= A1 + B1” thành “ = A1 + C5”
- Thêm, chỉnh sửa hoặc xóa liên kết khỏi một ô
Ghi chú: Một số thay đổi có thể không hiển thị trong lịch sử chỉnh sửa. Một số ví dụ:
- Đã thêm hoặc xóa các hàng và cột
- Thay đổi định dạng ô
- Thay đổi được thực hiện bởi các công thức
Hiện tại G Suite đã đổi tên thành Google Workspace với nhiều tính năng mới. Hãy liên hệ với Gimasys ngay hôm nay để cập nhật những tính năng mới nhất.
Nguồn: Gimasys