Google Cloud liên tục đổi mới và đầu tư đáng kể vào khả năng ngăn…
Hướng dẫn hạn chế quyền truy cập tệp tin trong Google Drive
Có nhiều nội dung và dữ liệu bạn muốn làm việc với đồng nghiệp trên Drive nhưng lại không muốn nó bị tải về hay in ra hoặc chia sẻ link khi bạn chưa đồng ý, ngoài việc cài đặt các chế độ Chỉ xem, Chỉnh sửa, Bình luận mà Drive cung cấp, bạn cảm thấy độ bảo mật vẫn chưa đủ? Dựa trên phản hồi của khách hàng, giờ đây Google Drive đã thêm tính năng mới để tăng khả năng bảo mật đối với những dữ liệu mà người dùng này chia sẻ cho người dùng khác. Dưới đây là hướng dẫn hạn chế quyền tải về, in, sao chép và chia sẻ tệp đối với Viewer trong Google Drive.
Bước 1:
Bạn truy cập vào Google Drive của bạn, chọn 1 tệp tin dữ liệu mà bạn muốn cài đặt quyền truy cập, bên góc tay phải, bạn kích vào mục Share, ở khung cửa sổ mới, chọn Advanced bên phía phải góc dưới cùng
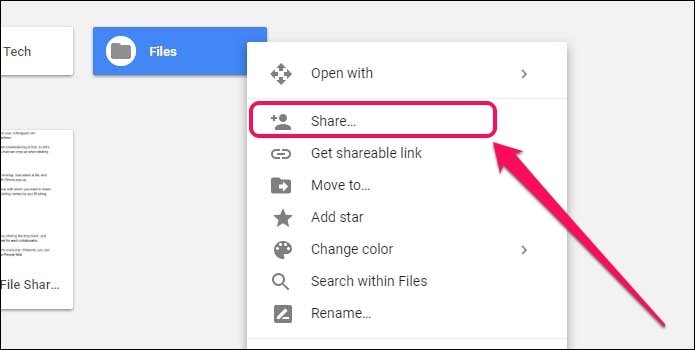
Bước 2:
Sau khi gõ địa chỉ gmail mà bạn muốn chia sẻ quyền Xem, Chỉnh sửa, Bình luận, bạn có thể tích vào ô:
- Prevent editors from changing access and adding new people : nếu bạn muốn người mà bạn chia sẻ quyền Chỉnh sửa không thay đổi quyền truy cập hoặc thêm người truy cập tham gia vào dữ liệu này
- Disable options to download, print, and copy for commenter and viewers : Nếu bạn muốn người mà bạn chia sẻ quyền Bình luận hoặc Xem dữ liệu không thể tải về, in hoặc sao chép dữ liệu này
- Sau khi chọn xong, bạn kích vào Done để hoàn thành cài đặt
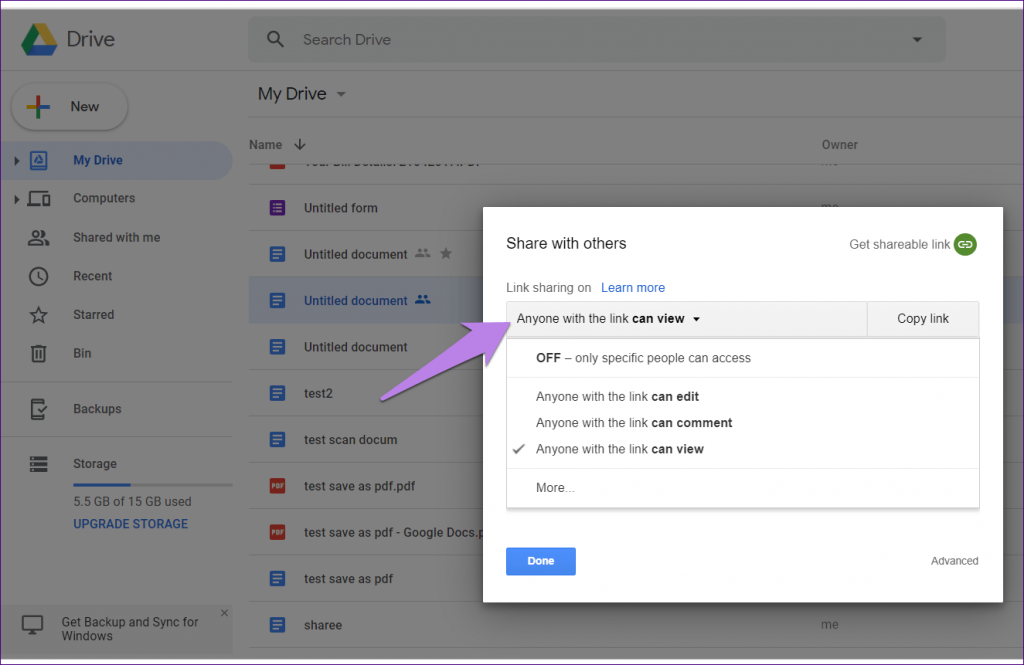
Bước 3:
Sau khi chọn xong, bạn kích vào Done để hoàn thành cài đặt
Trên đây là hướng dẫn chung khi chia sẻ tất cả các file tài liệu được lưu trữ trên Google Drive, tuy nhiên trong quá trình sử dụng, bạn có thể có yêu cầu cao hơn và cụ thể hơn về tài liệu mà bạn chia sẻ. Ví dụ như khi chia sẻ một file Google Sheets, bạn chỉ muốn người khác chỉnh sửa trong một ô hoặc một sheet nhất định, bạn có thể tham khảo hướng dẫn hạn chế quyền truy cập trong Google sheets.
***Lưu ý:
Nếu trong tình huống ngược lại, bạn nhận được một file tài liệu (Docs, Sheets, Slides,…) mà khi click vào không thể xem được nội dung, hoặc nhận được thông báo như dưới đây:
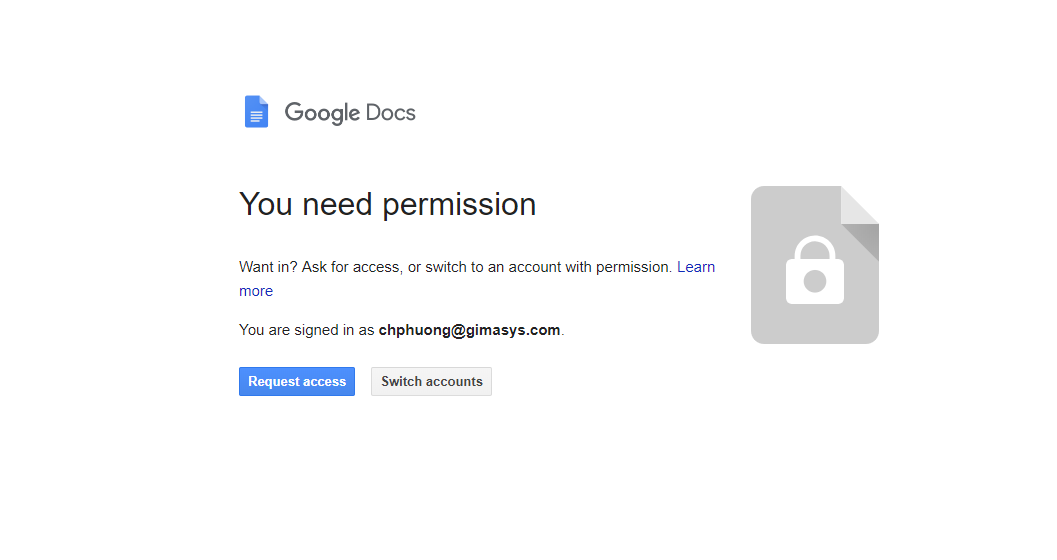
Điều này có nghĩa là người gửi tài liệu cho bạn chưa chia sẻ quyền truy cập tài liệu và bạn cần yêu cầu họ chia sẻ lại cho bạn. Bạn có thể xem thêm hướng dẫn trong bài Tại sao không mở được tệp đính kèm trong Gmail.
Để tăng dung lượng Google Drive của bạn lên ít nhất 30GB và tăng thêm các quyền quản lý, cài đặt, bạn có thể tìm hiểu thêm gói email doanh nghiệp Google – G Suite
Hoặc đăng ký dùng thử miễn phí G suite Tại đây để trải nghiệm tất cả tính năng.
Cập nhật: Gimasys



