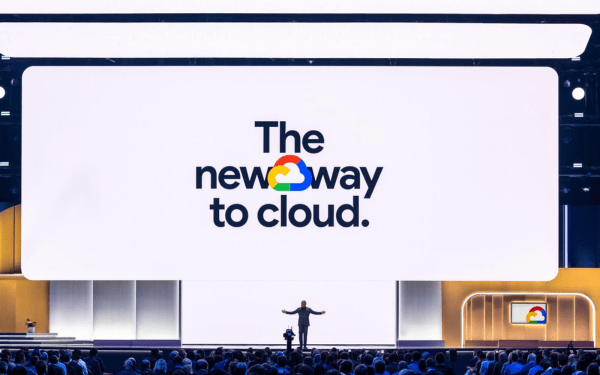Trong thời đại công nghệ số, việc nâng cao trải nghiệm khách hàng là yếu…
Hướng dẫn hạn chế quyền truy cập trong Google Sheets
Quyền hạn và bảo mật truy cập dữ liệu của người dùng là triết lý Google hướng đến đầu tiên khi xây dựng các dịch vụ của họ, điều đó đối với bộ 3 ứng dụng Google Docs, Sheets, Slide lại càng được đặt lên hàng đầu. Bạn có thể đã quen khi sử dụng cách chức năng giới hạn Editing, View, Comment trên tài liệu thì bài viết hôm nay sẽ giới thiệu đến bạn những “quy tắc bảo mật” nâng cao hơn, nhằm hạn chế quyền truy cập mà Google đã tích hợp vào sản phẩm của họ – những chức năng sẽ giúp bạn đạt được sự quản lý bảo mật ở mức cao nhất.
Phần 1: Những chức năng hạn chế quyền truy cập nâng cao khi chia sẻ bất kì tài liệu trên Drive.
Bước 1:
Bạn truy cập vào Google Drive của bạn, chọn 1 tệp tin dữ liệu mà bạn muốn cài đặt quyền truy cập, bên góc tay phải, bạn kích vào mục Share, ở khung cửa sổ mới, chọn Advanced bên phía phải góc dưới cùng:
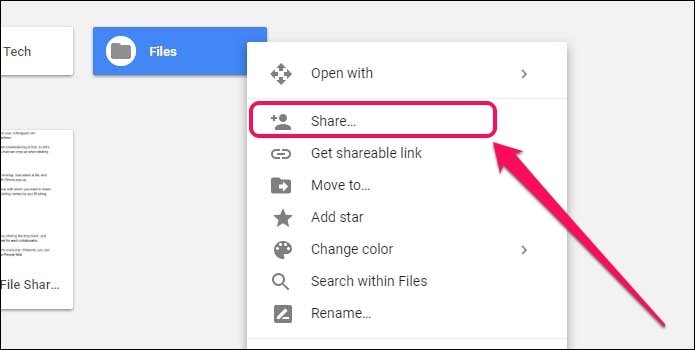
Bước 2:
Sau khi gõ địa chỉ gmail mà bạn muốn chia sẻ quyền Xem, Chỉnh sửa, Bình luận, bạn có thể tích vào ô:
- Prevent editors from changing access and adding new people: Nếu bạn muốn editor – người mà bạn chia sẻ quyền chỉnh sửa – không thể thay đổi quyền truy cập hoặc tự động chia sẻ tài liệu này cho người khác.
- Disable options to download, print, and copy for commenter and viewers: Nếu bạn muốn người mà bạn chia sẻ quyền Comment (Bình luận) hoặc View (Xem tài liệu) không thể tải về, in hoặc sao chép dữ liệu này.
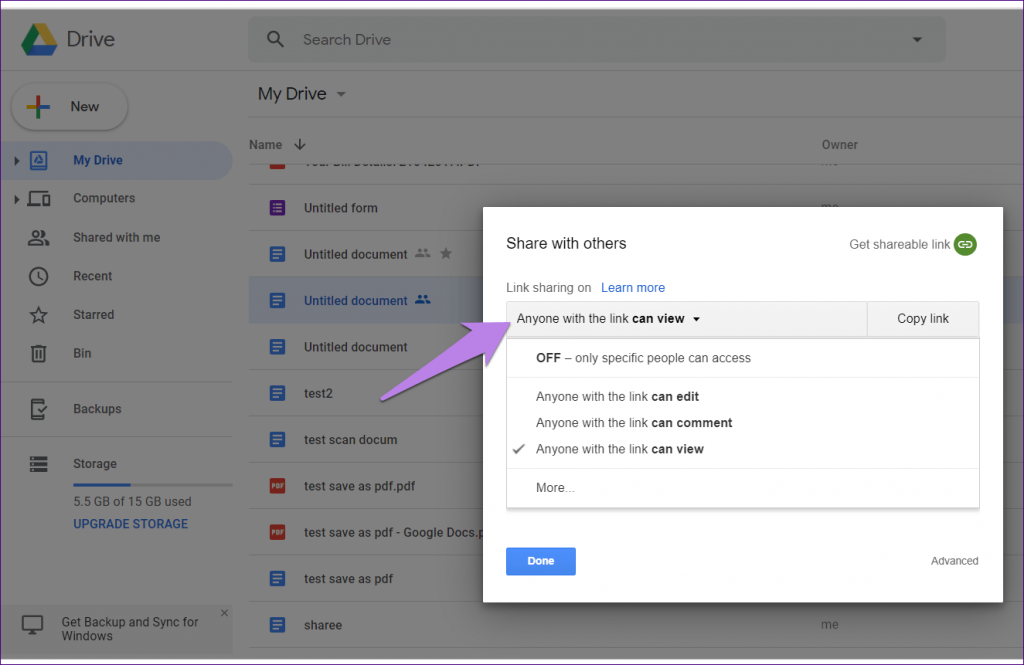
Bước 3:
Sau khi chọn xong, bạn kích vào Done để hoàn thành cài đặt
Phần 2: Bảo vệ dữ liệu của Google Sheets khi chia sẻ file cho người khác
Đôi khi bạn cần phải đảm bảo dữ liệu mình đã nhập vào trong Google Sheets không bị thay đổi bởi những người được chia sẻ, điều này tưởng chừng như thật sự khó khăn khi đã cho họ quyền Edit. Đừng lo, Google luôn lắng nghe phản hồi của người dùng và bổ sung chức năng Protect sheet nhằm xử lý vấn đề đó.
- Tìm đến chức năng Protect sheet trong Tool
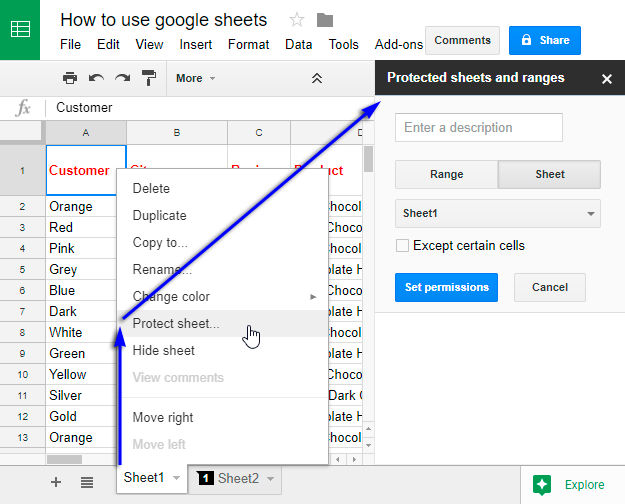
- Sheet hoặc Range sẽ là nơi để khóa quyền chỉnh sửa theo yêu cầu của bạn:
- Enter a desciprtion: Đặt tên/miêu tả để giải thích về phạm vi mà bạn muốn hạn chế quyền chỉnh sửa.
- Nếu bạn muốn người khác chỉ chỉnh sửa trong một sheet nào đó, nhấp chuột vào ô Sheet bên phải; hoặc chỉ muốn họ chỉnh sửa trong một phạm vi nhất định thì chọn ô Range bên trái.
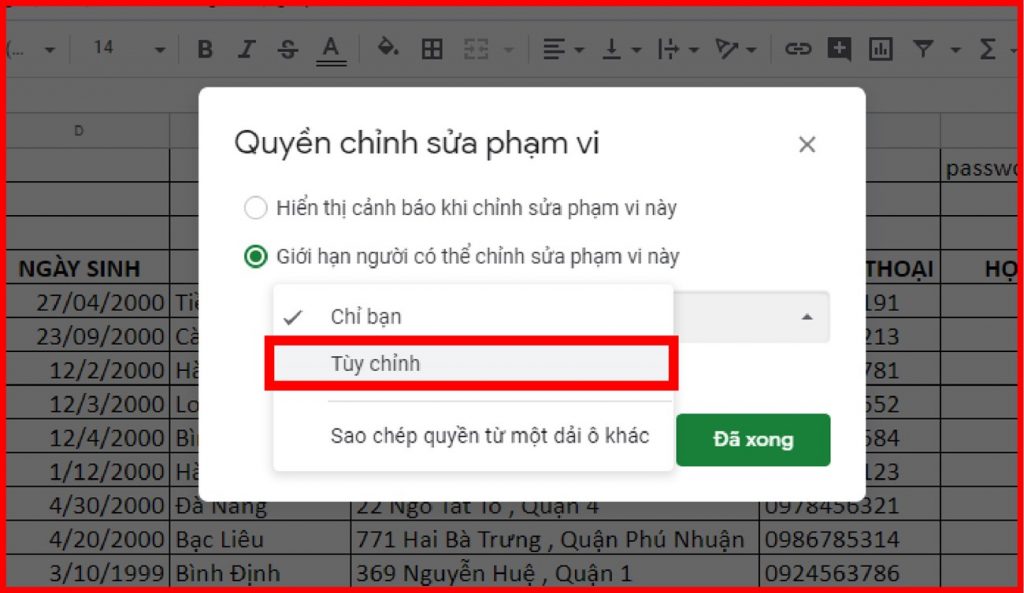
-
Chú ý:
- Nếu trong file Google Sheets của bạn có nhiều Sheet thì bạn phải lựa chọn sheet mà bạn muốn cài đặt quyền truy cập (Sheet 1, Sheet 2,…) bằng cách lựa chọn ô có mũi tên trỏ xuống ở bên dưới.
- Hãy nhấp chuột vào ô Except certain cells nếu bạn cho phép người khác chỉnh sửa một Sheet nhưng lại không muốn họ chỉnh sửa một số ô nhất định trong sheet đó. Sau khi chọn Except certain cells, bạn có thể chọn nhiều cột/hàng mà người khác không được chỉnh sửa.
- Nhấn vào biểu tượng thùng rác ở góc bên phải nếu bạn muốn xóa bỏ những cài đặt mà bạn vừa tạo.
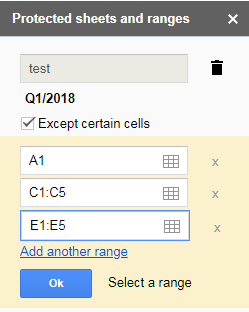
- Sau đó bạn chọn Set permission
- Sau đó bạn có thể cài đặt chi tiết hơn:
- Chọn Show a warning when editting this range: Hiện lên cảnh báo khi ai đó muốn chỉnh sửa những sheet/range này
- Restrict who can edit this range: Nếu bạn đã share quyền edit cả file cho nhiều người, thì trong số đó ai có thể chỉnh sửa những ô mà bạn muốn. Lựa chọn mũi tên trỏ xuống trong ô bên dưới: Chọn Only you nếu bạn muốn chỉ mình bạn có quyền chỉnh sửa, hoặc họn Custom và nhấp chuột vào những thành viên mà bạn cho phép chỉnh sửa.
- Chọn Add a edior: Thêm người có quyền chỉnh sửa và điền địa chỉ email của họ vào.
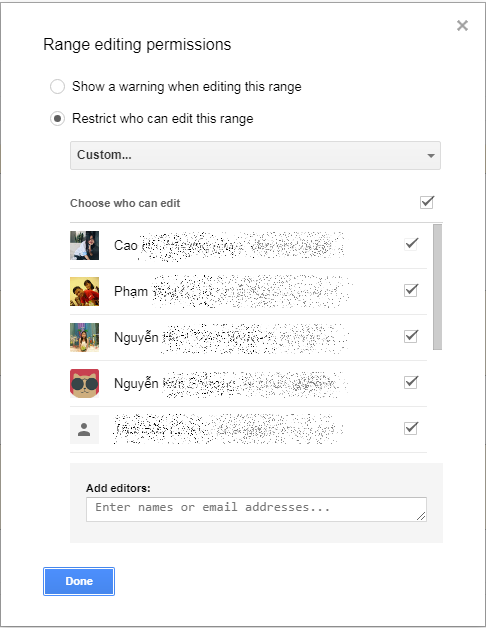
- Sau khi đã xong, bạn có thể ấn Done để hoàn tất.
Với những thao tác trên, bạn có thể phần nào yên tâm mỗi khi chia sẻ tài liệu cho người khác. Tuy nhiên, nếu bạn đang làm việc trong một công ty và muốn đảm bảo dữ liệu của doanh nghiệp của mình chỉ được lưu hành trong phạm vi doanh nghiệp và được bảo vệ khỏi những truy cập trái phép từ những người bên ngoài phạm vi công ty, bạn có thể tìm hiểu thêm về bộ giải pháp G Suite (gồm google email theo tên miền công ty, Google Drive lưu trữ và chia sẻ thông tin, video conference,….) – bộ ứng dụng dành riêng cho doanh nghiệp của Google. Với G Suite, việc bảo mật không chỉ dừng lại ở việc hạn chế quyền truy cập trên tài liệu, mà bạn hoàn toàn có thể xây dựng một chính sách bảo mật hơn về luồng mail của các nhân viên trong công ty.
Cập nhật: Gimasys