Trí tuệ nhân tạo (AI) đang định hình lại cách chúng ta sáng tạo nội…
Hướng dẫn sử dụng Looker Studio
Looker Studio hiện là giải pháp hàng đầu cho việc biến đổi dữ liệu thô thành những báo cáo và dashboard đẹp mắt, dễ hiểu! Ứng dụng đám mây miễn phí này cung cấp khả năng trực quan hóa dữ liệu mạnh mẽ, giúp bạn đưa ra quyết định sáng suốt hơn cho doanh nghiệp. Dù bạn mới bắt đầu hay đã có kinh nghiệm sử dụng Looker Studio, bài viết hướng dẫn này sẽ cung cấp đầy đủ kiến thức để bạn khai thác tối đa tiềm năng của công cụ này. Hãy bắt đầu hành trình khám phá thế giới trực quan hóa dữ liệu cùng hướng dẫn sử dụng Looker Studio Looker Studio ngay hôm nay!
Hướng dẫn sử dụng Looker Studio
Cách kết nối dữ liệu với Looker Studio
Để báo cáo và visualize dữ liệu, bạn cần lấy dữ liệu từ một nguồn nào đó. Đó là lý do tại sao Looker Studio cung cấp các kết nối – những công cụ khác gọi chúng là nguồn dữ liệu, plugin, tích hợp,…
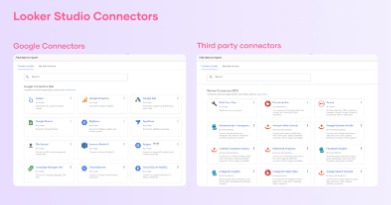 Để giúp bạn nhập dữ liệu nhanh chóng, Looker Studio có một thư viện kết nối, chứa hơn 900 thể thức kết nối, vì vậy bạn sẽ có rất nhiều sự lựa chọn.
Để giúp bạn nhập dữ liệu nhanh chóng, Looker Studio có một thư viện kết nối, chứa hơn 900 thể thức kết nối, vì vậy bạn sẽ có rất nhiều sự lựa chọn.
Google đã cung cấp các kết nối miễn phí cho các sản phẩm của Google như:
- Google Sheets
- Google Analytics 4
- Google Ads
- Google Search Console
- Campaign Manager 360
- Google Surveys
- YouTube
Nếu bạn muốn kết nối các ứng dụng của bên thứ 3 như Facebook, Instagram, LinkedIn hoặc CRM của mình. Bạn có thể phải dựa vào các kết nối của các bên thứ 3.
Nếu Google Looker Studio không cung cấp tích hợp trực tiếp với các kết nối gốc hoặc của đối tác, bạn có thể muốn kết nối với cơ sở dữ liệu hoặc Google Sheets. Với các công cụ này, bạn có thể visualize hầu như mọi dữ liệu miễn là nó được cấu trúc thành các hàng và cột.
Nếu bạn cảm thấy thoải mái với việc code hoặc SQL – hoặc bạn là một công ty lớn – bạn có thể sử dụng các kết nối khác chẳng hạn như:
- BigQuery
- PostgreSQL
- MySQL
Nếu bạn muốn biết cách hoạt động của các kết nối Looker Studio này hoặc cách xây dựng kết nối của riêng bạn, hãy liên lạc với Gimasys ngay để được hướng dẫn chi tiết hơn
Kết nối và quản lý nguồn dữ liệu
Trong phần đầu tiên này, Gimasys sẽ giúp bạn tìm hiểu cách kết nối dữ liệu của bạn với Google Looker Studio và cách đặt các tham số và mức truy cập của chúng.
Truy cập lookerstudio.google.com.
Nhấp vào “Tạo báo cáo mới” hoặc “Báo cáo trống”.
Bạn sẽ thấy thư viện kết nối của Google Looker Studio.
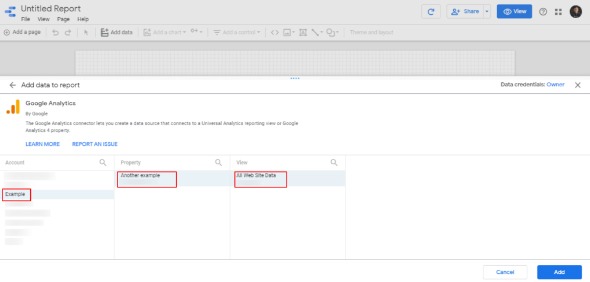 Chọn nguồn dữ liệu. Vì Google Looker Studio (và tất cả các sản phẩm của họ nói chung) được các nhà tiếp thị sử dụng nhiều hơn, các kết nối phổ biến nhất là Google Analytics, Google Sheets, Google Ads và Facebook Ads.
Chọn nguồn dữ liệu. Vì Google Looker Studio (và tất cả các sản phẩm của họ nói chung) được các nhà tiếp thị sử dụng nhiều hơn, các kết nối phổ biến nhất là Google Analytics, Google Sheets, Google Ads và Facebook Ads.
Google cung cấp các kết nối miễn phí cho các sản phẩm của họ và bạn có thể sử dụng kết nối Facebook Ads của Porter cho Looker Studio.
Tất cả các kết nối đều hoạt động theo cách gần như giống nhau, ngoại trừ các tham số ban đầu của chúng và tất nhiên, cả dữ liệu chúng mang lại.
Ở bước này, Gimasys đề nghị bạn sử dụng Google Analytics VÀ kết nối Google Sheets.
Nếu bạn không có tài khoản Analytics, bạn có thể sử dụng tài khoản demo. Đó là những gì tôi sẽ sử dụng cho hướng dẫn này.
Bắt đầu với Google Analytics:
Để kết nối tài khoản Google Analytics 4 của bạn, nếu có, hãy chọn kết nối tương ứng (được liệt kê đầu tiên).
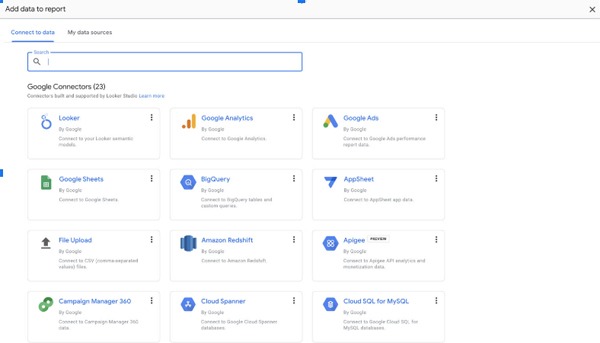 Nếu bạn chọn tài khoản demo, hãy truy cập “Nguồn dữ liệu của tôi” và nhập “Mẫu” vào thanh tìm kiếm, sau đó chọn kết nối “[Mẫu] Dữ liệu Google Analytics”.
Nếu bạn chọn tài khoản demo, hãy truy cập “Nguồn dữ liệu của tôi” và nhập “Mẫu” vào thanh tìm kiếm, sau đó chọn kết nối “[Mẫu] Dữ liệu Google Analytics”.
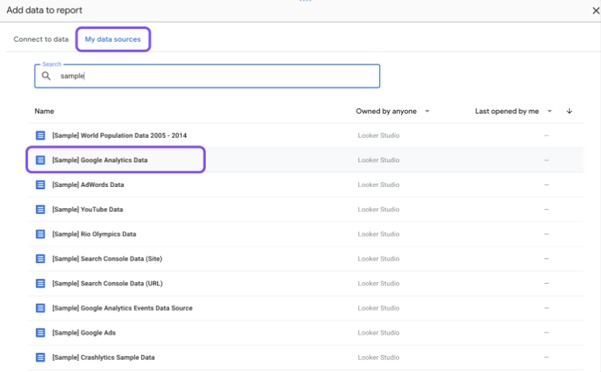 Như bạn sẽ thấy, có nhiều nguồn dữ liệu mẫu hoặc demo khác.
Như bạn sẽ thấy, có nhiều nguồn dữ liệu mẫu hoặc demo khác.
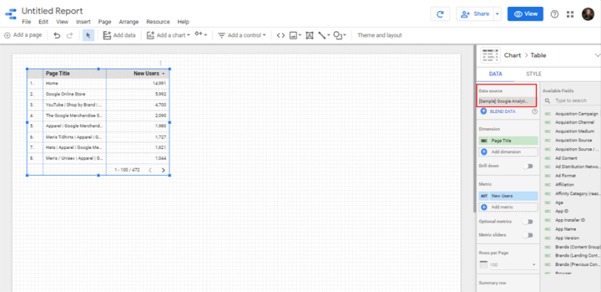 Kết nối với Google Sheets:
Kết nối với Google Sheets:
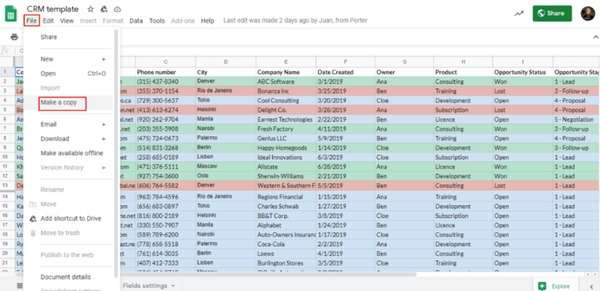 Tạo một bản sao của bảng tính bằng cách sử dụng cùng một tài khoản Google mà bạn đã sử dụng để đăng nhập vào Google Looker Studio.
Tạo một bản sao của bảng tính bằng cách sử dụng cùng một tài khoản Google mà bạn đã sử dụng để đăng nhập vào Google Looker Studio.
Sau khi tạo bản sao, hãy quay lại Looker Studio.
Nhấp vào Resource – Manage added data sources trong menu.
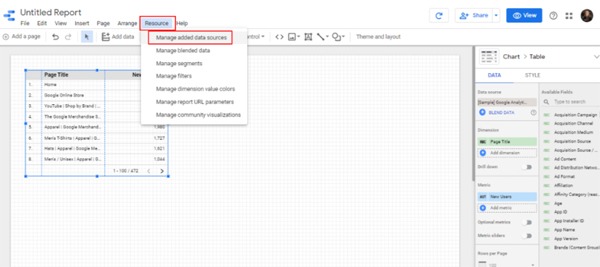 Bạn sẽ thấy một cửa sổ hiển thị các nguồn dữ liệu được kết nối của bạn. Để kết nối bảng tính, hãy nhấp vào “Add new data source” và chọn kết nối “Google Sheets”.
Bạn sẽ thấy một cửa sổ hiển thị các nguồn dữ liệu được kết nối của bạn. Để kết nối bảng tính, hãy nhấp vào “Add new data source” và chọn kết nối “Google Sheets”.
 Tiếp theo, đăng nhập bằng Google để Looker Studio có thể sử dụng tất cả các tài liệu được liên kết với email đó.
Tiếp theo, đăng nhập bằng Google để Looker Studio có thể sử dụng tất cả các tài liệu được liên kết với email đó.
Tạo bảng biểu bằng Looker Studio
Công cụ BI (Business Intelligence – Trí tuệ kinh doanh) giúp việc trực quan hóa dữ liệu trở nên khá dễ dàng. Tuy nhiên, thay vì nghĩ đến các bảng điều khiển phức tạp và các công thức toán học tinh vi để gây ấn tượng với mọi người, hãy cân nhắc tạo một biểu đồ đơn giản và dễ hiểu đến mức không cần phân tích sâu.
Đầu tiên, chúng ta cần hiểu mục đích chính của các nhà phân tích dữ liệu:
- Tìm ra những thông tin chi tiết ẩn sâu trong dữ liệu của bạn
- Biểu diễn những thông tin chi tiết đó thành dạng dễ hiểu cho đối tượng xem qua các hình ảnh
- Một cách tốt để suy nghĩ về trực quan hóa dữ liệu và BI là đặt câu hỏi và trả lời chúng thông qua biểu đồ.
Ví dụ: biểu đồ hình tròn này giúp chúng ta biết thiết bị nào hoạt động tốt nhất cho quảng cáo của doanh nghiệp?
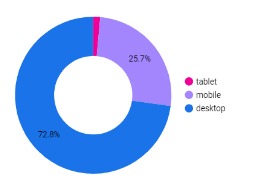 Biểu đồ theo chuỗi thời gian này giúp chúng ta hiểu rõ hơn về traffic truy cập trang web theo tháng của mình.
Biểu đồ theo chuỗi thời gian này giúp chúng ta hiểu rõ hơn về traffic truy cập trang web theo tháng của mình.
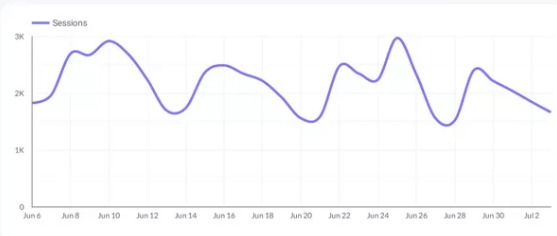 Và biểu đồ nhiệt này hiển thị giờ tương tác cao điểm của doanh nghiệp để chọn thời gian chạy quảng cáo Facebook tốt nhất.
Và biểu đồ nhiệt này hiển thị giờ tương tác cao điểm của doanh nghiệp để chọn thời gian chạy quảng cáo Facebook tốt nhất.
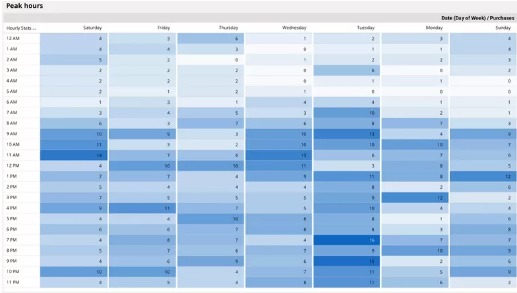 Như bạn có thể thấy, việc suy nghĩ về trực quan hóa bằng cách trả lời các câu hỏi trở nên đơn giản. Bạn nên chọn bốn yếu tố chính:
Như bạn có thể thấy, việc suy nghĩ về trực quan hóa bằng cách trả lời các câu hỏi trở nên đơn giản. Bạn nên chọn bốn yếu tố chính:
- Nguồn dữ liệu: Dữ liệu tôi sẽ sử dụng để trả lời các câu hỏi của mình sẽ đến từ đâu?
- Biểu đồ: Loại hình ảnh nào – bảng, biểu đồ, chuỗi thời gian, v.v. – trả lời câu hỏi rõ ràng hơn?
- Số liệu: Bạn muốn phân tích giá trị nào?
- Thuộc tính: Bạn muốn phân tích số liệu theo cách nào để cung cấp ngữ cảnh?
Với cấu trúc bốn bước này, chúng ta sẽ tạo biểu đồ đầu tiên của mình.
Hãy quay lại bảng điều khiển Google Looker Studio của bạn và chọn Insert trong menu hoặc Add a chart.
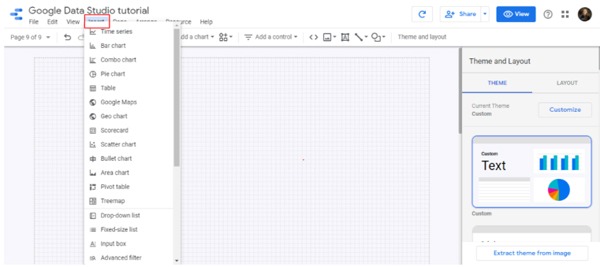
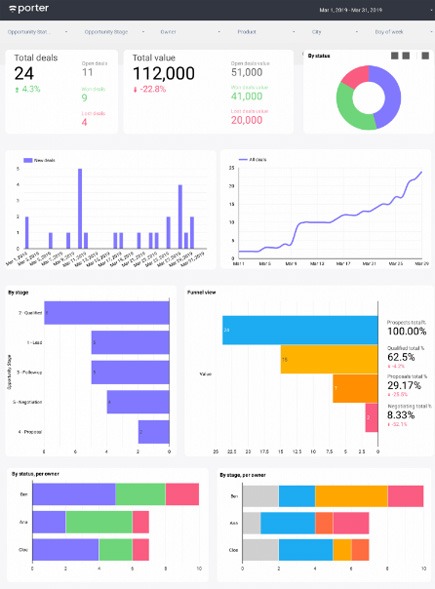 Trong cả hai tùy chọn, Looker Studio sẽ hiển thị một bộ biểu đồ, như được hiển thị bên dưới.
Trong cả hai tùy chọn, Looker Studio sẽ hiển thị một bộ biểu đồ, như được hiển thị bên dưới.
Chúng hoạt động theo cùng một cách. Bây giờ, hãy cùng tạo một số biểu đồ!
Bảng điểm
Bảng điểm cho phép chúng ta hiển thị các số liệu đơn giản. Bạn chỉ cần chọn tùy chọn bảng điểm và thả nó vào bất cứ nơi nào bạn muốn trên canvas báo cáo.
Nó sẽ chỉ yêu cầu bạn thêm một số liệu và một chiều thời gian để đặt phạm vi bạn muốn hiển thị.
Trong trường hợp này, bạn có thể chọn “Users” hoặc “Sessions” làm số liệu, giống như trong ví dụ được hiển thị bên dưới.
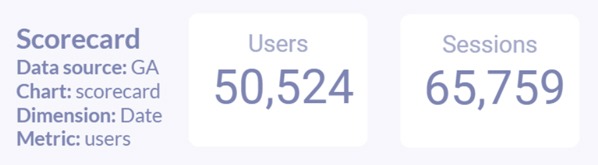 Chuỗi thời gian
Chuỗi thời gian
Chuỗi thời gian hiển thị hiệu suất của một số liệu theo thời gian. Do đó, bạn nên thêm một chiều thời gian (ví dụ: ngày, tháng, ngày trong tuần), cùng với một số liệu.
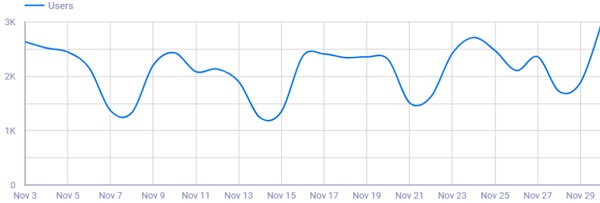 Bạn cũng có thể bật các chiều thời gian phân cấp để chia các chuỗi thời gian đó thành các giá trị khác nhau. Ví dụ, chúng ta có thể phân chia lưu lượng truy cập của mình thành các thiết bị.
Bạn cũng có thể bật các chiều thời gian phân cấp để chia các chuỗi thời gian đó thành các giá trị khác nhau. Ví dụ, chúng ta có thể phân chia lưu lượng truy cập của mình thành các thiết bị.
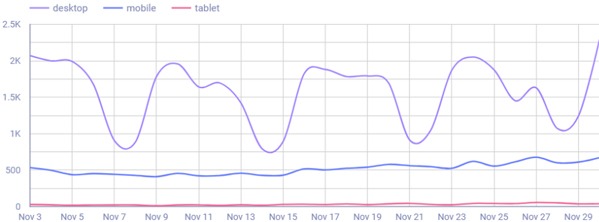 Bảng
Bảng
Bảng là dạng biểu đồ trực quan hóa tiêu chuẩn nhất. Phần lớn dữ liệu được hiển thị thông qua bảng. Mặc dù có các biểu đồ chi tiết và bị đánh giá thấp khác như bản đồ hoặc biểu đồ nhiệt, bảng chắc chắn cung cấp nhiều dữ liệu hơn, đôi khi đánh đổi với việc dễ đọc.
Trên Google Looker Studio, có ba loại bảng. Chúng ta sẽ chọn loại tiêu chuẩn, không có màu. Không giống như chuỗi thời gian và bảng điểm, bạn có thể xác định cách sắp xếp dữ liệu của mình trong bảng. Vì vậy, lần này, chúng ta có thể sắp xếp bảng này theo mặc định để hiển thị các trang có lưu lượng truy cập lớn hơn, nhưng bạn cũng có thể chọn sắp xếp theo bảng chữ cái chẳng hạn.
Như được hiển thị trong ví dụ dưới đây, Gimasys thêm cả URL trang và tiêu đề trang làm thuộc tính, và phiên và TRUNG BÌNH thời gian trên trang làm số liệu.
Bây giờ chúng ta sẽ tìm hiểu một số đặc điểm riêng của bảng. Ví dụ, nếu bạn cuộn xuống bên dưới phần thiết lập số liệu, bạn sẽ có thể:
- Kiểm tra hiển thị dòng tổng hợp
- Thêm số lượng hàng trên mỗi trang
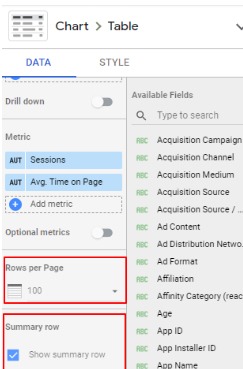 Không giống như chuỗi thời gian và bảng điểm, bạn có thể xác định cách sắp xếp dữ liệu trong bảng. Vì vậy, lần này, chúng ta có thể sắp xếp bảng này theo mặc định để hiển thị các trang có lưu lượng truy cập lớn hơn, nhưng bạn cũng có thể chọn sắp xếp theo bảng chữ cái chẳng hạn.
Không giống như chuỗi thời gian và bảng điểm, bạn có thể xác định cách sắp xếp dữ liệu trong bảng. Vì vậy, lần này, chúng ta có thể sắp xếp bảng này theo mặc định để hiển thị các trang có lưu lượng truy cập lớn hơn, nhưng bạn cũng có thể chọn sắp xếp theo bảng chữ cái chẳng hạn.
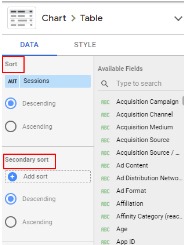
Biểu đồ cột
Biểu đồ cột rất hữu ích để trực quan hóa phân bố dữ liệu. Chúng tương tự như biểu đồ hình tròn, tuy nhiên các số liệu không cần được biểu thị dưới dạng tỷ lệ phần trăm của tổng số mà có thể có bất kỳ kiểu tổng hợp nào như tổng, trung bình, giá trị tối đa, v.v.
Để thiết lập biểu đồ cột, bạn có thể sử dụng tối đa hai thuộc tính và nhiều số liệu tùy thích.
Ví dụ này là bảng hiển thị lưu lượng truy cập trang web theo nhóm tuổi. Và nó được sắp xếp theo độ tuổi.
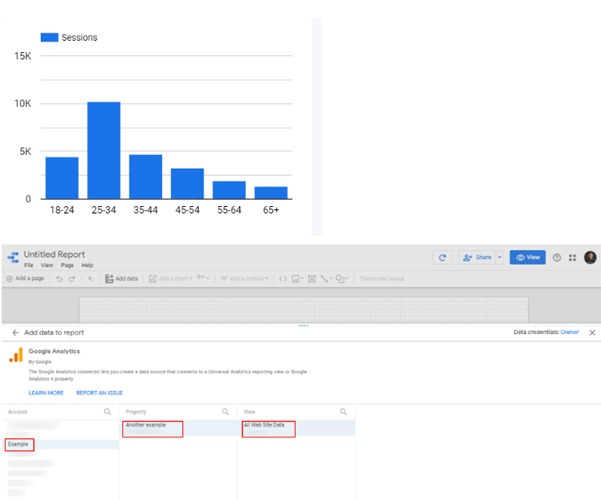 Vì vậy, lần này, thuộc tính là Độ tuổi trên Google Analytics và số liệu là Người dùng.
Vì vậy, lần này, thuộc tính là Độ tuổi trên Google Analytics và số liệu là Người dùng.
Nếu chúng ta sử dụng biểu đồ hình tròn, chúng ta có thể trực quan hóa nhóm tuổi phổ biến nhất. Nhưng có thể khó tìm ra mẫu hình vì chúng ta không thể sắp xếp dữ liệu: nhìn chung, nhóm tuổi trẻ có vẻ hoạt động tốt hơn.
Chúng ta cũng có thể thêm một sự phân chia Giới tính để xem phân bố có thay đổi theo giới tính ở các nhóm tuổi khác nhau hay không (trong trường hợp này thì không).
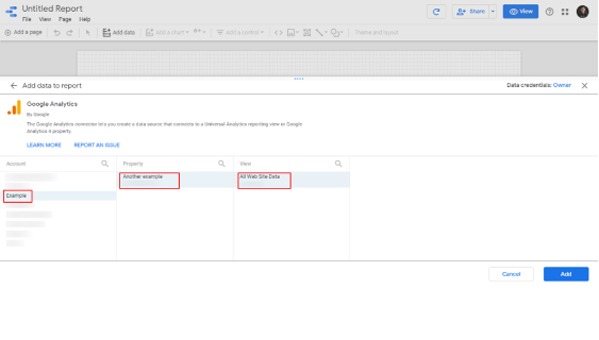
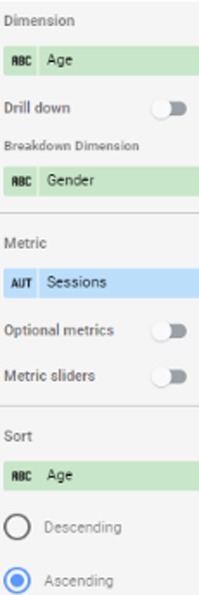 Nếu bạn bật một thuộc tính phân cấp, Google Looker Studio cũng cho phép bạn đặt sắp xếp thứ cấp, để xác định thứ tự của biểu đồ hình thanh trên mỗi giá trị. Trong trường hợp này, Nam được hiển thị trước Nữ, nhưng bạn có thể thay đổi nó bằng cách sắp xếp theo Giới tính theo thứ tự tăng dần.
Nếu bạn bật một thuộc tính phân cấp, Google Looker Studio cũng cho phép bạn đặt sắp xếp thứ cấp, để xác định thứ tự của biểu đồ hình thanh trên mỗi giá trị. Trong trường hợp này, Nam được hiển thị trước Nữ, nhưng bạn có thể thay đổi nó bằng cách sắp xếp theo Giới tính theo thứ tự tăng dần.
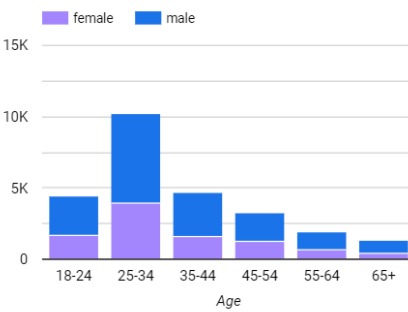
Biểu đồ hình tròn
Mọi người thích biểu đồ hình tròn vì chúng cho thấy tỷ lệ của tổng thể.
Nhược điểm của chúng là chúng ta mất ngữ cảnh theo thời gian; bạn không thể trực quan hóa diễn biến theo thời gian với biểu đồ hình tròn.
Chúng không lý tưởng cho các giá trị thứ tự như biểu đồ cột. Giá trị thứ tự là những dữ liệu có thứ tự: ví dụ như các ngày trong tuần, thứ hạng hoặc nhóm tuổi. Vì bạn cần hiển thị dữ liệu với sắp xếp, bạn không thể làm điều đó với biểu đồ hình tròn.
Mặt khác, biểu đồ hình tròn thích hợp cho các giá trị cơ bản như phân chia dữ liệu theo giới tính hoặc thiết bị, vì thứ tự hiển thị dữ liệu này không ảnh hưởng đến ngữ cảnh của nó.
Cuối cùng, chúng bị hạn chế để hiển thị dữ liệu được tổng hợp dưới dạng tỷ lệ phần trăm.
Để tạo biểu đồ hình tròn trên Google Looker Studio, bạn cần thiết lập sau:
- Thuộc tính ngày: đối với Google Analytics, bạn có thể chọn Ngày, thuộc tính này sẽ xác định phạm vi dữ liệu bạn sẽ sử dụng để hiển thị trên biểu đồ.
- Thuộc tính phân cấp: trong trường hợp này, chúng ta muốn trực quan hóa lưu lượng truy cập theo thiết bị, vì vậy hãy chọn Loại thiết bị.
- Số liệu: đối với ví dụ này, tôi khuyên bạn nên trực quan hóa Người dùng.
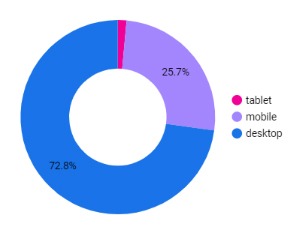
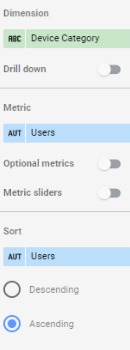
Sử dụng bộ lọc và điều khiển trong Looker Studio
Bộ lọc và điều khiển giúp bạn tạo bảng điều khiển tương tác và có thể thực hiện nhiều hành động hơn. Việc lọc dữ liệu của bạn có hai lợi thế cốt lõi: giúp bạn lọc nhiễu dữ liệu (hoặc loại bỏ nhiễu) và tìm ra những phân tích chi tiết hơn dẫn đến những góc nhìn mới.
Thêm ngữ cảnh
Các doanh nghiệp sẽ muốn biết website của mình có phản ứng nhanh không, và họ sẽ tìm cách trả lời câu hỏi này bằng các công cụ của các bên thứ 3 như Google Speed Insights,….
Các công cụ này rất tuyệt vời, nhưng chúng thiếu ngữ cảnh vì chúng thiếu mẫu.Chúng cung cấp cho bạn kết quả dựa trên lượt truy cập trang web được mô phỏng, nhưng không có thiết bị, trình duyệt và trang nào giống nhau. Một số trang của bạn sẽ tải nhanh, kết nối của một số quốc gia kém hơn và phiên bản máy tính để bàn của trang web của bạn sẽ không hoạt động giống như trên thiết bị di động.Để có ngữ cảnh và diễn giải dữ liệu tốt, bạn cần phân đoạn hoặc tách riêng dữ liệu của mình để có đánh giá tốt hơn.
Tương tự với tỷ lệ thoát. Tỷ lệ thoát tổng thể là không có nghĩa vì các trang sản phẩm và blog của bạn sẽ khác nhau đáng kể.
Bây giờ, hãy cùng tạo các báo cáo Looker Studio của Gimasys trở nên tương tác và ý nghĩa với các bộ lọc và điều khiển!
Thêm phạm vi ngày và so sánh
Trong phần này, Gimasys sẽ xem cách xác định phạm vi ngày để trực quan hóa dữ liệu của bạn.
Để tạo tiện ích chọn phạm vi ngày hoạt động trên tất cả các biểu đồ của bảng điều khiển, hãy đi đến Insert và chọn Date range control và đặt nó ở một vị trí nào đó trong bảng điều khiển.
Trong chế độ chỉnh sửa, bạn có thể chọn phạm vi thời gian mặc định. Trong các khung ngày, bạn có thể chọn phạm vi thủ công hoặc đặt phạm vi tự động, chẳng hạn như Hôm nay, tuần này, tháng này cho đến nay, v.v.
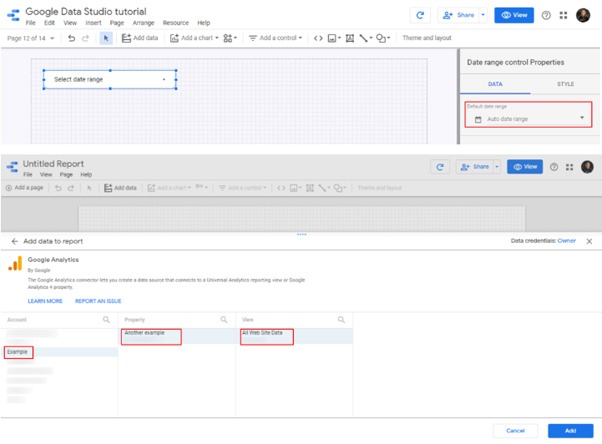 Nếu chọn tự động, bảng điều khiển của bạn sẽ luôn cập nhật theo phạm vi ngày được xác định.
Nếu chọn tự động, bảng điều khiển của bạn sẽ luôn cập nhật theo phạm vi ngày được xác định.
Bạn cũng có thể chọn có phạm vi ngày cụ thể cho từng biểu đồ.
Trên chế độ chỉnh sửa, nhấp vào biểu đồ và trong tab thiết lập dữ liệu, cuộn xuống phần phạm vi mặc định. Nếu tự động, nó sẽ giống như kiểm soát phạm vi ngày hoặc bạn có thể chọn phạm vi cố định cho biểu đồ đó.
 Chúng ta cũng có thể thêm các so sánh vào biểu đồ của mình, để biết liệu có sự khác biệt giữa phạm vi này so với phạm vi khác hay không.
Chúng ta cũng có thể thêm các so sánh vào biểu đồ của mình, để biết liệu có sự khác biệt giữa phạm vi này so với phạm vi khác hay không.
Ví dụ, Gimasys có thể chọn bảng điểm, bảng hoặc chuỗi thời gian và trên chế độ chỉnh sửa, bạn sẽ thấy tùy chọn so sánh phạm vi ngày ở cuối tab thiết lập dữ liệu.
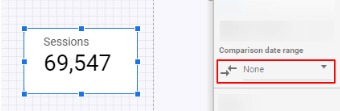 Bạn có thể chọn phạm vi ngày so sánh cố định, tùy chỉnh hoặc so sánh với kỳ trước hoặc năm ngoái.
Bạn có thể chọn phạm vi ngày so sánh cố định, tùy chỉnh hoặc so sánh với kỳ trước hoặc năm ngoái.
Thêm điều khiển
Đây là các tiện ích cho phép người dùng tương tác trên bảng điều khiển và ảnh hưởng đến tất cả các biểu đồ.
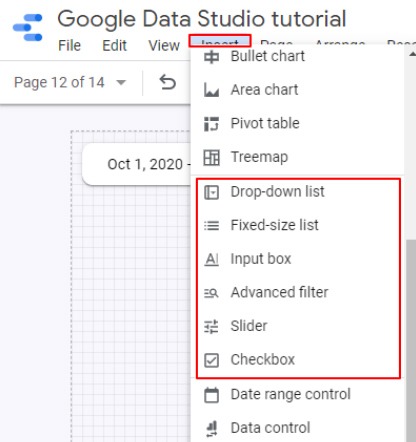 Bạn có thể đi đến cả Insert hoặc Add a control để tìm chúng.
Bạn có thể đi đến cả Insert hoặc Add a control để tìm chúng.
Danh sách Drop-down
Bạn có thể hiển thị một tập hợp các giá trị mà người dùng có thể lọc để trực quan hóa, giống như được hiển thị bên dưới. Gimasys khuyên bạn chỉ nên sử dụng danh sách Drop-down cho các kích thước không có quá nhiều giá trị khả dụng.
Ví dụ, nếu Gimasys sử dụng tùy chọn Quốc gia, nó có thể hiển thị hàng trăm tùy chọn, khiến việc sử dụng trở nên khó khăn.
Danh sách Drop-down cũng cho phép bạn hiển thị các số liệu để sắp xếp dữ liệu. Bạn có thể sắp xếp các tùy chọn theo loại thiết bị nào có nhiều người dùng hơn. Tuy nhiên, số liệu và sắp xếp là tùy chọn. Khi chuyển sang chế độ xem, chúng ta có thể thấy cách hoạt động của các danh sách Drop-down này.
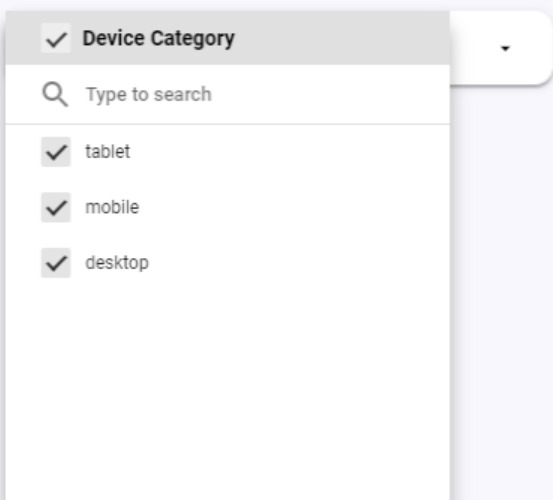 Như bạn thấy, bạn có thể kiểm tra nhiều giá trị, bỏ chọn tất cả hoặc chỉ cho phép một giá trị.
Như bạn thấy, bạn có thể kiểm tra nhiều giá trị, bỏ chọn tất cả hoặc chỉ cho phép một giá trị.
Danh sách cố định
Danh sách cố định hoạt động giống như danh sách Drop-down. Điểm khác biệt duy nhất là danh sách Drop-down yêu cầu người dùng nhấp để hiển thị danh sách. Trong trường hợp này, như tên cho thấy, mặc định này vẫn được cố định.
Gimasys sẽ sử dụng nhiều danh sách Drop-down hơn để bảng điều khiển của chúng ta tối thiểu nhất có thể.
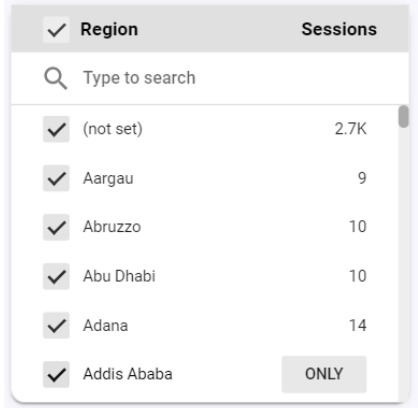 Mặt khác, Gimasys sẽ sử dụng danh sách cố định nếu bộ lọc là thành phần cốt lõi của bảng điều khiển và không muốn đối tượng không am hiểu kỹ thuật bỏ lỡ nó.
Mặt khác, Gimasys sẽ sử dụng danh sách cố định nếu bộ lọc là thành phần cốt lõi của bảng điều khiển và không muốn đối tượng không am hiểu kỹ thuật bỏ lỡ nó.
Kết luận
Looker Studio là công cụ trực quan hóa dữ liệu mạnh mẽ và dễ sử dụng, giúp bạn biến đổi dữ liệu thô thành những báo cáo và dashboard đẹp mắt, dễ hiểu. Nhờ hướng dẫn sử dụng Looker Studio, bạn có thể kết nối với nhiều nguồn dữ liệu khác nhau, tạo báo cáo và dashboard tùy chỉnh, chia sẻ báo cáo và dashboard với người khác hay tương tác với dữ liệu. Đây là công cụ hỗ trợ đắc lực cho bất kỳ ai muốn quản lý và phân tích dữ liệu hiệu quả. Hãy bắt đầu sử dụng Looker Studio ngay hôm nay để biến đổi cách bạn nhìn nhận dữ liệu!



