Trí tuệ nhân tạo (AI) đang định hình lại cách chúng ta sáng tạo nội…
Mẹo sử dụng tính năng của Google Drive mà bạn nên biết
Đối với hầu hết mọi người dùng Gmail thì Google Drive đã không còn mấy xa lạ. Google Drive giống như một kho lưu trữ dữ liệu được xây dựng trên nền tảng Google Cloud Platform mà bạn có thể dễ dàng truy cập trên bất kì thiết bị nào với độ bảo mật cao. Cùng xem thêm một số mẹo sử dụng Google Drive hiệu quả mà bạn nên biết dưới đây.
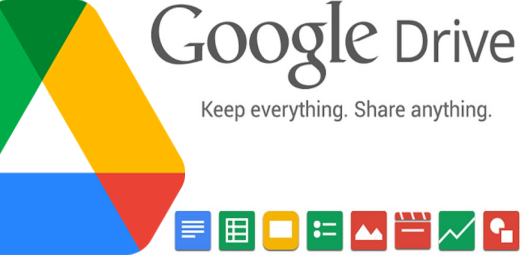
Cho dù bạn sử dụng Google Drive để lưu trữ dữ liệu cá nhân hay là một phần chính trong công việc kinh doanh của mình, có nhiều cách để tận dụng tối đa dịch vụ và làm việc hiệu quả hơn. Dưới đây là những mẹo sử dụng tính năng Google Drive mà bạn nên biết:
Tìm tất cả các phím tắt của Google Drive
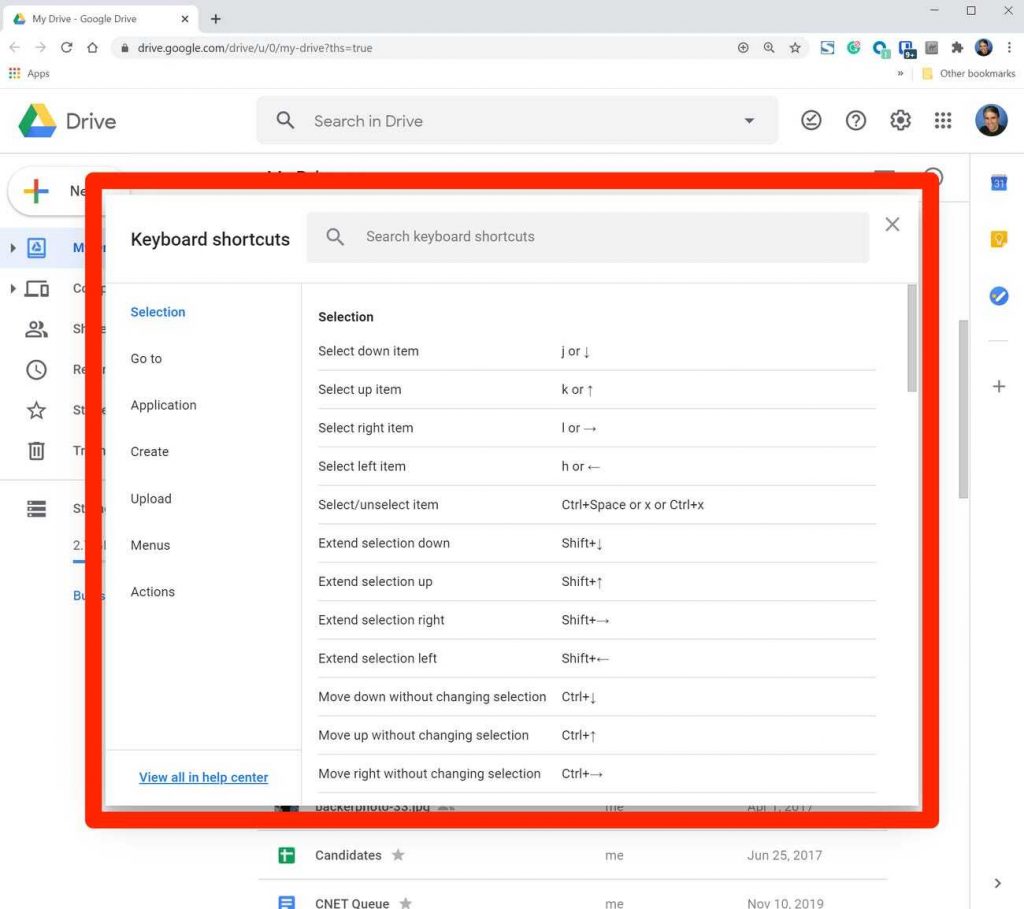
Google Drive có nhiều phím tắt cho phép bạn điều hướng trang web một cách nhanh chóng. Để mở danh sách đầy đủ các phím tắt này, hãy truy cập Google Drive và nhấn Ctrl + / nếu bạn đang sử dụng PC hoặc Command + / nếu bạn đang sử dụng Mac. Vì vậy, nhấn Ctrl hoặc Command và phím gạch chéo lên cùng một lúc.
Sau khi làm như vậy, bạn sẽ thấy danh sách đầy đủ các phím tắt có liên quan đến bất kỳ phần nào của Google Drive mà bạn đang sử dụng, cho dù đó là danh sách các tệp của bạn hay tài liệu Google Documents.
Chuyển các tệp Microsoft Office và PDF sang tệp Google Docs, Sheet hay Slide
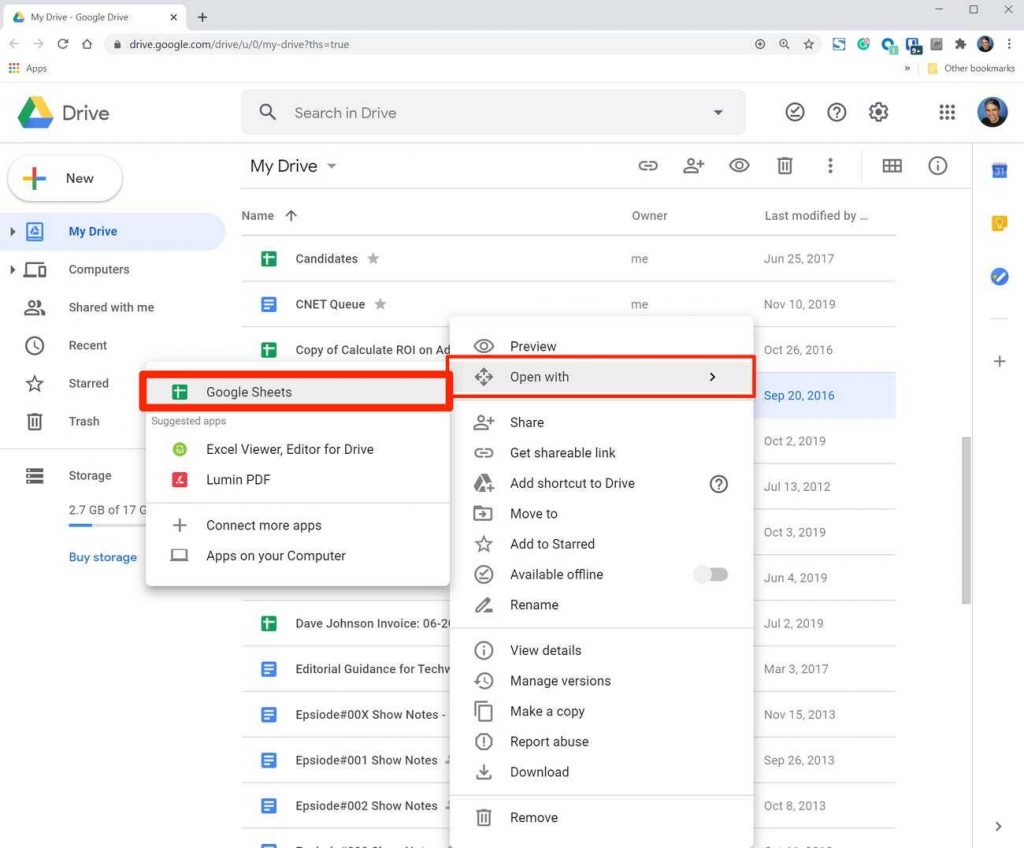
Sau khi tải tài liệu dạng Word, Excel hoặc PowerPoint lên Google Drive, bạn có thể chuyển đổi tài liệu đó sang định dạng gốc của Google. Trong Google Drive, nhấp chuột phải vào tệp Microsoft được đề cập và chọn “Mở bằng”, sau đó chọn tài liệu thích hợp. Nó cũng hoạt động cho các tệp PDF
Dịch tài liệu
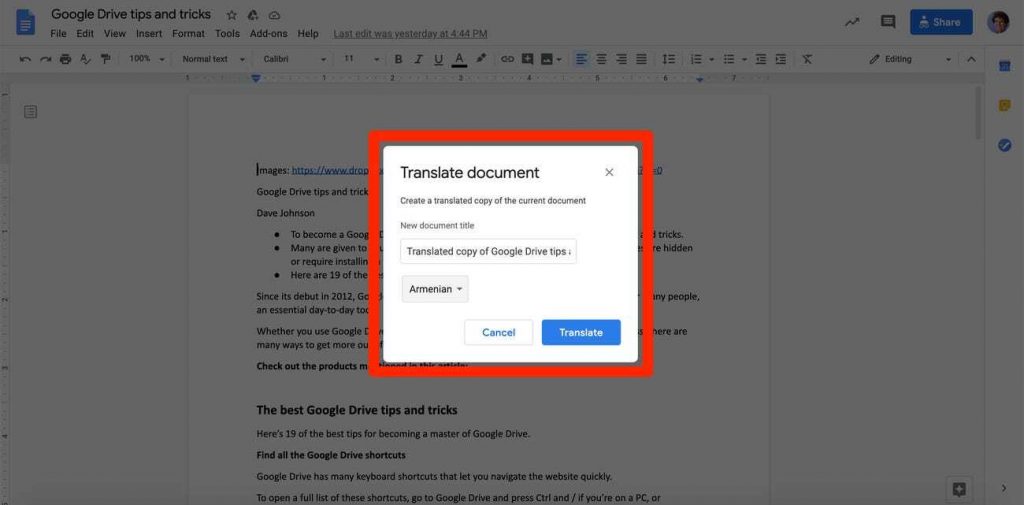
Google Dịch được tích hợp ngay trong Google Drive. Mở Google Tài liệu và nhấp vào “Công cụ” trong thanh menu. Sau đó chọn “Dịch tài liệu”.
Chọn ngôn ngữ bạn muốn dịch sang và ngay lập tức bạn sẽ nhận được phiên bản Tài liệu được Dịch bằng Máy. Nó sẽ giúp bạn tiết kiệm rất nhiều thời gian để đọc và tìm hiểu tài liệu bằng tiếng anh hoặc ngôn ngữ khác.
Làm việc ở định dạng Google Docs, Sheets, Slides để có nhiều bộ nhớ nhất
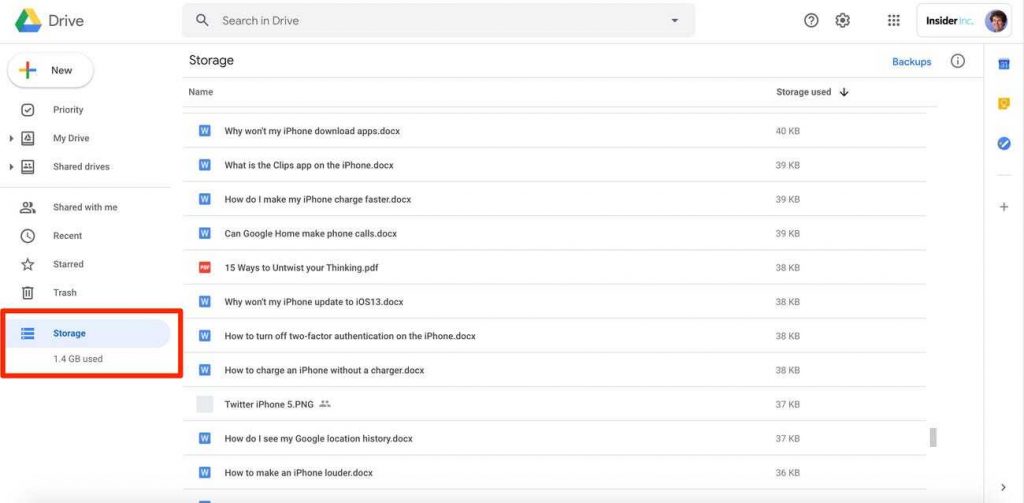
Bất kể bạn có bao nhiêu bộ nhớ Google Drive – 15 GB miễn phí hay cao cấp trở lên – không gian lưu trữ vẫn có thể rất quý giá. Nhưng các tệp ở định dạng gốc của Google, như Google Docs và Google Sheets, hay Google Slides là “miễn phí” – chúng không được tính vào hạn ngạch bộ nhớ của bạn. Vì vậy, không gian lưu trữ trong tài khoản của bạn sẽ tăng thêm nhiều nếu bạn sử dụng Google Documents thay vì Microsoft Word.
Hãy để Google Drive nghiên cứu giúp bạn
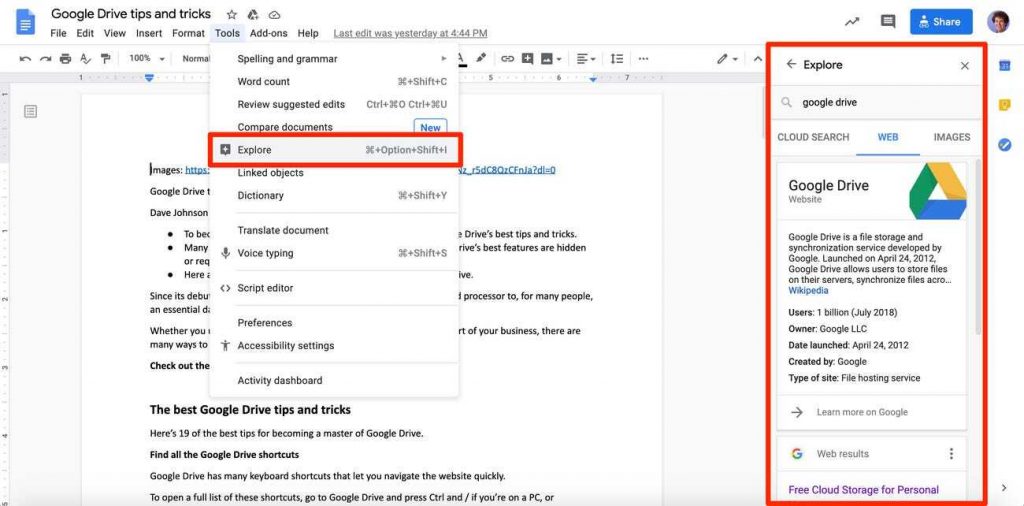
Google Drive có thể phân tích tài liệu của bạn và đề xuất các trang web và hình ảnh có liên quan. Giúp bạn tiết kiệm khá nhiều thời gian tìm kiếm thông tin trên 1 tab khác để bạn có thể tập trung làm việc trên tài liệu của mình
Trong bất kỳ tài liệu nào, hãy chuyển đến menu và nhấp vào “Công cụ”, sau đó nhấp vào “Khám phá”. Thanh bên Khám phá sẽ mở ra với các tìm kiếm và hình ảnh được đề xuất dựa trên nội dung tài liệu của bạn.
Xem tất cả các thay đổi trong một tài liệu
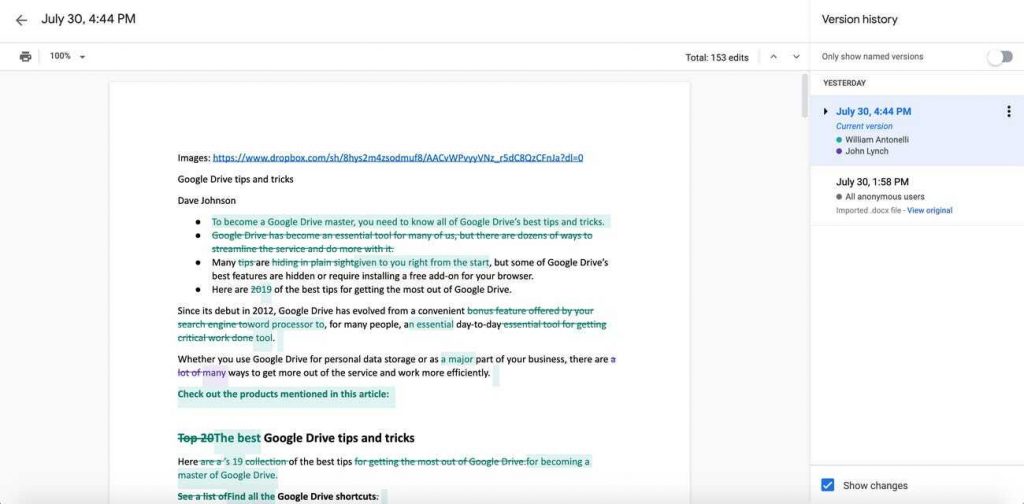
Một trong những tính năng đặc trưng của Google Drive là các công cụ cộng tác trong thời gian thực. Điều này có nghĩa là bạn sẽ cùng lúc làm việc với nhiều người trên một tài liệu. Như vậy bạn cũng sẽ muốn biết được những thay đổi trong tài liệu và ai đã thực hiện phần thay đổi đấy.
Bạn muốn xem tất cả những thay đổi mà cộng tác viên của bạn đã thực hiện đối với một tài liệu? Trong Google Tài liệu, nhấp vào “Tệp”, sau đó nhấp vào “Lịch sử Phiên bản” và “Xem Lịch sử Phiên bản”. Bạn sẽ nhận được một thanh bên với tất cả các thay đổi trong tài liệu và ai đã thực hiện chúng.
Chia sẻ tài liệu bằng liên kết
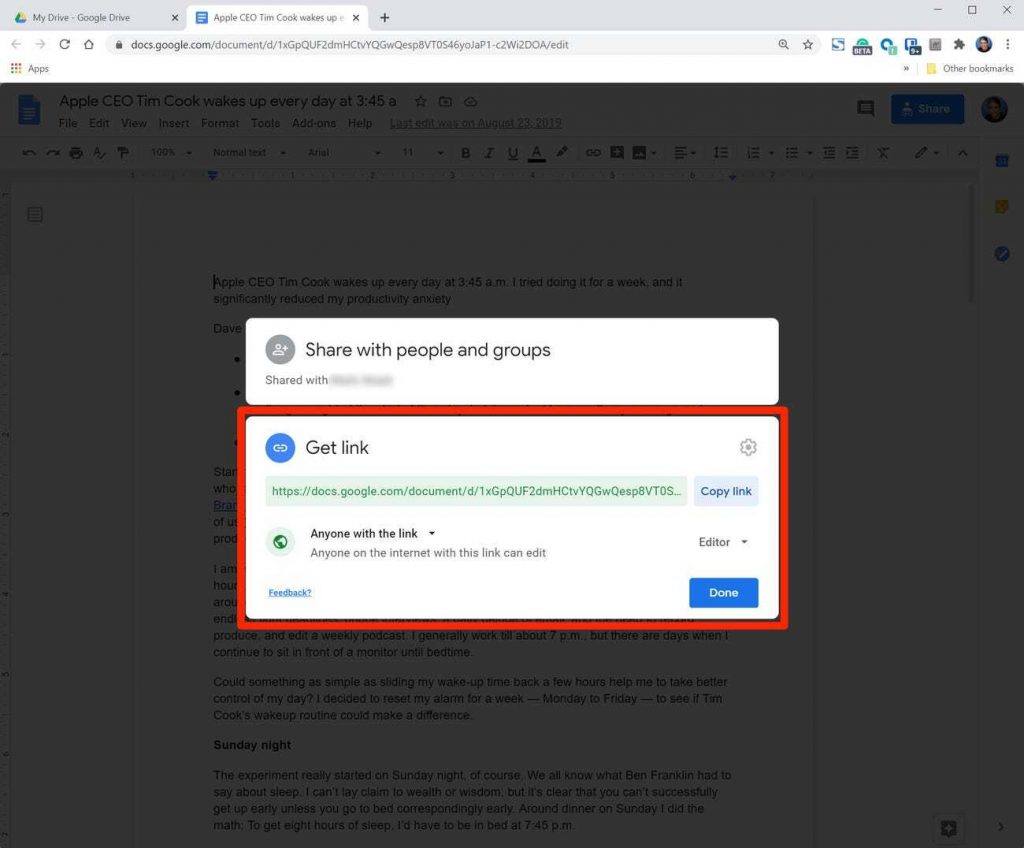
Thông thường, cách dễ nhất để chia sẻ tài liệu là đặt nó ở chế độ công khai và gửi cho ai đó liên kết. Trong Google Tài liệu, nhấp vào “Chia sẻ” và sau đó nhấp vào “Lấy liên kết” ở cuối cửa sổ. Thiết lập liên kết theo cách bạn muốn – ví dụ: “Bất kỳ ai có liên kết” và “Người chỉnh sửa”, sau đó nhấp vào “Sao chép liên kết”.
Tất nhiên bạn có thể thiết lập quyền người được chia sẻ link có thể chỉ được “xem” hoặc “bình luận” và không thể thay đổi được nội dung bên trong tài liệu.
Chọn màu cho các thư mục của bạn
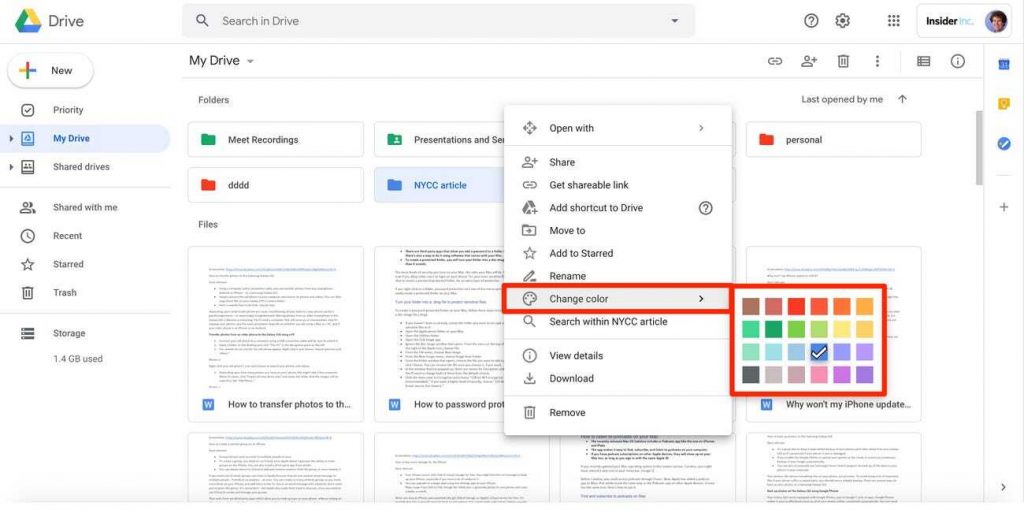
Bạn muốn sắp xếp các tệp của mình một cách trực quan? Nhấp chuột phải vào thư mục và chọn “Thay đổi màu”. Bạn có thể chọn bất kỳ màu nào trong số 24 màu để phân biệt các thư mục của mình.
Chuyển văn bản trong hình ảnh thành văn bản tài liệu
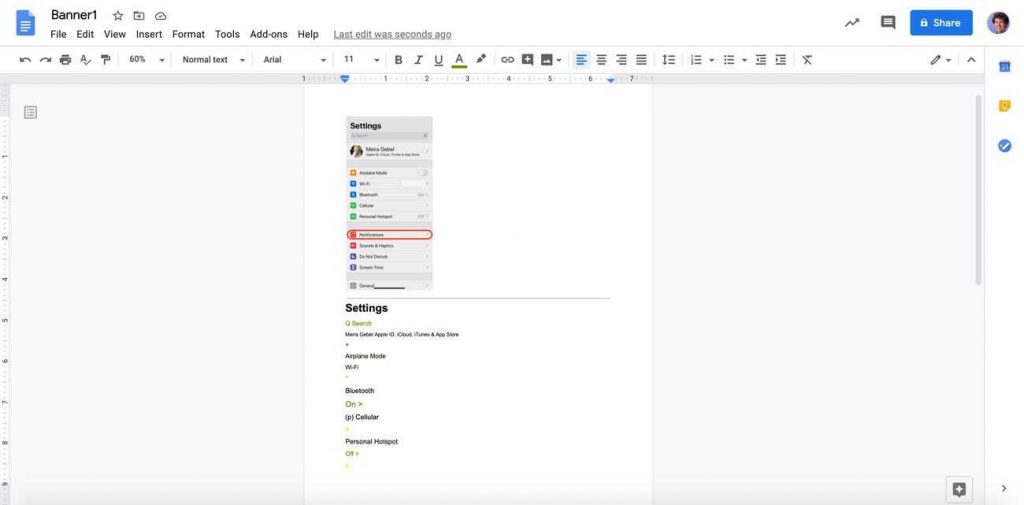
Google Drive được tích hợp tính năng nhận dạng ký tự quang học (OCR). Điều này có nghĩa là bạn có thể chọn và chỉnh sửa văn bản trong hình ảnh. Trong Google Drive, nhấp chuột phải vào bất kỳ hình ảnh nào có văn bản được nhúng vào đó và chọn “Mở bằng”, sau đó nhấp vào “Google Tài liệu”. Drive sẽ tạo một Tài liệu Google mới và đặt hình ảnh ở trên cùng, trên trang đầu tiên.
Nhưng theo đó, bạn sẽ tìm thấy tất cả văn bản từ hình ảnh được trích xuất, sẵn sàng để chỉnh sửa, sao chép, dán hoặc bất cứ điều gì khác mà bạn muốn làm với nó.
Quản lý các phiên bản sửa đổi của tài liệu
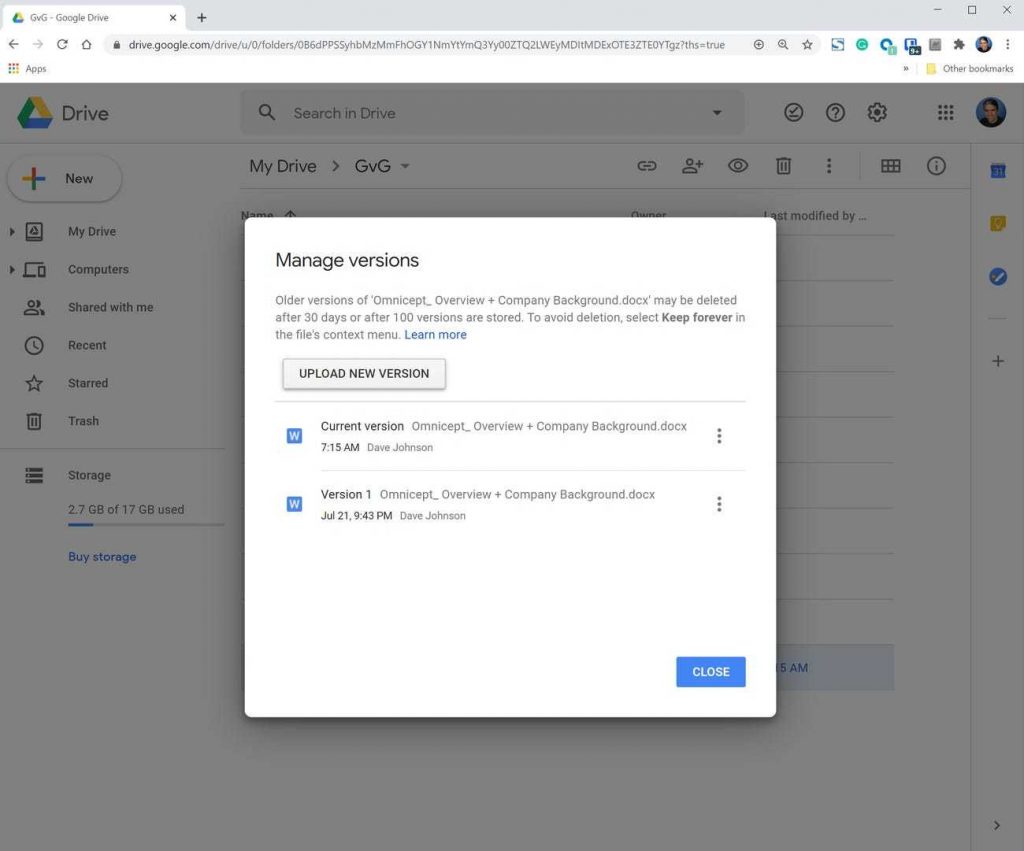
Google Drive cho phép bạn giữ nhiều phiên bản của cùng một tệp, mặc dù bạn phải thực hiện theo cách thủ công.
Nhấp chuột phải vào tệp (như tài liệu Office, PDF hoặc hình ảnh), sau đó chọn “Quản lý phiên bản“. Trong cửa sổ bật lên, nhấp vào “Tải lên phiên bản mới“.
Lặp lại quy trình này mỗi khi bạn tạo một phiên bản mới quan trọng mà bạn có thể muốn tham khảo.
Lưu ý rằng bạn cần chọn “Giữ mãi mãi” nếu không các phiên bản này sẽ tự động bị xóa sau 30 ngày.
Trên đây là một số mẹo sử dụng Google Drive hiệu quả, Google Drive là ứng dụng trong bộ công cụ Google Workspace, để được dùng thử miễn phí Google Workspace vui lòng liên hệ:
- Email: gcp@gimasys.com
- Hotline: 0974 417 099
- Đăng ký dùng thử miễn phí tại đây
Nguồn: Gimasys



