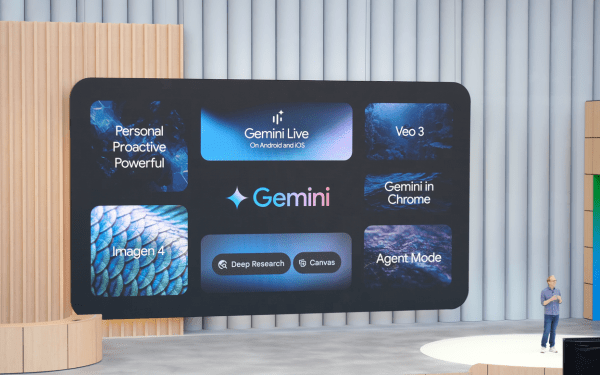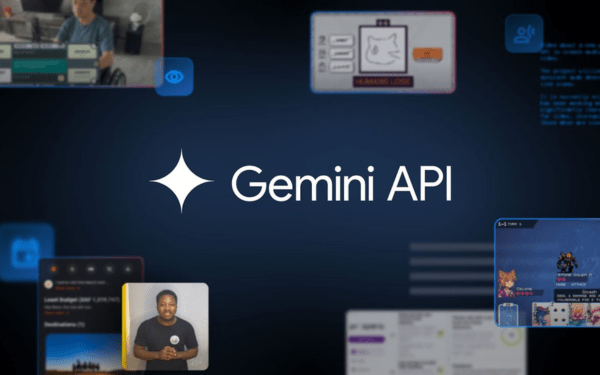Đối với nhiều doanh nghiệp hiện nay, việc tương tác với Trí tuệ nhân tạo…
7 tính năng quan trọng của Gmail mà có thể bạn chưa biết
Nếu thường xuyên phải sử dụng email để trao đổi và hoàn thành công việc, chắc chắn nhiều lúc bạn sẽ thấy việc quản lý hàng trăm tin nhắn đến và đi nhiều khi thật mệt mỏi. Nhưng nếu bạn là một trong số 1.5 tỉ người đang dùng dịch vụ Gmail của Google dù là Gmail miễn phí hay Gmail theo tên miền công ty, chắc chắn 7 tính năng quan trọng dưới đây sẽ “đỡ đần” giúp bạn phần nào gánh nặng công việc. Đặc biệt là từ đợt sinh nhật lần thứ 15 của mình, Gmail đã được bổ sung thêm rất nhiều tính năng hữu ích nhằm đáp ứng nhu cầu của người dùng.
1/ Smart Compose – Hãy để Gmail… soạn thư hộ bạn.
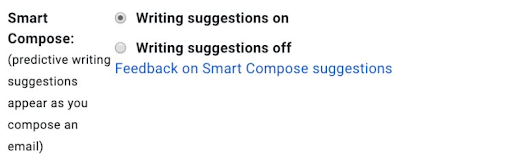
Trong lúc soạn một email gửi đi, có thể bạn sẽ thấy… bí ý tưởng vì không biết phải nói gì tiếp theo, hoặc đơn giản bạn chỉ đang muốn tiết kiệm thời gian và nhanh chóng hoàn thành nội dung – Google sẽ giúp bạn.
Tính năng Smart Compose (hay soạn thư thông minh) này sẽ tự hoàn thành câu mà bạn đang viết dở. Mặc dù chưa có chế độ tiếng Việt, nhưng nếu bạn thường xuyên phải trao đồi với đồng nghiệp hay đối tác nước ngoài thì đây sẽ là một sự trợ giúp cực kì lớn.
Ví dụ: Nếu cuối mỗi email gửi cho đối tác, bạn thường kết thúc bằng “I look…” thì Gmail sẽ tự động gợi ý các từ như “forward”, “to hearing from you”,…
Để kích hoạt tính năng soạn thư thông minh trong Gmail: Bạn hãy truy cập vào Gmail trên máy tính > Mở tab General > click vào biểu tượng cài đặt và kéo xuống phần Smart Compose.
Tìm hiểu lý do tại sao không mở được file đính kèm trong gmail và cách giải quyết vấn đề này.
2/ Đăng xuất Gmail khỏi tất cả các thiết bị mà bạn đã từng đăng nhập.
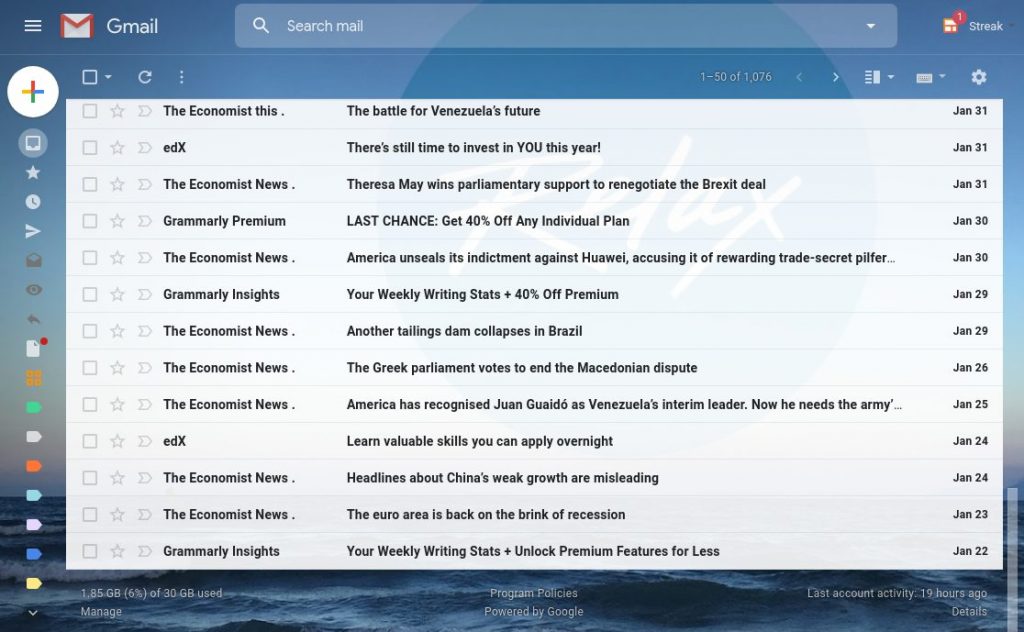
Nếu bạn muốn đảm bảo rằng bạn đã đăng xuất Gmail (log out) khỏi mọi thiết bị mà bạn không còn sử dụng, hãy vào trang chủ Gmail > Kéo trang xuống phần dưới cùng > Bạn sẽ tìm thấy ở góc dưới cùng bên phải mục “Details” và hãy click vào đây.
(Tiện thể, ở phần dưới cùng bên trái bạn sẽ tìm thấy phần dung lượng mình đã dùng trong tổng số dung lượng mà bạn có. Như trong hình minh họa thì tài khoản này mới chỉ dùng có 1.85GB, tức khoảng 6% trong tổng số 30GB).
Sau khi click vào mục Details, hệ thống sẽ cho xuất hiện một cửa sổ – trong đây sẽ chứa các phiên truy cập mà bạn đang và mới đăng nhập trong thời gian gần đây. Bạn có thể xem hình minh hoạ bên dưới:
Với các thông tin chi tiết này, bạn có thể kiểm tra theo thiết bị, thời gian và địa điểm, điạ chỉ IP xem có gì khác thường hay không.
Bên trên bảng thông tin truy cập này là lựa chọn thoát ra khỏi tất cả các phiên truy cập Gmail trên web. Chỉ cần click vào lựa chọn “Sign out all other Gmail web sessions” là bạn có thể yên tâm về tài khoản của mình.
3/ Hẹn giờ gửi Gmail vào một thời gian cụ thể
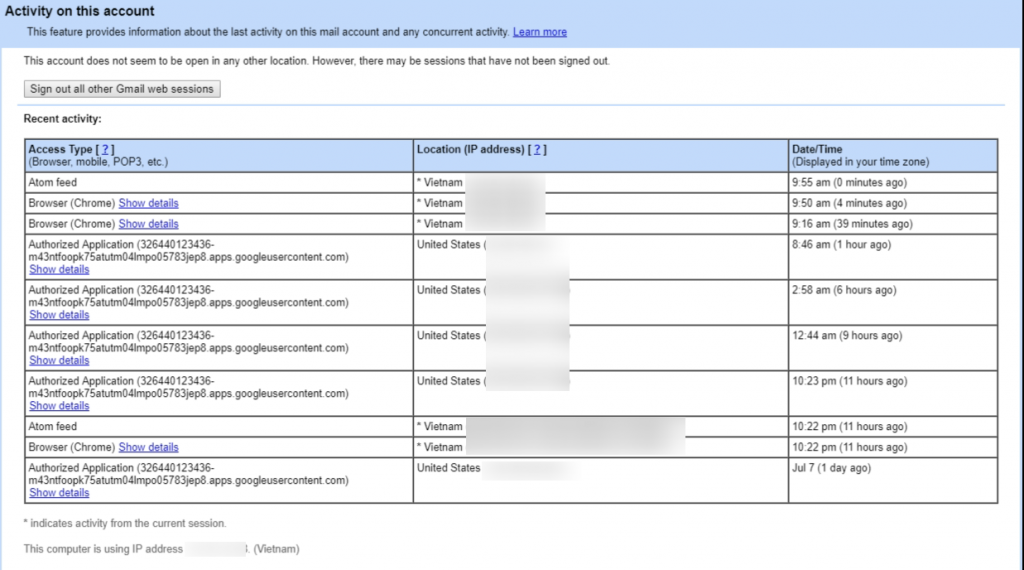
Nếu bạn buộc phải gửi email đi vào một khoảng thời gian không được thuận lợi cho lắm (như nửa đêm, ngoài giờ hành chính,..) vì lí do liên quan tới deadline, khác múi giờ,.. thì chắc chắn bạn sẽ thích ứng dụng này trên Gmail mà không cần phải tải ứng dụng từ các bên thứ ba.
Cụ thể, bạn có thể soạn sẵn nội dung email và lên lịch để gửi chúng vào một thời điểm cụ thể, theo giờ và theo ngày. Ví dụ như sáng/chiều mai, lúc 8h. Để làm được việc này, bạn chỉ cần click vào hình mũi tên trỏ xuống, bên cạnh nút “Send“. Nếu đang sử dụng điện thoại, bạn hãy click vào biểu tượng ba dấu chấm ở góc trên màn hình khi soạn thư.
Hướng dẫn chi tiết về Cách hẹn giờ gửi email trong Gmail.
4/ Snooze – Tạm hoãn thông báo trong Gmail
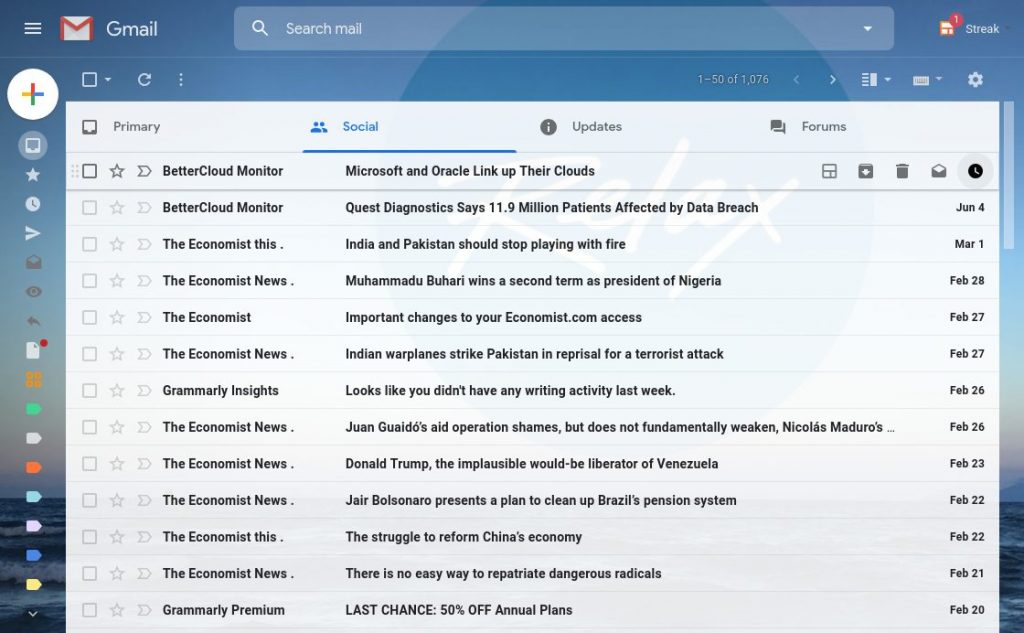
Nếu có thời điểm bạn rơi vào tình trạng quá tải email với một số lượng lớn email tràn ngập trong inbox thì khả năng cao là bạn sẽ bị lỡ mất một số tin nhắn quan trọng. Lúc này, Snooze sẽ trở thành một vị cứu tinh giúp bạn “cất” bớt một số email chưa cần phải giải quyết ngay và sẽ mang chúng quay trở lại vào một ngày đẹp trời khác.
Cụ thể, Snooze sẽ tạm hoãn thông báo về các email này, tạm thời di chuyển chúng ra khỏi hộp thư đến. Giúp bạn ưu tiên những email quan trọng hơn. Sau khi giải quyết xong lần lượt các công việc, hệ thống sẽ mang các email kia quay trở lại vị trí đầu tiên trong hộp thư đến. Thời gian tạm hoãn thông báo có thể là tới ngày hôm sau, tuần sau hoặc ngay tối nay, tùy thuộc vào cài đặt của bạn.
Để snooze một email, bạn chỉ cần lựa chọn email đó > click chuột phải > chọn Snooze trong các lựa chọn được hiển thị > Lựa chọn thời gian mà bạn muốn được thông báo lại về email đó. Google sẽ đưa ra các lựa chọn thời gian hoặc bạn có thể tự cài đặt.
Hoặc ngay trên giao diện của Gmail, bạn có thể click vào biểu tượng hình đồng hồ ở cuối mỗi dòng email để snooze mà không cần phải mở email đó ra.
5/ Tìm tất cả các email từ một người gửi cụ thể
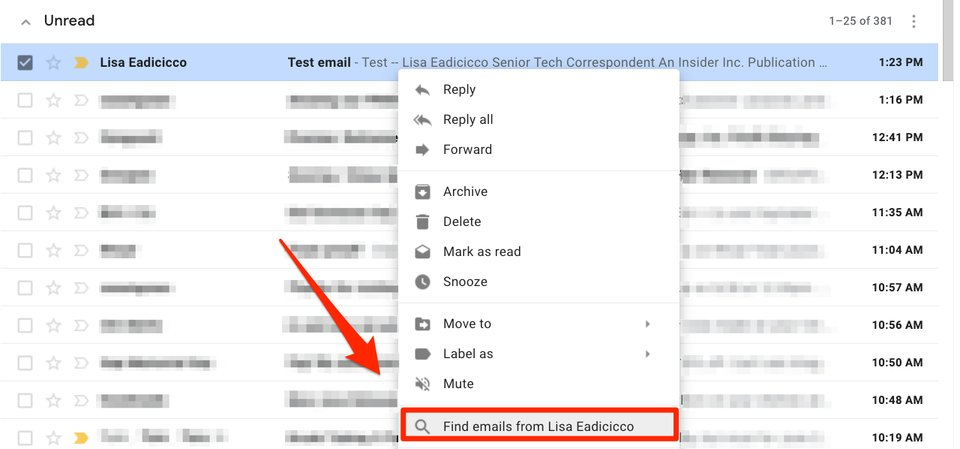
Bạn muốn tìm kiếm và cho hiển thị tất cả các email từ một người gửi nhất định (ví dụ như quản lý, khách hàng, đối tác,…)? Chỉ cần click chuột phải vào email và lựa chọn “Find all emails from…” ở gần cuối của menu là được.
6/ Sử dụng Gmail khi không có Internet – Gmail offline
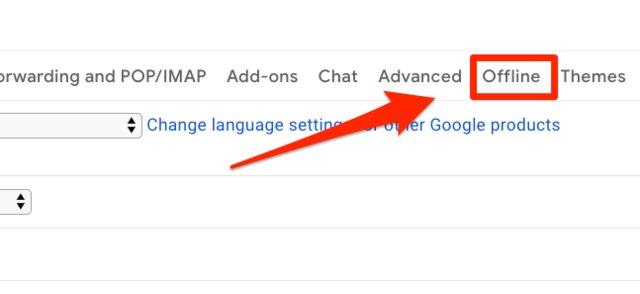
Khi bật tính năng Gmail offline, bạn có thể chọn đồng bộ hóa email được lưu trữ trong một số ngày nhất định về tài khoản của mình. Nhờ đó bạn có thể truy cập chúng mà không cần có kết nối internet. Lưu ý rằng kể cả vậy thì bạn vẫn phải truy cập vào mail.google.com bằng trình duyệt Chrome để có thể sử dụng được tính năng này.
Để bật Gmail Offline, chỉ cần vào phần Setting và click vào tab Offline để bắt đầu.
7/ Cài đặt mật khẩu và ngày hết hạn cho Gmail (gửi thư tự hủy trong Gmail)
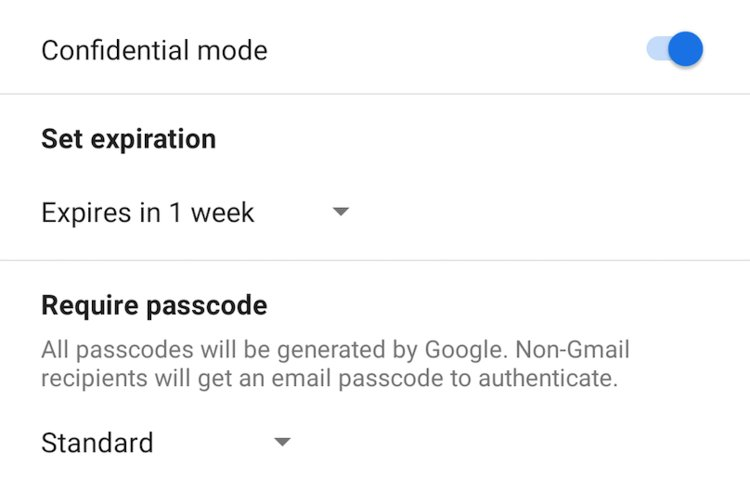
Nếu bạn cần chia sẻ một vài thông tin quan trọng, riêng tư hoặc bí mật qua email, có lẽ tính năng gửi thư tự hủy của Gmail (confidential mode) là một lựa chọn tốt. Tính năng này cho phép bạn đặt ra một ngày hết hạn cho email và chặn người gửi khỏi việc in, chuyển tiếp hay tải nội dung email về máy tính. Bằng cách này, dù tài khoản của người nhận có bị kẻ xấu đột nhập vào thì nội dung của bạn vẫn có thể được an toàn.
Bạn có thể tham khảo phần hướng dẫn chi tiết cách gửi email tự hủy trong Gmail.
Hi vọng những tính năng trên đây có thể giúp bạn quản lý và có những trải nghiệm tốt hơn khi sử dụng Gmail của Google.
Nguồn: Gimasys