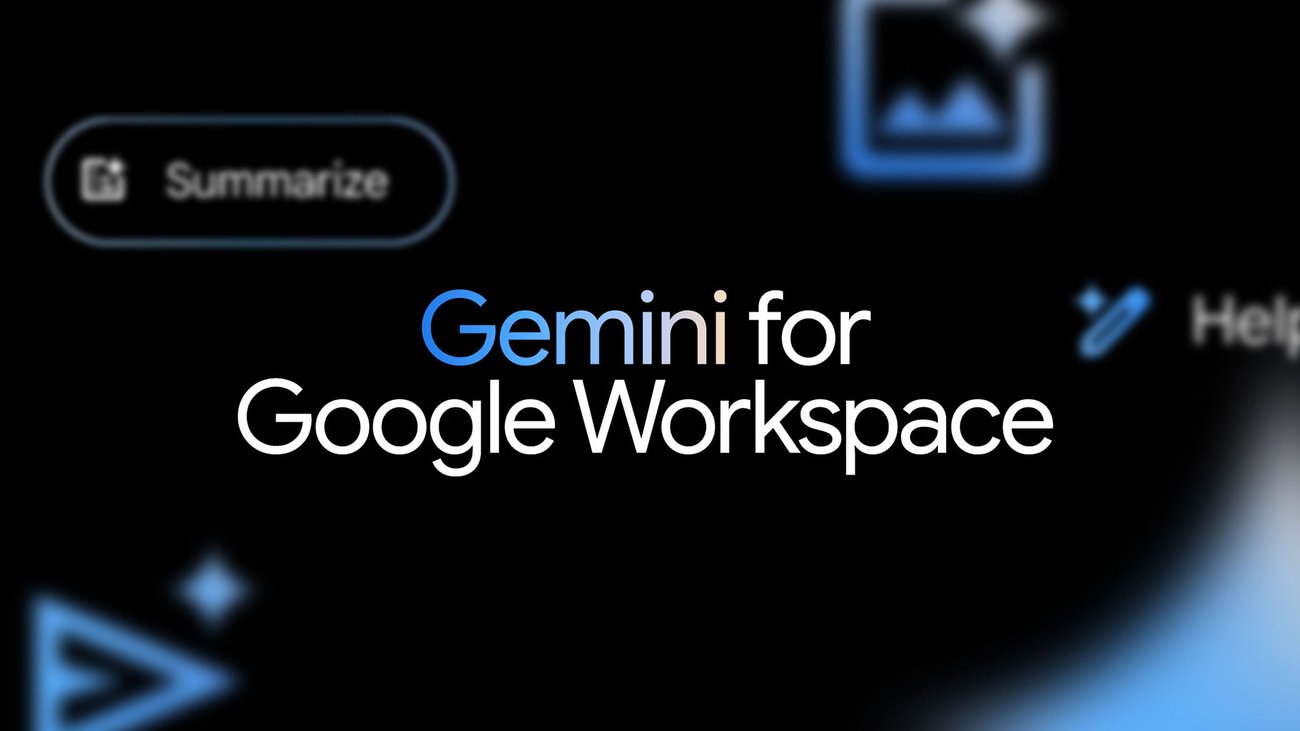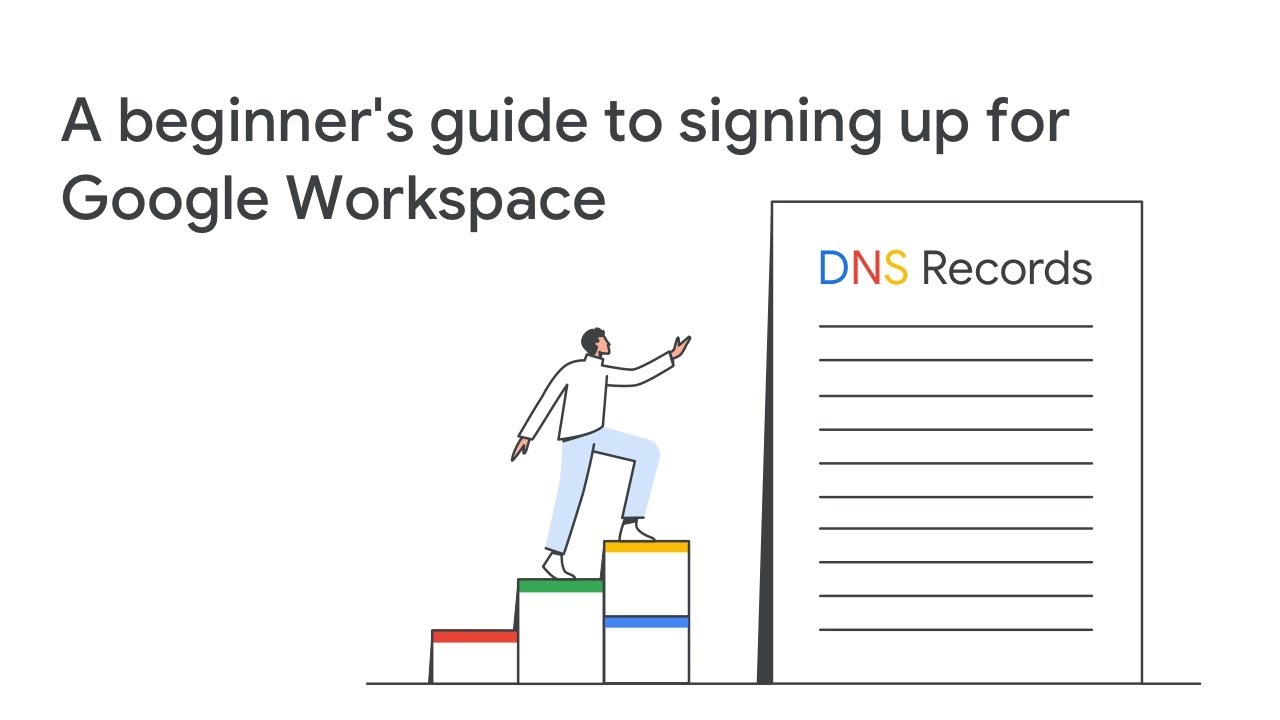Số hóa bùng nổ mạnh mẽ kéo theo khách hàng ngày càng yêu cầu cao…
Hướng dẫn cách sử dụng tính năng hẹn giờ gửi Gmail
Nếu là người thường xuyên phải sử dụng email để phục vụ công việc, chắc hẳn đã có nhiều lần bạn cảm thấy bất tiện khi không thể hẹn giờ gửi Gmail. Trước đó, có một số giải pháp tạm thời cho vấn đề này, đó chính là cài đặt tiện ích Chrome mở rộng của bên thứ ba như Boomerang. Tuy nhiên cách dùng hơi phức tạp và có thể gây ảnh hưởng đến vấn đề bảo mật tài khoản khi phải cho phép tiện ích của bên thứ 3 quyền truy cập dữ liệu của bạn. Giờ đây, nhân dịp kỷ niệm 15 năm, cuối cùng Gmail cũng đã bổ sung tính năng lên lịch hẹn giờ thông minh mà bạn không cần phải cài đặt thêm bất kỳ tiện ích nào khác.
1/ Cách sử dụng tính năng hẹn giờ gửi Gmail
- Truy cập vào tài khoản Gmail cá nhân của bạn và chọn Compose (biểu tượng hình dấu “+” trong menu bên trái để soạn thư.
- Chuẩn bị nội dung và nhập địa chỉ email của người nhận (Bạn chỉ có thể hẹn giờ gửi Gmail sau khi đã nhập địa chỉ vào mục “To” – Gửi tới ai).
- Bên cạnh nút “Send“, bạn sẽ thấy một hình mũi tên thả xuống. Hãy click vào mũi tên này và chọn “Schedule send“.
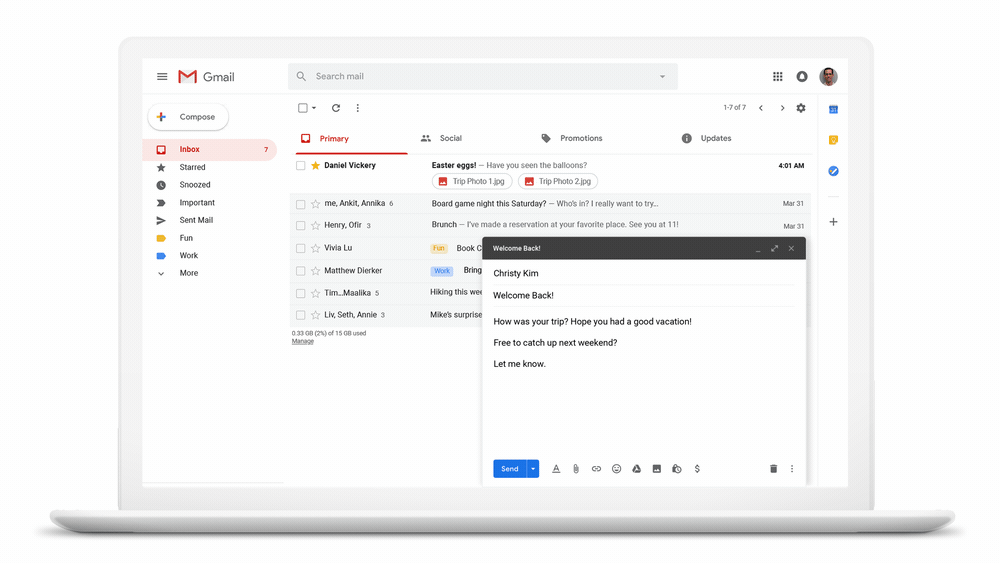
Sau khi lựa chọn Schedule Send, bạn có thể hẹn giờ gửi Gmail nhanh bằng cách chọn những khoảng thời gian mà hệ thống gợi ý sẵn. Nếu không có lựa chọn nào phù hợp, bạn hoàn toàn có thể tự cài đặt mốc thời gian của riêng mình.
Lựa chọn khoảng thời gian được gợi ý sẵn:
-
- Tomorrow morning: Tháng/ngày, 8:00AM (gửi vào sáng mai, lúc 8h sáng)
- Tomorrow afternoon: Tháng/ngày, 1:00pm (gửi vào chiều mai, lúc 1h chiều)
- Tomorrow night: Tháng/ngày, 8:00pm (gửi vào tối mai, lúc 8h tối)
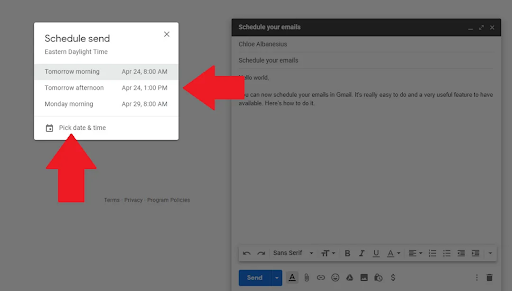
Các lựa chọn này đều hiển thị rõ ngày, tháng như chính xác để bạn có thể hình dung rõ hơn khoảng thời gian email được gửi đi.
Tự cài đặt thời gian gửi email của riêng mình:
-
- Lựa chọn “Pick date & time“
- Trong phần lịch hiện ra, hãy lựa chọn khoảng thời gian mà bạn muốn. Bạn nên lựa chọn cách này nếu muốn gửi luôn trong 2, 3 ngày hoặc thậm chí là vài tuần tới.
- Chọn “Schedule send” để xác nhận lịch gửi đi.
2/ Quản lý các email đã được hẹn giờ gửi đi
Xem lại các email đã được hẹn giờ gửi:
- Sau khi đã đặt lịch cho các tin nhắn, một folder sẽ được hình thành và xuất hiện trong Gmail. Bạn có thể vào phần menu bên trái, chọn mục “Scheduled” để xem những email đang chờ được gửi.
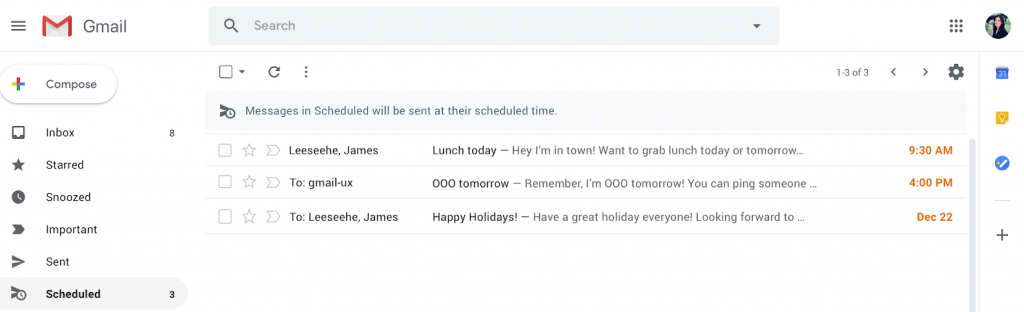
Hủy cài đặt hẹn giờ gửi Gmail mà mình đã tạo:
Trong bất kì trường hợp nào mà bạn muốn hủy việc đặt lịch này, bạn có thể làm theo hai cách:
-
- Cách 1: Cũng giống như tính năng Undo Send, sau khi bạn click vào nút “Schedule send” (Hẹn giờ gửi), ngay lập tức hệ thống sẽ xuất hiện một thông báo xác nhận lại xem bạn có thực sự muốn làm việc này hay không. Hãy click “Undo” và email mà bạn vừa soạn sẽ quay lại trạng thái “Draft” – Thư nháp.
-
- Cách 2: Nếu đã hẹn giờ cho nhiều email và bạn chỉ muốn hủy một vài tin nhất định, hãy vào mục Scheduled và trực tiếp lựa chọn email cần hủy hẹn giờ gửi. Sau đó click vào “Cancel send” và email sẽ quay lại trạng thái thư nháp
3/ Tại sao bạn lại cần tính năng hẹn giờ gửi Gmail?
- Bạn muốn đặt lịch gửi cho hàng loạt email tại một thời điểm bạn chỉ định. Cách này rất hữu ích nếu công việc của bạn thường xuyên yêu cầu phải gửi thông báo, lời chúc mừng, nhắc nhở khách hàng gia hạn dịch vụ,…
- Đồng nghiệp, khách hàng hoặc đối tác của bạn làm việc và sinh hoạt theo các múi giờ khác nhau (và tất nhiên, bạn muốn lịch sự và không muốn email của mình đến vào lúc nửa đêm).
Với tính năng này của G Suite (Workspace Google), bạn sẽ chủ động hơn trong công việc, kiểm soát được thời gian làm việc phù hợp với cả mình và đối tác, khách hàng. Thêm vào đó, tính năng hẹn giờ gửi này cũng sẽ giúp việc cộng tác trong môi trường quốc tế thuận lợi hơn rất nhiều.
Gimasys