Trí tuệ nhân tạo (AI) đang định hình lại cách chúng ta sáng tạo nội…
Các mẹo khi nhập dữ liệu vào Google Sheets
Google Sheets là một ứng dụng tuyệt vời để làm việc với các Spreadsheet, giao diện đơn giản hướng đến khả năng nâng cao trải nghiệm và năng suất làm việc nhóm, hoàn toàn xây dựng trên nền tảng Cloud của Google.
Google Sheets cung cấp những chức năng cao cấp để tối đa hóa chất lượng làm việc, đồng thời cũng cung cấp một loạt các tính năng nhỏ nhưng cực kì tiện dụng cho người dùng, những tính năng hướng đến việc tiết kiệm thời gian thao tác với dữ liệu. Bài viết này sẽ giúp bạn khám phá những tính năng ít được sử dụng nhưng rất hữu ích cho việc nhập liệu của bạn.
Xóa giá trị với hàm Trim và Clean
- Hàm CLEAN: Rất hữu dụng khi người dùng cần xóa các ký tự non-printable tồn tại trong các ô. Khi sử dụng hàm CLEAN, kết quả trả về sẽ không còn các kí tự ASCII mà Chi tiết xem tại CLEAN
- Hàm TRIM: Khi cần xóa các ký tự khoảng trắng (space) xuất hiện ở đầu hoặc cuối mỗi ô thì TRIM sẽ là hàm hỗ trợ điều đó. Chi tiết xem tại TRIM.
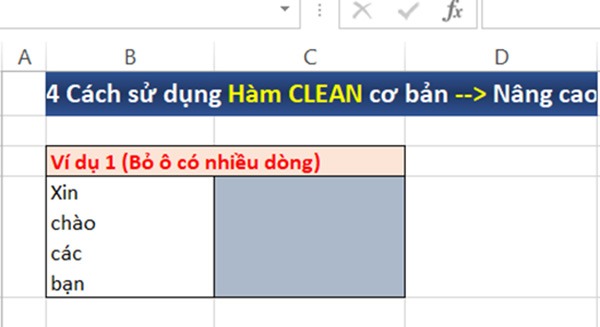
Bảo vệ dữ liệu trong ô
Trong một số trường hợp, khi bạn chia sẻ dữ liệu cho người khác ở quyền Edit, nhưng không muốn các dữ liệu mình đã nhập ở sheet hoặc thậm chí ở ô bị thay đổi thì Protect sheet sẽ là chức năng cần tìm đến. Sử dụng Protect sheet tại Tool → Protect sheet. Bạn có thể tham khảo phần Hướng dẫn hạn chế quyền truy cập trong Google Sheets.
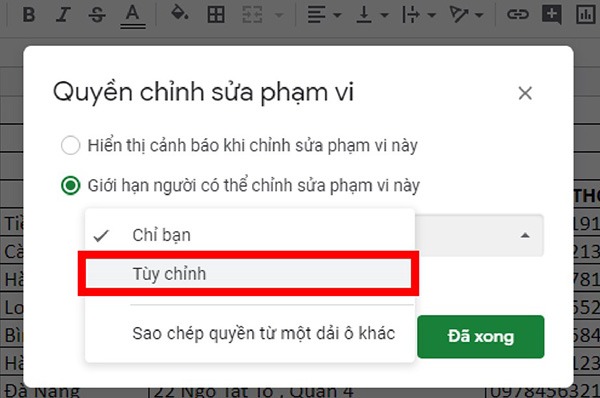
Xác thực dữ liệu nhập vào các ô
Đôi khi người dùng cần quy định kiểu dữ liệu nhập vào ô đúng theo yêu cầu định ra, chức năng tại Dữ liệu (Data) → Xác thực dữ liệu (Validation data) sẽ cho phép thực hiện điều đó. Google Sheets hỗ trợ rất nhiều kiểu dữ liệu đầu vào được xác thực.
Người dùng có thể tạo xác thực với kiểu số, hoặc định nghĩa các dữ liệu sẽ phải nhập vào. Nếu nhập sai thì Google Sheets sẽ thông báo và yêu cầu nhập lại.
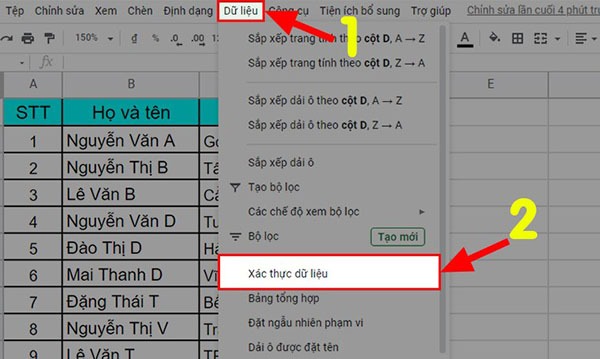
Viết hoa ký tự đầu mỗi ô
Đôi khi người dùng cần dữ liệu của các ô đều viết hoa giống nhau ở ký tự đầu, thì hàm PROPER được Google Sheets cung cấp để thực hiện điều đó.
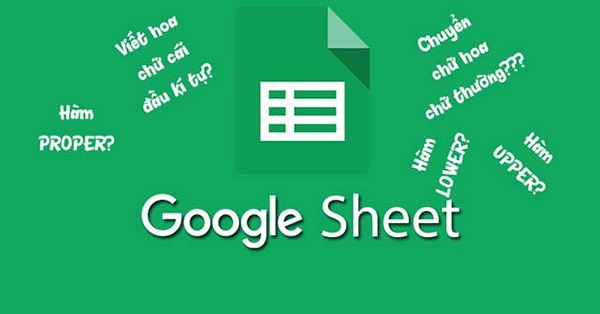
Còn đối với khi cần chuyển về viết thường dữ liệu đầu dòng của các ô thì có thể sử dụng hàm LOWER.
Hướng dẫn chi tiết cách viết hoa chữ cái đầu trong Google Sheets
Chia dữ liệu thành từng phần riêng biệt
Có bao giờ bạn cần chia dữ liệu từ một chuỗi ký tự có khoảng trắng nằm trong một ô thành nhiều ô riêng biệt ?
Data → Split text to columns là chức năng giải quyết vấn đề đó của Google cung cấp.
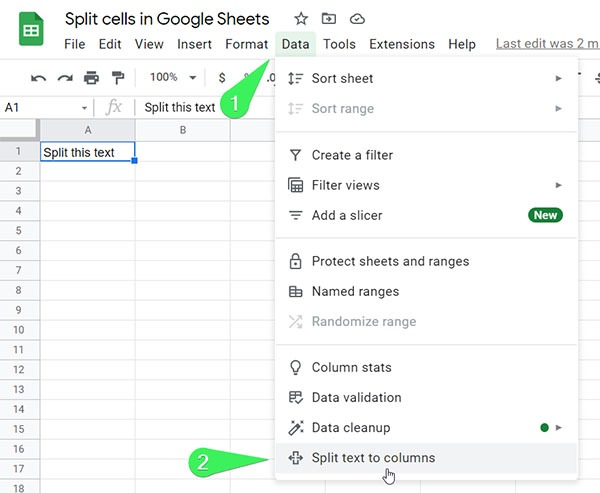
Đồ thị hóa dữ liệu bằng Sparkline
Nếu bạn có một lượng dữ liệu lợi nhuận hàng tháng của công ty cần được phân tích để xác định các mốc tăng trưởng hoặc giảm sút thì hàm Sparkline là thứ mà Google đem đến Google Sheets cho bạn.
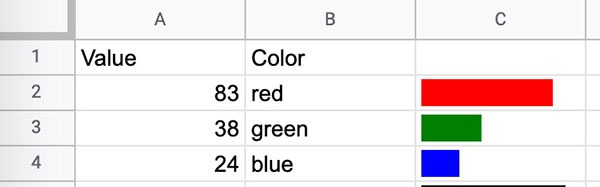
Cập nhật: Gimasys



