Google Cloud liên tục đổi mới và đầu tư đáng kể vào khả năng ngăn…
Tips for importing data into Google Sheets
Google Sheets is a great application for working with Spreadsheets, a simple interface aimed at enhancing teamwork experience and productivity, completely built on Google's Cloud platform.
Google Sheets provides advanced functions to maximize the quality of work, while also providing a series of small but extremely handy features for users, features aimed at saving time. with data. This article will help you discover those rarely used but very useful features for your data entry.
Remove values with Trim and Clean . functions
- CLEAN function: Very useful when users need to delete characters non-printable exist in the cells. When using the CLEAN function, the returned results will no longer contain ASCII characters, but see details at CLEAN
- TRIM function: When it is necessary to remove the space characters (space) appearing at the beginning or end of each cell, TRIM will be the function to support that. See details at TRIM.
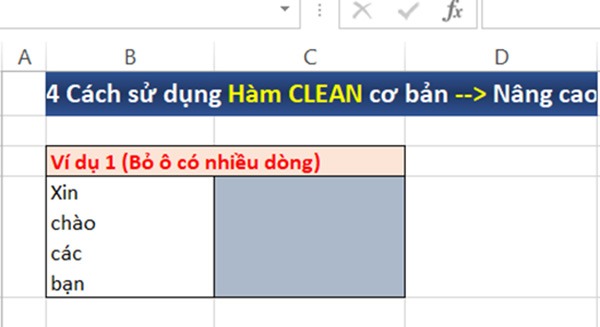
Protect data in cells
In some cases, when you share data with others with Edit permission, but do not want the data you entered in the sheet or even in the cell to be changed, then Protect sheet will be the function to look for. Use Protect sheet at Tool → Protect sheet. You can refer to the section Instructions for restricting access in Google Sheets.
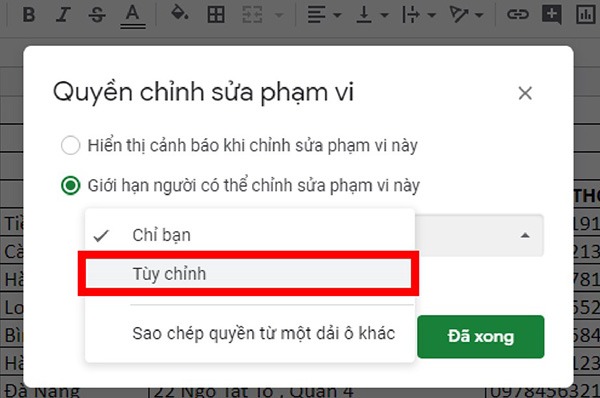
Validate data entered in cells
Sometimes users need to specify the data type to enter in the correct cell according to the specified requirements, the function at Data (Data) → Data validation (Validation data) will allow it. Google Sheets supports a wide variety of validated input data types.
The user can create a numeric authentication, or define the data to be entered. If entered incorrectly, Google Sheets will notify and ask to re-enter.
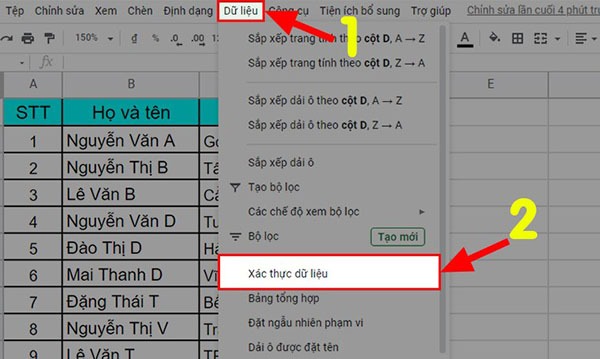
Capitalize the first letter of each cell
Sometimes the user needs the data of the cells to be capitalized the same at the first letter, the function PROPER provided by Google Sheets to do just that.
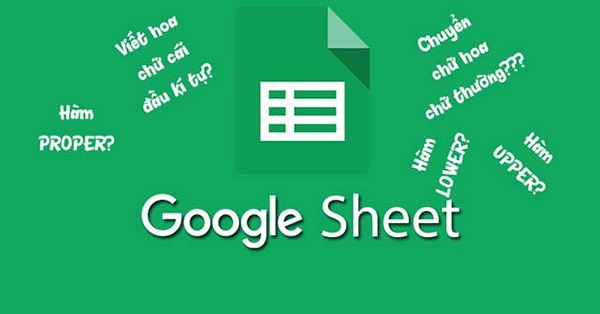
And for when you need to return to lowercase the first-line data of cells, you can use the function LOWER.
Detailed instructions on how to capitalize the first letter in Google Sheets
Split data into separate pieces
Have you ever needed to split data from a string of characters with spaces in a cell into multiple separate cells?
Data → Split text to columns is the problem-solving function that Google provides.
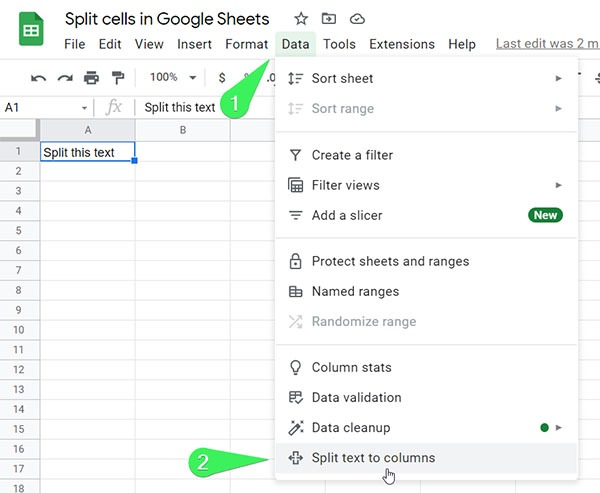
Graphing data with Sparkline
If you have a large amount of monthly profit data for your company that needs to be analyzed to determine growth or decline milestones, then the function Sparkline is what Google brings to you Google Sheets.
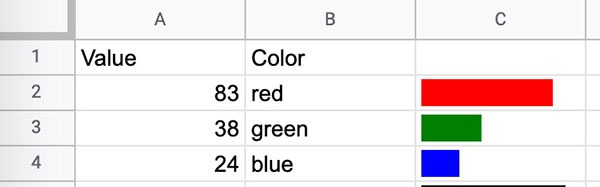
Update: Gimasys



