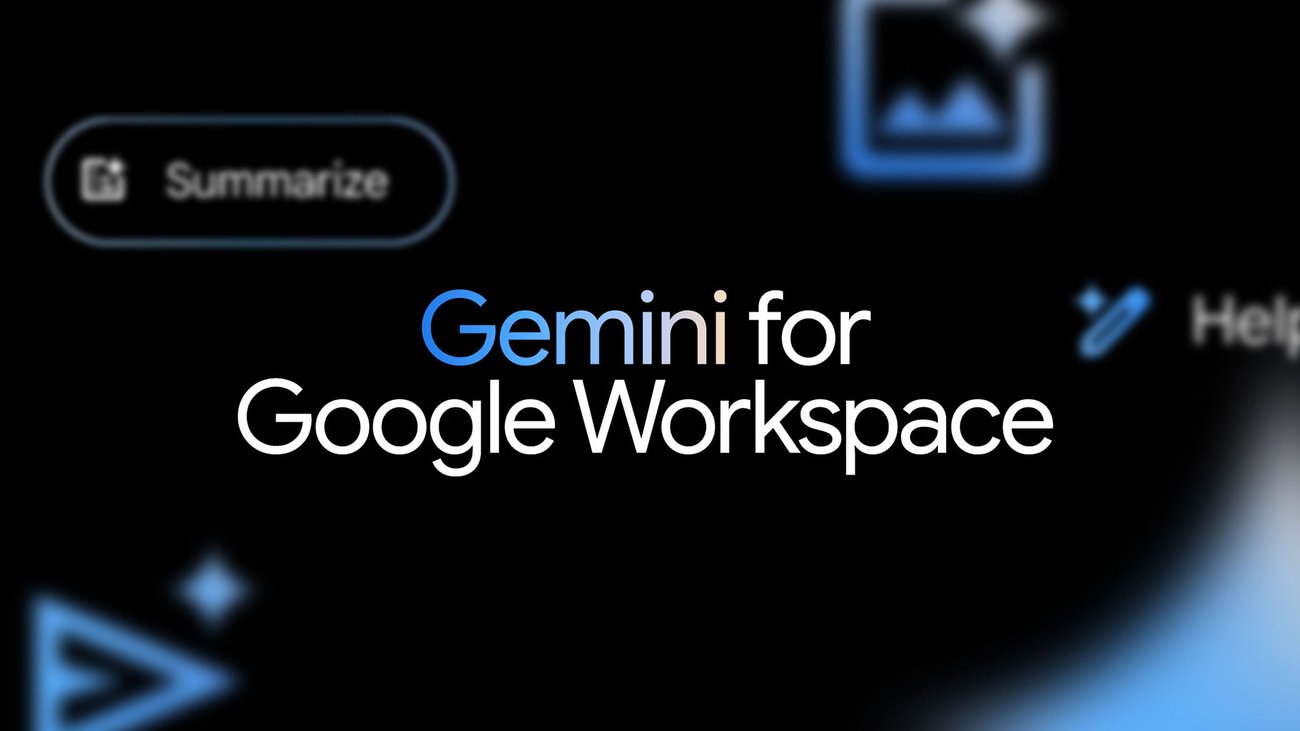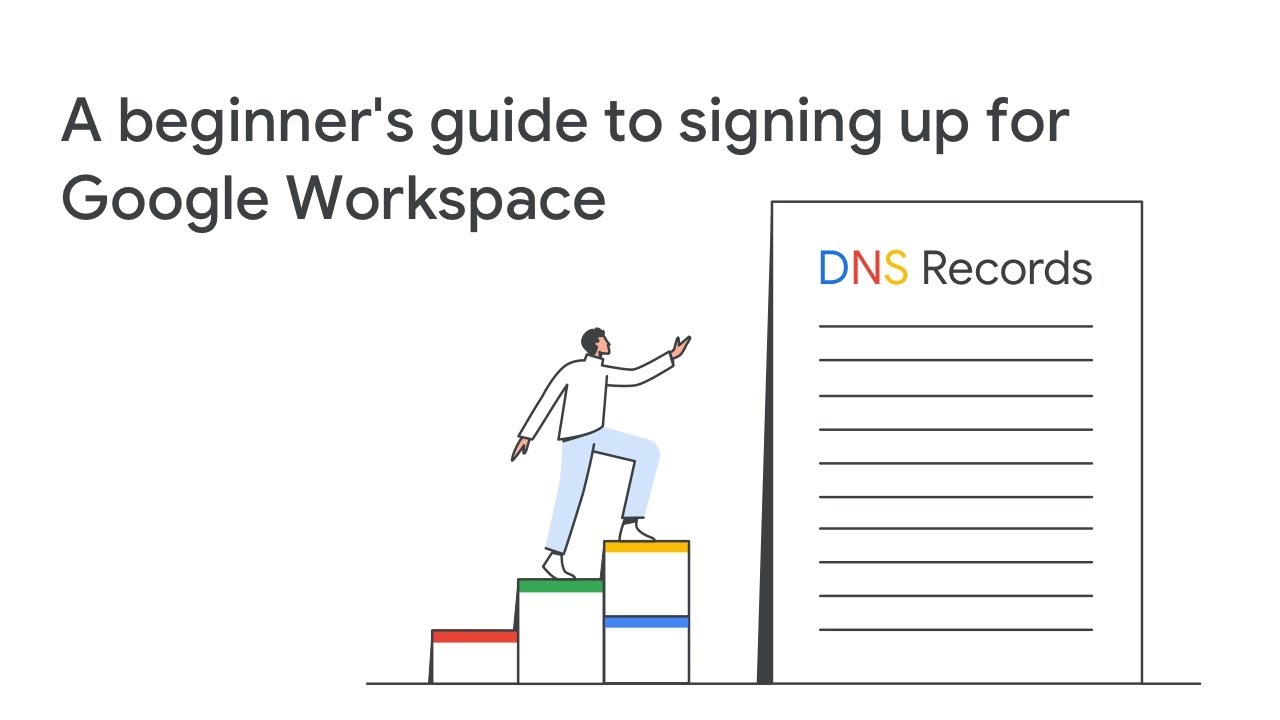Số hóa bùng nổ mạnh mẽ kéo theo khách hàng ngày càng yêu cầu cao…
Cách cài đặt bộ nhớ dùng chung Shared Drives trong Google Workspace
Bên cạnh My Drive, Google Workspace còn có một không gian lưu trữ dùng chung trên Cloud cho các nhóm, phòng ban trong công ty gọi là Shared Drives, cùng tìm hiểu các thông tin về tính năng đặc biệt này của Google Workspace.
Tổng quát về Shared Drives của Google Workspace
Bộ nhớ dùng chung (Shared Drives) với tên gọi cũ là Team Drives – là một không gian lưu trữ chung cho các nhóm dự án, phòng ban trong công ty có thể dễ dàng lưu trữ, tìm kiếm và truy cập vào các file tài liệu nhóm một cách dễ dàng linh hoạt từ bất cứ nơi nào và trên bất kỳ thiết bị nào.
Không giống những dữ liệu lưu trữ trong My Drive thuộc về một cá nhân nhất định, dữ liệu trong Shared Drives thuộc về một nhóm chung. Do đó ngay cả khi những thành viên trong Nhóm nghỉ việc, những dữ liệu này vẫn được giữ nguyên vẹn, qua đó giúp Nhóm có thể tiếp tục truy cập dữ liệu, chia sẻ thông tin chung, đồng thời hỗ trợ nhân sự mới trong việc tiếp nhận bàn giao các công việc của nhân sự đã nghỉ qua đó thích ứng tốt hơn với các công việc của công ty.
Shared Drives được hỗ trợ ở các phiên bản Business Standard, Business Plus đến Enterprise (Enterprise Essentials, Enterprise Standard, Enterprise Plus) và phiên bản cho giáo dục – Workspace for Education
Đối với các tài khoản Gmail cá nhân và người dùng Workspace phiên bản Business Starter sẽ không sử dụng được bộ nhớ dùng chung này.
Cách cài đặt bộ nhớ dùng chung của Google Workspace
Để có thể sử dụng thành thạo cũng như cộng tác hiệu quả, các thành viên trong nhóm cần hiểu rõ tính năng cũng như cách sử dụng bộ nhớ dùng chung trong môi trường doanh nghiệp.
Tạo một Shared Drives mới
Để tạo một bộ nhớ dùng chung mới bạn hãy làm theo các bước dưới đây:
- Mở Google Drive
- Ở bên trái, nhấp vào Shared Drives
- Ở trên cùng, nhấp vào biểu tượng New
- Nhập tên và nhấp vào Create
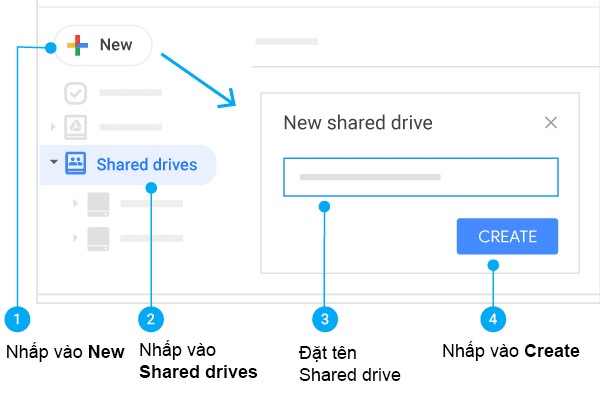
Thêm các thành viên vào bộ nhớ dùng chung
Thêm thành viên vào Shared Drives chỉ với vài thao tác đơn giản:
- Trên máy tính của bạn, truy cập vào drive.google.com
- Ở bên trái, nhấp vào Shared Drives và nhấp đúp vào một trong các bộ nhớ dùng chung của bạn
- Ở trên cùng, nhấp vào Add members
- Thêm tên, địa chỉ Email hoặc địa chỉ group trong công ty
- Theo mặc định, thành viên mới là Người quản lý nội dung. Họ có thể tải lên, chỉnh sửa, di chuyển hoặc xóa tất cả các File
- Có thể thay đổi phân quyền cho thành viên mới
- Nhấp vào Send
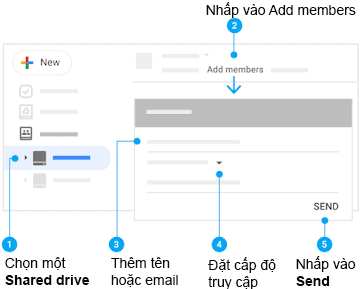
Thêm File hoặc thư mục vào bộ nhớ dùng chung
- Truy cập vào drive.google.com
- Nhấp chuột trái vào Shared Drives, rồi chọn một bộ nhớ dùng chung của bạn
- Nhấp vào New
- Kéo File hiện có (mà bạn sở hữu) từ máy tính của bạn hoặc từ My Drive vào Shared Drives . Hoặc, ở đầu Drive, nhấp vào New và chọn một tùy chọn:
-
- Để tạo File, hãy chọn loại File bạn muốn tạo, chẳng hạn như file Google Doc
- Để tải File lên, hãy nhấp vào File upload. Điều hướng đến File và mở nó
- Nhấp đúp vào File để mở và chỉnh sửa
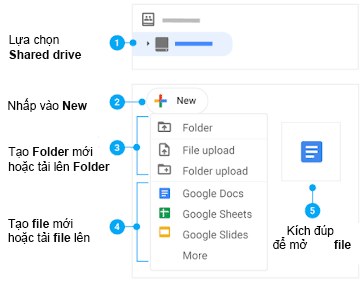
Thay đổi các quyền truy cập cho các thành viên
Thay đổi quyền truy cập của từng thành viên cho phù hợp với nhiệm vụ của họ trong nhóm:
- Ở bên trái, nhấp vào Shared Drives
- Ở trên cùng, bên cạnh tên bộ nhớ dùng chung, nhấp vào Mũi tên xuống Manager
- Bên cạnh tên của thành viên chọn cấp truy cập mới hoặc Remove members
- Nhấp vào Done
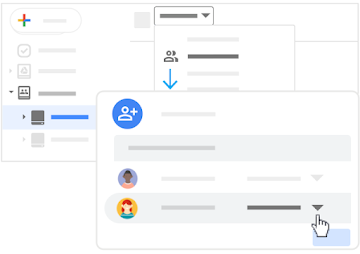
Các quyền truy cập khác nhau trong Bộ nhớ dùng chung
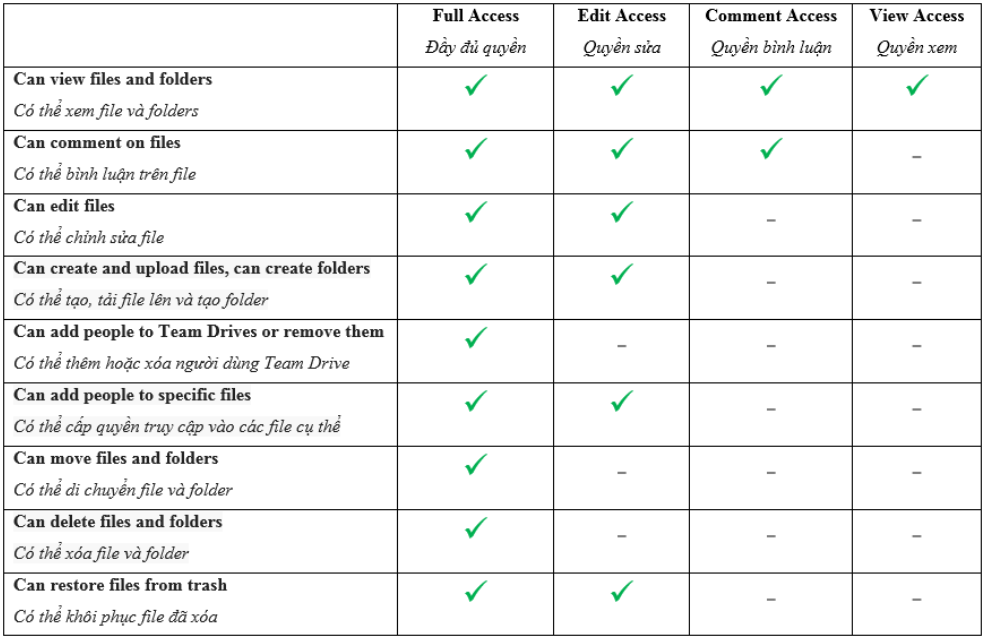
Ẩn hoặc hiện bộ nhớ dùng chung trong Google Drive
- Truy cập vào Google Drive.
- Nhấp chuột vào Shared Drives
-
- Để ẩn nhấp chuột phải Folder và nhấp vào Hide Shared Drives
- Để hiện nhấp chuột phải Folder và nhấp vào Unhide Shared Drives
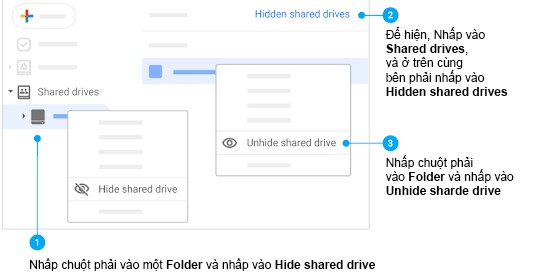
Qua những chia sẻ trên, doanh nghiệp và các nhóm dự án có thể phần nào biết được tính năng cũng như cách cài đặt sử dụng bộ nhớ dùng chung Shared Drives từ hệ sinh thái Google Workspace. Đây là tính năng hỗ trợ việc làm việc cộng tác cho các nhóm, phòng ban trong công ty.
Cần hỗ trợ thêm thông tin về cách cài đặt Shared Drives hoặc trải nghiệm miễn phí bộ ứng dụng Google Workspace vui lòng liên hệ Gimasys:
- Hotline: Hà Nội: 0987 682 505 – Hồ Chí Minh: 0974 417 099
- Email: gcp@gimasys.com
- Đăng ký dùng thử miễn phí: Tại đây
Cập nhật: Gimasys