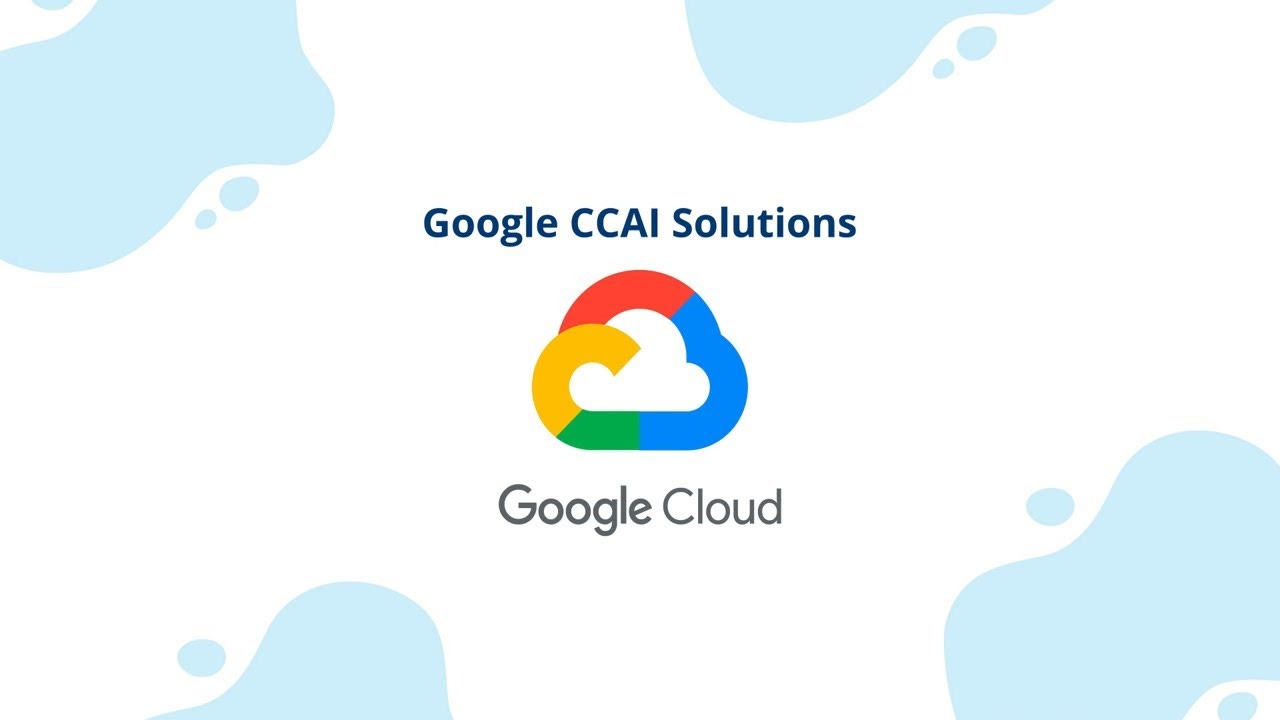Đại dịch vừa qua đã khiến lưu lượng truy cập tổng đài chăm sóc khách…
How to set up Shared Drives in Google Workspace
Besides My Drive, Google Workspace also has a shared storage space on the Cloud for groups and departments in the company called Shared Drives, learn information about this special feature of Google Workspace.
Overview of Shared Drives of Google Workspace
Shared memory (Shared Drives) with the old name of Team Drives – Is one shared storage space For project teams, departments in the company can easily store, search and access team document files with ease and flexibility from anywhere and on any device.
Unlike data stored in My Drive that belongs to a certain individual, data in Shared Drives belong to a common group. Thus, even if the Team members quit, these data remain intact, thereby helping the Team continue to access data, share common information, and at the same time support new employees in receiving and handing over jobs of retired personnel thereby better adapting to other tasks. of the company.
Shared Drives supported in Business Standard, Business Plus to Enterprise editions (Enterprise Essentials, Enterprise Standard, Enterprise Plus) and education editions – Workspace for Education
For personal and user Gmail accounts Workspace The Business Starter instance will not be able to use this shared storage.
How to install Google Workspace shared storage
To be able to use it fluently and collaborate effectively, team members need to understand the features and usage of shared storage in an enterprise environment.
Create a new Shared Drives
To create a new shared storage, follow the steps below:
- Open Google Drive
- On the left, click Shared Drives
- At the top, click the . icon new
- Enter a name and click Create
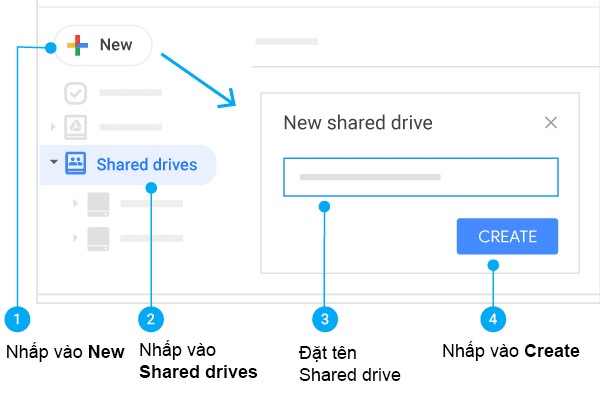
Add members to shared storage
Add members to Shared Drives with just a few simple steps:
- On your computer, go to drive.google.com
- On the left, click Shared Drives and double click on one of the shared storage your
- At the top, click Add members
- Add your name, email address or group address in the company
- By default, the new member is a Content Manager. They can upload, edit, move or delete all files
- Can change permissions for new members
- Click Send
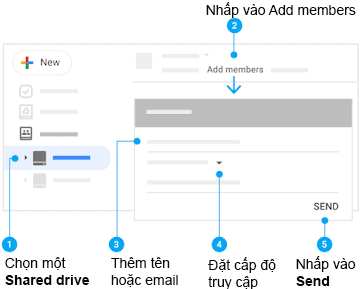
Add File or Folder to Shared Storage
- Go to drive.google.com
- Left click on Shared Drives, then select one of your shared storage
- Click new
- Drag an existing File (that you own) from your computer or from My Drive Shared Drives . Or, at the top of Drive, click new and choose an option:
-
- To create a File, select the type of File you want to create, such as a Google Doc file
- To upload a File, click File upload. Navigate to File and open it
- Double click File to open and edit
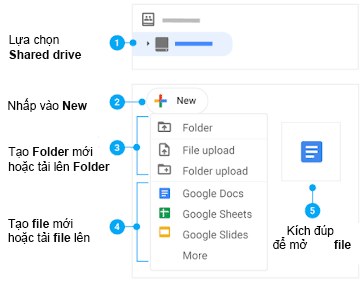
Change access rights for members
Change each member's access rights to suit their mission in the group:
- On the left, click Shared Drives
- At the top, next to the shared storage name, click the Down arrow Manager
- Next to the member's name select a new access level or Remove members
- Click Done
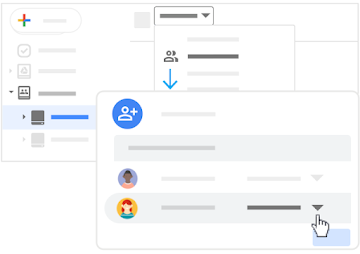
Different access rights in Shared Storage
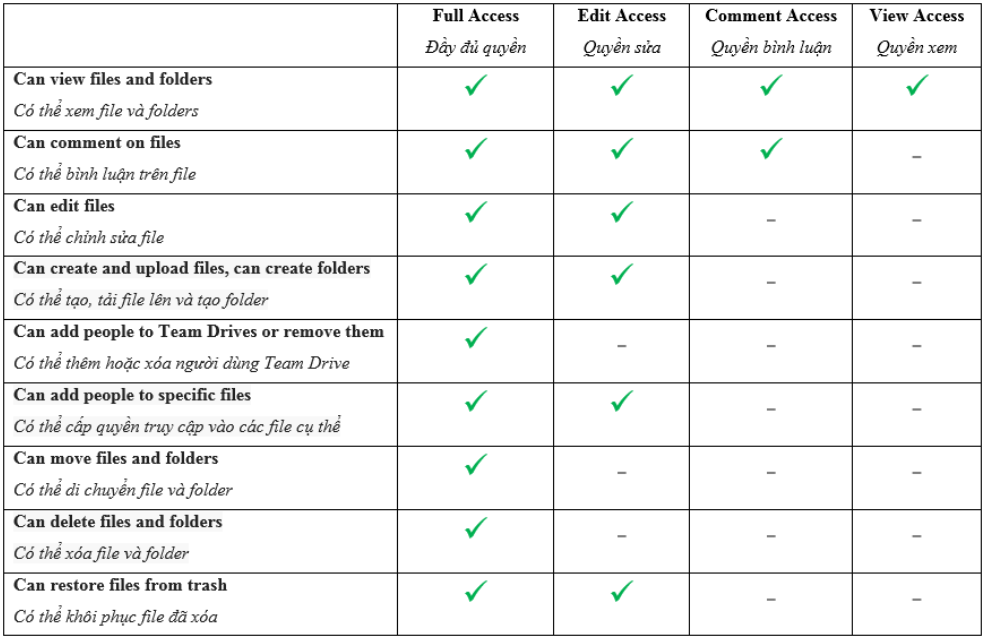
Hide or show shared storage in Google Drive
- Go to Google Drive.
- Click on Shared Drives
-
- To hide right click Folder and click Hide Shared Drives
- To show right click Folder and click Unhide Shared Drives
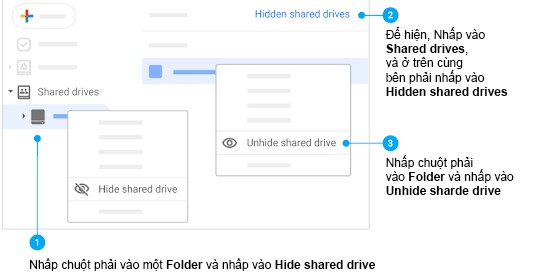
Through the above sharing, businesses and project teams can partly know the features and settings of using Shared Drives from the Google Workspace ecosystem. This is a feature that supports collaborative work for groups and departments in the company.
Need support for more information on how to install Shared Drives or experience the free Google Workspace application suite, please contact Gimasys:
- Hotline: Hanoi: 0987 682 505 - Ho Chi Minh: 0974 417 099
- Email: gcp@gimasys.com
- Sign up for a free trial: Here
Update: Gimasys