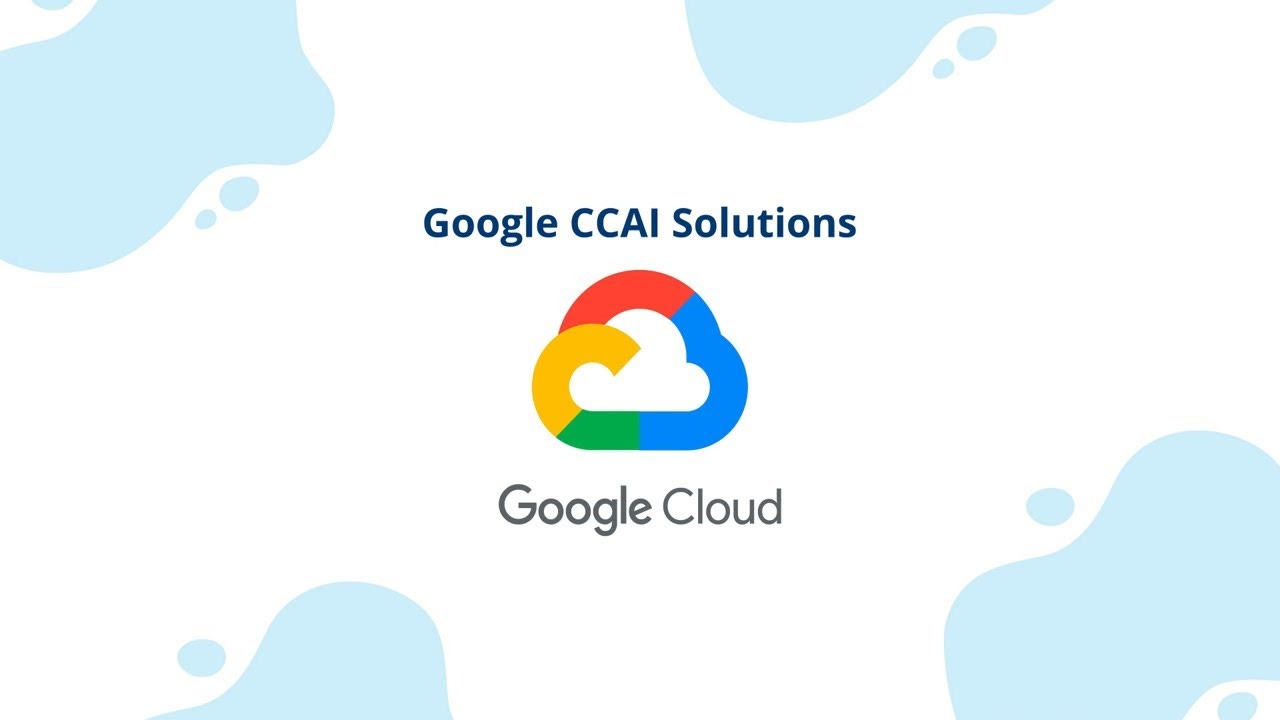Đại dịch vừa qua đã khiến lưu lượng truy cập tổng đài chăm sóc khách…
Hướng dẫn sử dụng Cloud Monitoring cho Compute engine
Cùng với Cloud Logging và Trace managed service, Cloud monitoring (trước kia là stackdriver monitoring) là trọn bộ công cụ tích hợp trong Google Cloud’s operation suite giúp các kỹ sư công nghệ quản trị và kiểm soát tốt hơn các ứng dụng hệ thống chạy trên Google Cloud Compute engine.
Cloud monitoring (stackdriver monitoring) là gì?
Cloud Monitoring trong bộ Google Cloud’s operations suite cung cấp các hiển thị về hiệu suất, thời gian hoạt động và tình trạng tổng quát của các ứng dụng đang chạy trên Cloud. Đồng thời nó cũng hỗ trợ thu thập các số liệu, sự kiện và siêu dữ liệu (metadata) từ các dịch vụ Google Cloud GCP, thăm dò thời gian hoạt động lưu trữ, thiết bị đo lường ứng dụng và các thành phần ứng dụng phổ biến.
Cloud Monitoring sẽ trực quan hóa dữ liệu thu thập được thông qua biểu đồ và bảng điều khiển, đồng thời tạo ra các cảnh báo để thông báo ngay cho bạn khi các số liệu nằm ngoài phạm vi dự kiến.
Thông qua Cloud monitoring, các kỹ sư quản trị sẽ tìm được câu trả lời cho các câu hỏi sau:
- Tải trọng sử dụng trên dịch vụ của bạn là gì?
- Trang web của bạn có phản hồi chính xác không?
- Dịch vụ của bạn có đang hoạt động tốt không?
Hướng dẫn sử dụng Monitoring (stackdriver monitoring) cho Compute Engine
Để hiểu rõ hơn tính năng Monitoring, chúng ta sẽ cùng tham khảo cách giám sát Máy chủ web Apache được cài đặt trên phiên bản máy ảo Compute Engine (VM)
Chúng ta sẽ thực hiện theo các bước sau:
- Tạo một instance Compute Engine VM.
- Cài đặt một Apache Web Server.
- Cài đặt và cấu hình Ops Agent cho Apache Web Server.
- Tạo lượng truy cập và xem số liệu trên bảng điều khiển Apache được xác định trước.
- Tạo chính sách cảnh báo
- Clean up.
Bước 1: Tạo một instance Compute Engine VM
Trong bảng điều khiển Google Cloud, tới phần Compute rồi chọn Google Compute Engine:
- Đến phần Compute Engine
- Để tạo một VM instance, nhấp vào Create instance.
- Điền vào các fields của instance như sau:
- Ở Field Name, nhập quickstart-vm.
- Field Machine type, chọn Small.
- Đảm bảo rằng phần Boost disk được cấu hình cho Debian GNU/Linux.
- Field Firewall, chọn cả hai option là Allow HTTP traffic và Allow HTTPS traffic.
- Các field còn lại đặt giá trị mặc định.
- Nhấp Create. Khi VM của bạn đã sẵn sàng, nó sẽ xuất hiện trong danh sách các Instance trong Tab Instance
Bước 2: Cài đặt một Apache Web Server
Để triển khai một Apache Web Server trên Compute Engine VM instance, bạn cần thực hiện như sau:
- Để mở thiết bị đầu cuối cho Instance của bạn, trong cột Connect, chọn SSH
- Để cập nhật danh sách các package trên Instance của bạn, hãy chạy lệnh sau: sudo apt-get update
- Để cài đặt Máy chủ HTTP Apache2, hãy chạy lệnh sau: sudo apt-get install apache2 php7.0
- Mở trình duyệt của bạn và kết nối với máy chủ HTTP Apache2 bằng cách sử dụng URL http://EXTERNAL_IP, trong đó EXTERNAL_IP là địa chỉ External IP máy ảo của bạn. Bạn có thể tìm thấy địa chỉ này trong cột External IP của VM instance
Trang mặc định của Apache2 như sau:
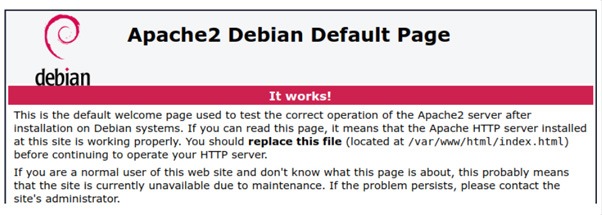
Bước 3: Cài đặt và cấu hình Op Agent cho Apache Web Server
Để thu thập log và metrics từ Máy chủ Web Apache, cài đặt Ops Agent bằng cách sử dụng thiết bị đầu cuối:
- Để mở một thiết bị đầu cuối cho instance VM, trong cột Connect, hãy nhấp vào SSH.
- Để cài đặt Ops Agent, hãy chạy lệnh sau:

Bạn sẽ nhìn thấy google-cloud-ops-agent installation succeeded.
- Copy dòng lệnh sau, và dán nó vào terminal:
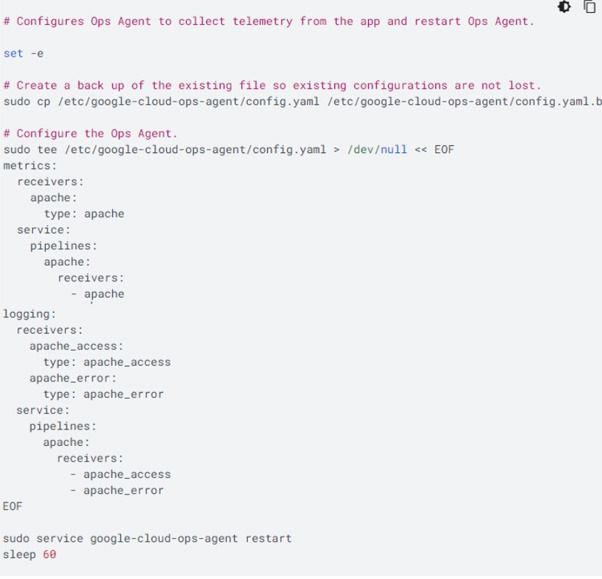 Lệnh này sẽ tạo cấu hình để thu thập và nhập logs cũng như số liệu từ Máy chủ web Apache. Để biết thêm thông tin về cách nhập logs từ Máy chủ web Apache, hãy xem cấu hình Opt Agents cho Máy chủ web Apache.
Lệnh này sẽ tạo cấu hình để thu thập và nhập logs cũng như số liệu từ Máy chủ web Apache. Để biết thêm thông tin về cách nhập logs từ Máy chủ web Apache, hãy xem cấu hình Opt Agents cho Máy chủ web Apache.
Bước 4: Tạo lưu lượng truy cập và xem số liệu trên bảng điều khiển Apache:
Monitoring dashboards cho phép bạn xem và phân tích các số liệu liên quan đến dịch vụ của mình. Trong phần khởi tạo này, bạn tạo số liệu trên Máy chủ web Apache và xem các dữ liệu trên bảng điều khiển Tổng quan về Apache GCE được tạo tự động.
Để tạo số liệu trên Máy chủ web Apache của bạn, hãy làm như sau:
- Trong Console Google Cloud, đi tới Compute Engine
- Trong cột Connect, chọn SSH để mở một thiết bị đầu cuối cho instance VM.
- Để tạo lưu lượng truy cập trên Máy chủ web Apache, chạy lệnh sau:
 Lệnh trước đó tạo lưu lượng truy cập bằng cách gửi yêu cầu tới Máy chủ web Apache sau mỗi 4 giây.
Lệnh trước đó tạo lưu lượng truy cập bằng cách gửi yêu cầu tới Máy chủ web Apache sau mỗi 4 giây.
Để xem bảng điều khiển Tổng quan về Apache GCE, hãy làm như sau:
- Trong Console Google Cloud, chọn Monitoring
- Trong thanh liên kết, chọn Dashboard.
- Trong tất cả Dashboard, hãy chọn Apache GCE Overview dashboard. Dashboard open.
Trong Dashboard, có một số biểu đồ chứa thông tin tích hợp Apache và Compute Engine:
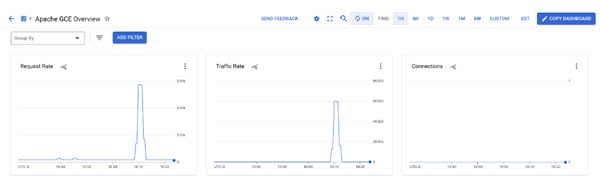
Bước 5: Tạo chính sách cảnh báo
Để tạo chính sách cảnh báo để monitor các dữ liệu và gửi email thông báo khi tỉ lệ traffic trên Apache Web Server của bạn vượt quá 4 KiB/s, thực hiện như sau
- Trong Google Cloud console, chọn Monitoring
- Trong thanh điều hướng, chọn notifications Alerting và click Create policy.
- Select the time series to be monitored: Chọn chuỗi thời gian cần theo dõi:
- Click Select a metric và nhập VM instance vào thanh bộ lọc
- Trong danh sách Active metric, chọn Apache.
- Trong danh sách Active metric, chọn workload/apache.traffic.
Đồ thị dữ liệu Traffic Apache sẽ được hiển thị
- Trong phần Transform data section, hãy chọn các giá trị sau:
- Rolling window: 1 min
- Rolling window function: rate
- Trong mục Configure alert trigger, hãy chọn các giá trị sau và click Next:
- Alert trigger: Any time series violations
- Threshold position: Above threshold
- Threshold value: 4000
- Trong mục Configure notifications and finalize alert, chọn các giá trị sau:
- Notification channels: The email you want to receive alerts to.
- Incident autoclose duration: 30 min
- Name the alert policy: Apache traffic above threshold
- Click Create policy. Chính sách cảnh báo của bạn giờ sẽ được kích hoạt.
Test the alerting policy
To test the alerting policy bạn vừa tạo, thực hiện như sau:
- Trong Google Cloud console, tới phần Compute and chọn Compute Engine:
- Trong cột Connect, click SSH để mở thiết bị đầu cuối tới VM instance của bạn
- Trong phần thiết bị đầu cuối, nhập dòng lệnh sau:
 Lệnh này sẽ tạo lượng truy cập trong Máy chủ web Apache của bạn.
Lệnh này sẽ tạo lượng truy cập trong Máy chủ web Apache của bạn.
Sau khi giá trị ngưỡng lưu lượng truy cập vượt quá 4 KiB/s trong Máy chủ web Apache của bạn, một thông báo sẽ gửi qua email. Có thể mất vài phút để hoàn tất quá trình này.
Thông báo email bạn nhận được giống như sau:
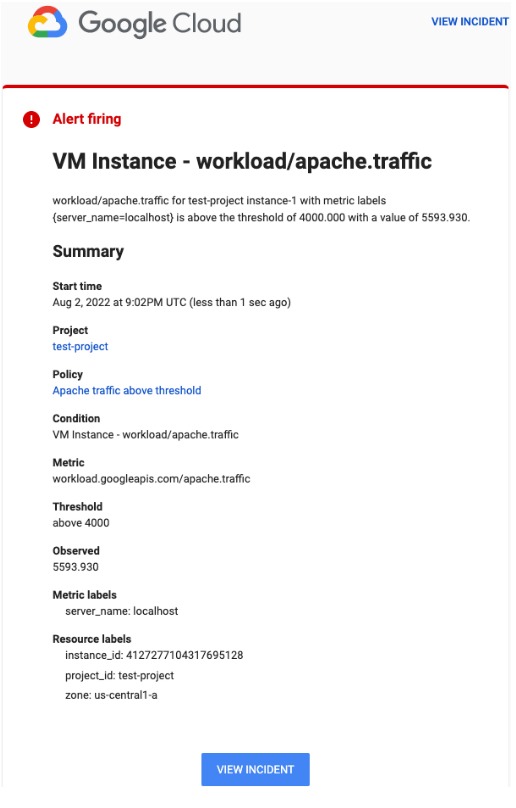
Bước 6: Clean up
Để tránh việc phát sinh chi phí cho tài khoản Google Cloud của bạn với các tài nguyên được sử dụng trên trang này, hãy làm theo các bước sau.
Nếu bạn đã tạo một dự án Google Cloud mới, hãy xóa dự án Google Cloud:
- Trong Google Cloud console, tới trang Manage resources.
- Trong danh sách dự án, chọn dự án mà bạn muốn xóa và click Delete.
- Trong dialog, gõ project ID, và click Shutdown để xóa dự án
If you created a new VM in an existing project, then delete the VM instance: Nếu bạn đã tạo một VM mới trong một dự án hiện có, thì hãy xóa VM instance này:
Trong Google Cloud console, đi tới VM trang instances.
- Chọn checkbox cho instance bạn muốn xóa
- Để xóa instance, click More actions, click Delete, và theo các hướng dẫn sau.
Nếu bạn đã sử dụng một VM Instance có sẵn cho việc khởi động nhanh, thì hãy gỡ cài đặt Ops Agents:
Để gỡ cài đặt Ops Agent, hãy mở terminal và chạy lệnh sau:
 Trên đây là các hướng dẫn chi tiết cách sử dụng cài đặt quản lý theo dõi dữ liệu hệ thống của bạn với tính năng Cloud Monitoring (Stackdriver Monitoring) cho compute engine, hi vọng các thông tin này sẽ hữu ích cho bạn.
Trên đây là các hướng dẫn chi tiết cách sử dụng cài đặt quản lý theo dõi dữ liệu hệ thống của bạn với tính năng Cloud Monitoring (Stackdriver Monitoring) cho compute engine, hi vọng các thông tin này sẽ hữu ích cho bạn.
Nếu bạn đang cần tư vấn các giải pháp kỹ thuật Google Cloud, vui lòng liên hệ Gimasys – Google Cloud Premier Partner theo thông tin sau:
- Email: gcp@gimasys.com
- Hotline: 0974 417 099