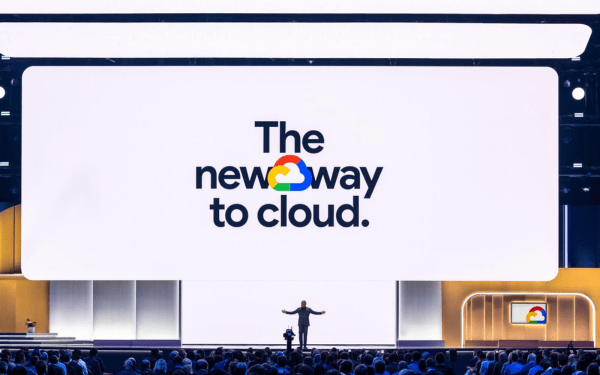Trong cuộc đua chuyển đổi số không ngừng nghỉ, nơi dữ liệu được xem là…
Hướng dẫn sử dụng tài khoản quản trị viên Google Workspace Administrator
Tài khoản quản trị viên Google Workspace là một tài khoản đặc biệt cho phép bạn quản lý các dịch vụ Google Workspace cho một tổ chức. Tài khoản này cung cấp quyền truy cập vào Bảng điều khiển dành cho quản trị viên của Google, nơi bạn có thể thực hiện các tác vụ liên quan đến người dùng. Nếu bạn đang quản lý một tổ chức sử dụng các dịch vụ Google Workspace, thì bạn nên tạo tài khoản quản trị viên. Tài khoản này sẽ giúp bạn đảm bảo rằng các dịch vụ này được sử dụng một cách an toàn và hiệu quả.
Google Workspace Administrator là gì?
Google Workspace Administrator (Quản trị viên Google Workspace) là người quản lý và cấu hình tài khoản Google Workspace cho tổ chức của họ. Quản trị viên Google Workspace có quyền truy cập vào Google Workspace Admin Console để có thể quản lý tất cả chức năng, khía cạnh của tài khoản Google Workspace, bao gồm:
- Người dùng: Quản trị viên có thể tạo, xóa và quản lý tài khoản người dùng. Họ cũng có thể đặt lại mật khẩu của người dùng và cấp quyền truy cập vào các tính năng và dịch vụ của Google Workspace.
- Thiết bị: Quản trị viên có thể quản lý các thiết bị được sử dụng để truy cập Google Workspace. Họ có thể yêu cầu xác thực hai yếu tố và xóa thiết bị khỏi tài khoản Google Workspace.
- Dữ liệu: Quản trị viên có thể quản lý dữ liệu được lưu trữ trong Google Workspace. Họ có thể xuất dữ liệu, xóa dữ liệu và thiết lập các chính sách bảo mật dữ liệu.
- Cài đặt: Quản trị viên có thể quản lý các cài đặt của Google Workspace. Họ có thể bật và tắt các tính năng, thiết lập các quy tắc và tạo báo cáo.
Quản trị viên Google Workspace đóng một vai trò quan trọng trong việc đảm bảo an toàn và bảo mật dữ liệu của tổ chức. Họ cũng chịu trách nhiệm đảm bảo rằng Google Workspace được sử dụng hiệu quả và hiệu quả.
Dưới đây là một số vai trò cũng như quyền của Google Workspace Administrator trên Google Workspace như:
- Tạo và quản lý tài khoản người dùng
- Quản lý thiết bị được sử dụng để truy cập Google Workspace
- Quản lý dữ liệu được lưu trữ trong Google Workspace
- Quản lý các cài đặt của Google Workspace
- Giám sát việc sử dụng Google Workspace và khắc phục sự cố
- Đảm bảo an toàn và bảo mật dữ liệu của tổ chức
- Cập nhật thông tin về các tính năng và sản phẩm mới của Google Workspace
Google Workspace Administrator là một vị trí quan trọng trong bất kỳ tổ chức nào sử dụng Google Workspace. Bằng cách quản lý Google Workspace hiệu quả, Google Workspace Administrator có thể giúp tổ chức của họ cải thiện hiệu quả công việc, bảo mật dữ liệu và tiết kiệm chi phí.
Vai trò Quản trị viên Google Workspace
Vai trò Quản trị viên Google Workspace đối với các thao tác sau:
- Người dùng: Đăng nhập vào tài khoản Admin
Để đăng nhập vào tài khoản Admin, bạn cần truy cập vào trang web Google Workspace Admin Console bằng tài khoản quản trị viên của bạn. Bạn có thể tìm thấy liên kết đến trang web này trong email xác nhận tài khoản của bạn.
- Thêm người dùng
Để thêm người dùng, bạn cần truy cập vào trang web Google Workspace Admin Console và chọn tab Người dùng. Sau đó, nhấp vào nút Thêm người dùng và nhập thông tin của người dùng mới.
- Sửa tên người dùng
Để sửa tên người dùng, bạn cần truy cập vào trang web Google Workspace Admin Console và chọn tab Người dùng. Sau đó, tìm người dùng bạn muốn sửa tên và nhấp vào nút Sửa. Bạn có thể sửa tên người dùng, tên hiển thị, địa chỉ email và các thông tin khác.
- Đổi mật khẩu
Để đổi mật khẩu cho người dùng, bạn cần truy cập vào trang web Google Workspace Admin Console và chọn tab Người dùng. Sau đó, tìm người dùng bạn muốn đổi mật khẩu và nhấp vào nút Đổi mật khẩu. Bạn có thể nhập mật khẩu mới và mật khẩu xác nhận.
- Xác thực đăng nhập
Để bật xác thực đăng nhập hai yếu tố (2FA) cho người dùng, bạn cần truy cập vào trang web Google Workspace Admin Console và chọn tab Người dùng. Sau đó, tìm người dùng bạn muốn bật 2FA và nhấp vào nút Bật xác thực đăng nhập.
- Xóa tài khoản
Để xóa tài khoản người dùng, bạn cần truy cập vào trang web Google Workspace Admin Console và chọn tab Người dùng. Sau đó, tìm người dùng bạn muốn xóa và nhấp vào nút Xóa.
- Đổi Google workspace sang tiếng Việt
Để đổi Google workspace sang tiếng Việt, bạn cần truy cập vào trang web Google Workspace Admin Console và chọn tab Cài đặt. Sau đó, cuộn xuống phần Ngôn ngữ và chọn Tiếng Việt.
- Tạo nhóm trong Google Workspace
Để tạo nhóm trong Google Workspace, bạn cần truy cập vào trang web Google Workspace Admin Console và chọn tab Nhóm. Sau đó, nhấp vào nút Tạo nhóm và nhập thông tin của nhóm mới.
- Thêm, thay đổi quản trị viên tài khoản Google Workspace
Để thêm, thay đổi quản trị viên tài khoản Google Workspace, bạn cần truy cập vào trang web Google Workspace Admin Console và chọn tab Quản trị viên. Sau đó, nhấp vào nút Thêm quản trị viên và nhập thông tin của quản trị viên mới.
- Chèn logo vào Google Workspace
Để chèn logo vào Google Workspace, bạn cần truy cập vào trang web Google Workspace Admin Console và chọn tab Cài đặt. Sau đó, cuộn xuống phần Logo và tải lên logo của bạn.
- Khôi phục
Để khôi phục tài khoản người dùng, bạn cần truy cập vào trang web Google Workspace Admin Console và chọn tab Người dùng. Sau đó, tìm người dùng bạn muốn khôi phục và nhấp vào nút Khôi phục.
- Phân quyền
Để phân quyền cho người dùng, bạn cần truy cập vào trang web Google Workspace Admin Console và chọn tab Phân quyền. Sau đó, bạn có thể cấp quyền cho người dùng truy cập vào các ứng dụng và dịch vụ Google Workspace.
- Các thao tác bổ sung
Ngoài các thao tác trên, tài khoản quản trị viên Google Workspace còn có thể thực hiện các thao tác bổ sung sau:
- Quản lý thiết bị
- Quản lý dữ liệu
- Quản lý cài đặt
- Giám sát và khắc phục sự cố
- Cập nhật thông tin
Tài khoản quản trị viên Google Workspace là một công cụ mạnh mẽ giúp bạn quản lý hiệu quả tài khoản Google Workspace của tổ chức mình. Bằng cách nắm vững các thao tác trên, bạn có thể sử dụng tài khoản quản trị viên Google Workspace để đáp ứng nhu cầu của tổ chức mình.
Các tính năng khác
Tính năng “Bật các dịch vụ trong tài khoản Google Workspace Administrator” cho phép quản trị viên miền bật hoặc tắt các dịch vụ Google Workspace cho người dùng trong miền. Tính năng này có thể được sử dụng để kiểm soát quyền truy cập của người dùng vào các dịch vụ Google Workspace.
Để bật các dịch vụ trong tài khoản Google Workspace Administrator, hãy làm theo các bước sau:
- Đăng nhập vào Bảng điều khiển dành cho quản trị viên của Google.
- Nhấp vào Ứng dụng.
- Trong tab Dịch vụ, hãy nhấp vào Thêm dịch vụ.
- Chọn dịch vụ bạn muốn bật.
- Nhấp vào Thêm.
Dưới đây là danh sách các dịch vụ Google Workspace mà bạn có thể bật hoặc tắt:
- Drive: Cho phép người dùng lưu trữ và chia sẻ tệp.
- Sheets: Cho phép người dùng tạo và chỉnh sửa bảng tính.
- Docs: Cho phép người dùng tạo và chỉnh sửa tài liệu.
- Slides: Cho phép người dùng tạo và chỉnh sửa bản trình bày.
- Forms: Cho phép người dùng tạo và quản lý khảo sát.
- Chat: Cho phép người dùng trò chuyện với nhau trong thời gian thực.
- Meet: Cho phép người dùng tổ chức các cuộc họp trực tuyến.
- Calendar: Cho phép người dùng quản lý lịch của họ.
- Mail: Cho phép người dùng gửi và nhận email.
- Sites: Cho phép người dùng tạo và quản lý trang web.
- Classroom: Cho phép giáo viên tạo và quản lý lớp học trực tuyến.
- Keep: Cho phép người dùng tạo và lưu trữ ghi chú.
- Jamboard: Cho phép người dùng tạo và chia sẻ bảng trắng kỹ thuật số.
- Currents: Cho phép người dùng tạo và chia sẻ nội dung.
- Sheets Editor for the Web: Cho phép người dùng chỉnh sửa bảng tính trên web.
- Docs Editor for the Web: Cho phép người dùng chỉnh sửa tài liệu trên web.
- Slides Editor for the Web: Cho phép người dùng chỉnh sửa bản trình bày trên web.
- Sites Editor for the Web: Cho phép người dùng chỉnh sửa trang web trên web.
- Currents Editor for the Web: Cho phép người dùng chỉnh sửa nội dung trên web.
- Gmail for Education: Cho phép người dùng sử dụng Gmail cho mục đích giáo dục.
- Drive for Education: Cho phép người dùng sử dụng Drive cho mục đích giáo dục.
- Classroom for Education: Cho phép giáo viên sử dụng Classroom cho mục đích giáo dục.
- Jamboard for Education: Cho phép giáo viên sử dụng Jamboard cho mục đích giáo dục.
- Sheets Editor for Education: Cho phép người dùng chỉnh sửa bảng tính cho mục đích giáo dục.
- Docs Editor for Education: Cho phép người dùng chỉnh sửa tài liệu cho mục đích giáo dục.
- Slides Editor for Education: Cho phép người dùng chỉnh sửa bản trình bày cho mục đích giáo dục.
- Sites Editor for Education: Cho phép người dùng chỉnh sửa trang web cho mục đích giáo dục.
- Currents Editor for Education: Cho phép người dùng chỉnh sửa nội dung cho mục đích giáo dục.
- Google Workspace for Nonprofits: Cho phép tổ chức phi lợi nhuận sử dụng Google Workspace.
- Google Workspace for Government: Cho phép cơ quan chính phủ sử dụng Google Workspace.
Sau khi bạn bật một dịch vụ, người dùng trong miền của bạn sẽ có thể truy cập dịch vụ đó. Bạn có thể kiểm soát quyền truy cập của người dùng vào các dịch vụ bằng cách sử dụng các cài đặt quyền.
Nguồn: gcloudvn.com