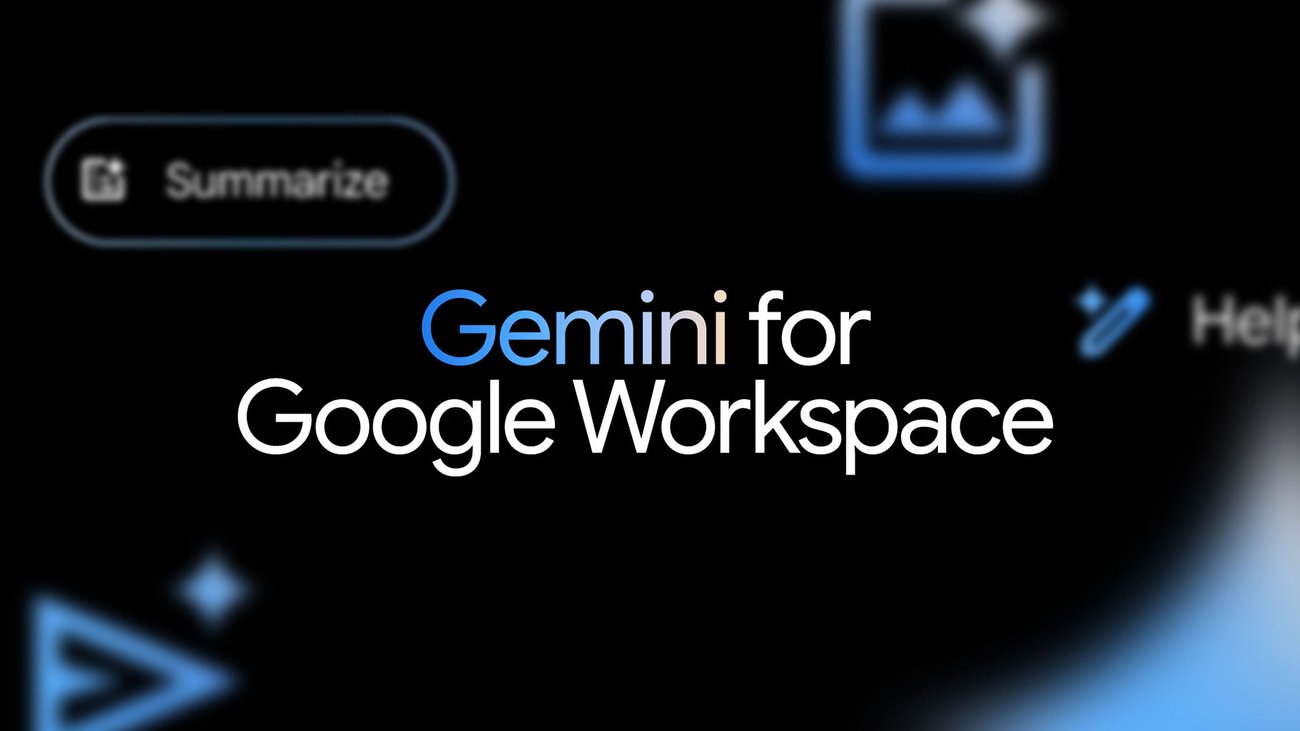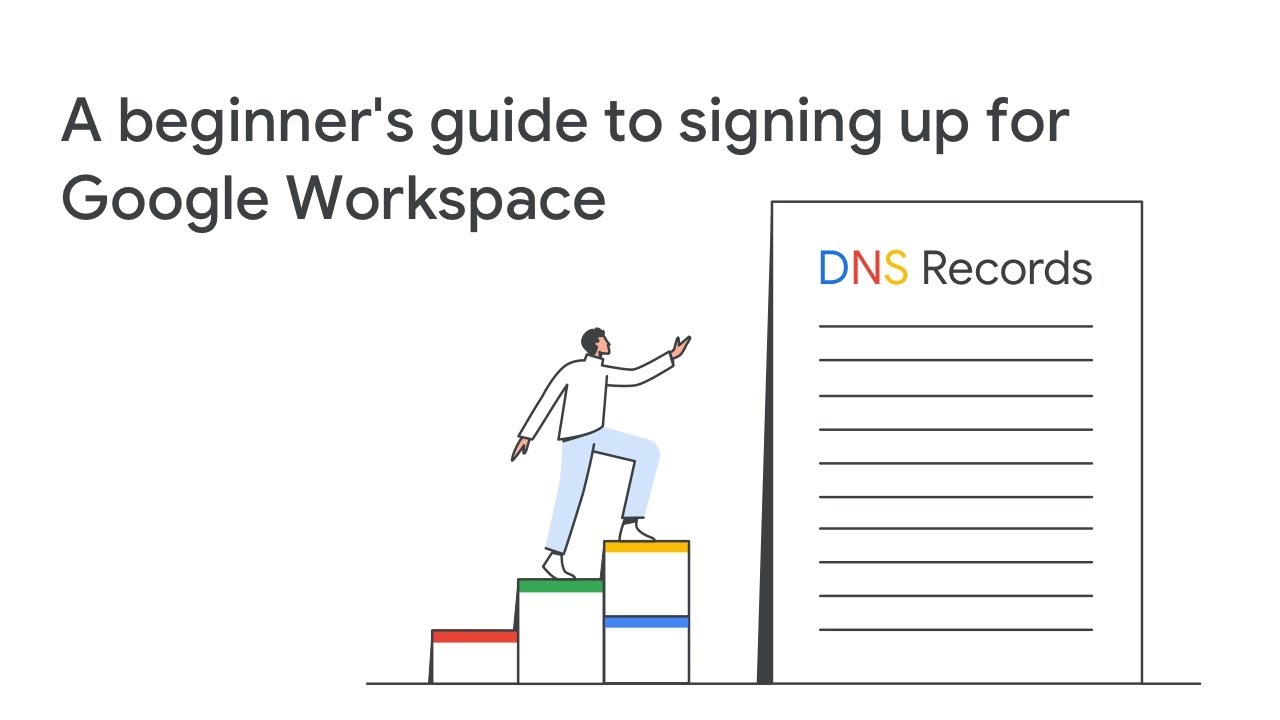Số hóa bùng nổ mạnh mẽ kéo theo khách hàng ngày càng yêu cầu cao…
[Hướng dẫn] Cách kẻ bảng trong Google Docs
Bất cứ khi nào bạn muốn trình bày dữ liệu ở dạng chữ số hoặc thông tin thực tế về một chủ đề nhất định, việc chèn bảng được coi là tùy chọn tốt nhất để cho phép bạn xử lý dữ liệu của mình một cách có hệ thống. Bài viết này nhằm hướng dẫn cách kẻ bảng trong Google Docs, giúp mọi người giải quyết vấn đề cách tạo bảng trên Google Docs.
Cách tạo bảng trong Google Docs
Google Docs được coi là một công cụ hiện đại để cộng tác làm việc trên PC/Laptop, đồng thời kết nối bạn với nhiều người khác nhau, những người đồng nghiệp, khách hàng đó đều có thể quan sát tài liệu theo thời gian thực qua phương thức điện tử. Đôi khi, mọi người cảm thấy cần phải có một tài liệu với các thông số, sự kiện được quản lý tốt để giúp họ trình bày ý tưởng của mình một cách dễ dàng trong cuộc họp văn phòng. Điều này dẫn đến câu hỏi làm thế nào để tạo một bảng trên Google Docs vì nó không chỉ làm đẹp phần trình bày mà còn nâng cao khả năng hiển thị dữ liệu một cách có hệ thống để làm cho nó trông dễ hiểu và thu hút. Bạn có thể làm theo các bước dưới đây để biết cách tạo bảng trong Google Docs.
Bước 1. Chọn bảng
Đặt con trỏ tới điểm cụ thể nơi bạn muốn thêm bảng của mình. Sau đó chọn tùy chọn “Insert”> “Table”.
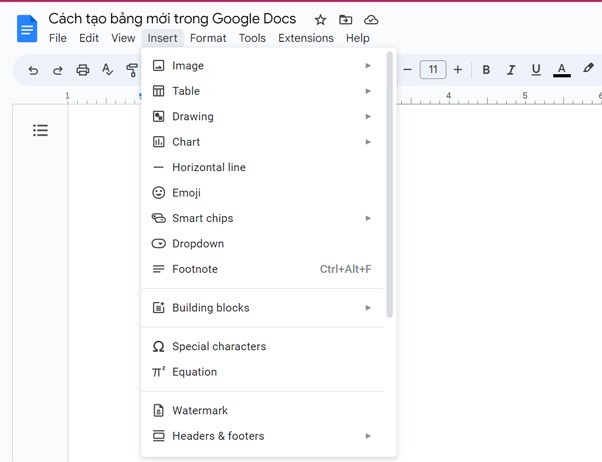 Bước 2. Chèn một bảng
Bước 2. Chèn một bảng
Lúc này, một lưới ô vuông xuất hiện ở mặt trước và bạn có thể chọn bảng dựa trên số lượng cột và hàng cần thiết. Sau khi chọn các cột và bảng cần thiết, hãy nhấp vào lưới đã chọn và một bảng sẽ xuất hiện ở vị trí mà bạn đã đặt con trỏ ở vị trí đầu tiên.
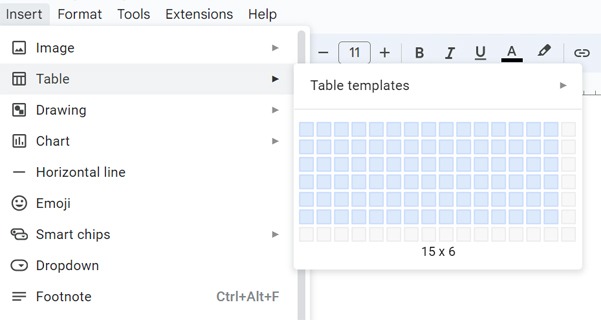 Bước 3. Làm việc với bảng
Bước 3. Làm việc với bảng
Cách thêm, hàng và cột trong Google Docs
Nếu 20 cột và 20 hàng vẫn là không đủ để bạn tạo một bảng bao gồm tất cả dữ liệu mong muốn, thì bạn luôn có thể thêm hoặc bớt các hàng và cột ra khỏi bảng theo hướng dẫn dưới đây
Bước 1. Mở file Google Docs có bảng.
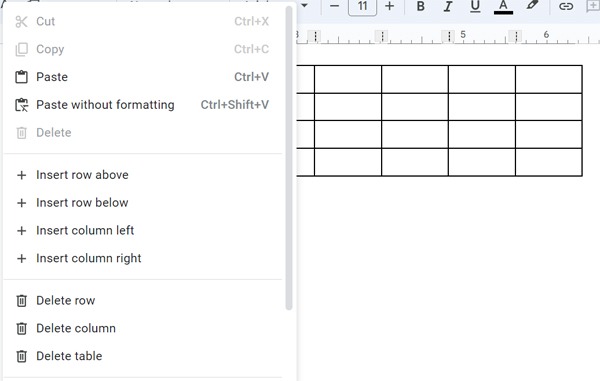 Bước 2. Để thêm hàng chúng ta chọn “Table” chọn “Insert Row”.
Bước 2. Để thêm hàng chúng ta chọn “Table” chọn “Insert Row”.
- Insert row Above: Thêm 1 dòng phía bên trên.
- Insert row Below: Thêm 1 dòng phía dưới.
Bước 3. Để thêm cột chúng ta chọn “Table” chọn “Insert Colum”.
- Insert column Left: Thêm cột bên trái.
- Insert column Right: Thêm cột bên phải.
Bước 4. Để xóa cột chúng ta chọn “Table” chọn “Delete”
- Delete row: Xóa hàng.
- Delete Column: Xóa cột.
Cách xóa bảng trong Google Docs
Bước 1. Nhấp chuột phải vào một ô bên trong bảng để hiển thị pop-up box.
Bước 2. Chọn “Delete table” trong pop-up box.
Bạn cũng có thể xóa các hàng và cột bằng phương pháp này, miễn là bạn nhấp chuột phải vào một ô trong hàng hoặc cột mà bạn muốn xóa.
Cách kẻ bảng trong Google Docs đã trình bày ở trên là một trong những tips hay trong quá trình sử dụng công cụ này. Để tìm hiểu thêm về Google Docs hay Google Workspace hoặc cần hỗ trợ về mặt kỹ thuật chuyên môn, bạn có thể liên hệ Gimasys – Premier Partner của Google tại Việt Nam theo thông tin:
- Hotline: 0974 417 099 (HCM) | 0987 682 505 (HN)
- Email: gcp@gimasys.com
Nguồn: Gimasys