Google Cloud liên tục đổi mới và đầu tư đáng kể vào khả năng ngăn…
Sử dụng Google Calendar thông minh và hiệu quả
Đã qua rồi cái thời chúng ta luôn phải viết lịch trình làm việc ra những cuốn sổ tay, viết lịch làm việc, các cuộc họp lên bảng thông báo công ty. Giờ đây, trong thời đại số, chúng ta có thể thay thế những quyển sổ viết tay và chiếc bảng cồng kềnh chỉ bằng ứng dụng Google Calendar – đơn giản, thông minh, tiện lợi, chuyên nghiệp. Calendar có thể giúp bạn:
- Lên lịch làm việc
- Thêm lời nhắc
- Chia sẻ và kiểm tra
- Tạo lịch cho nhóm
- Tùy chỉnh theo nhu cầu cá nhân hoặc tổ chức
Trong bài viết này chúng tôi xin được gửi tới các bạn cách sử dụng Google Calendar chi tiết nhất, hiệu quả nhất. Bắt đầu nào.
1.Lên lịch làm việc trên Calendar
Trước tiên bạn cần tạo một sự kiện bằng cách: Vào trình duyệt Calendar, ấn vào Create bên trái màn hình
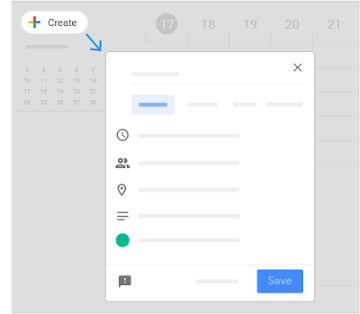
Đặt tên cho sự kiện:
Sau khi ấn vào Create, Calendar sẽ đưa bạn đến một giao diện mới, bạn có thể đặt tên cho sự kiện ở thanh trên cùng của giao diện (Tên mặc định của sự kiện này là “Untitled event”)
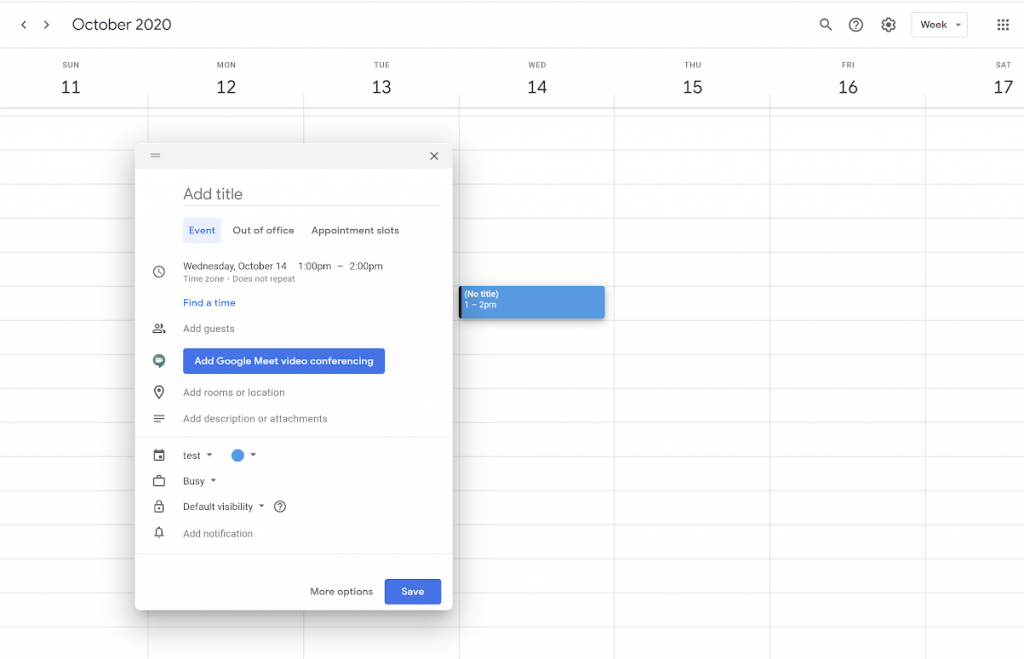
Để cài đặt thời gian:
Bạn điều chỉnh ngày giờ ngay trên ô Date & Time nằm ngay dưới tên của sự kiện, tích vào All day nếu sự kiện diễn ra cả ngày hoặc Repeat nếu sự kiện lặp đi lặp lại
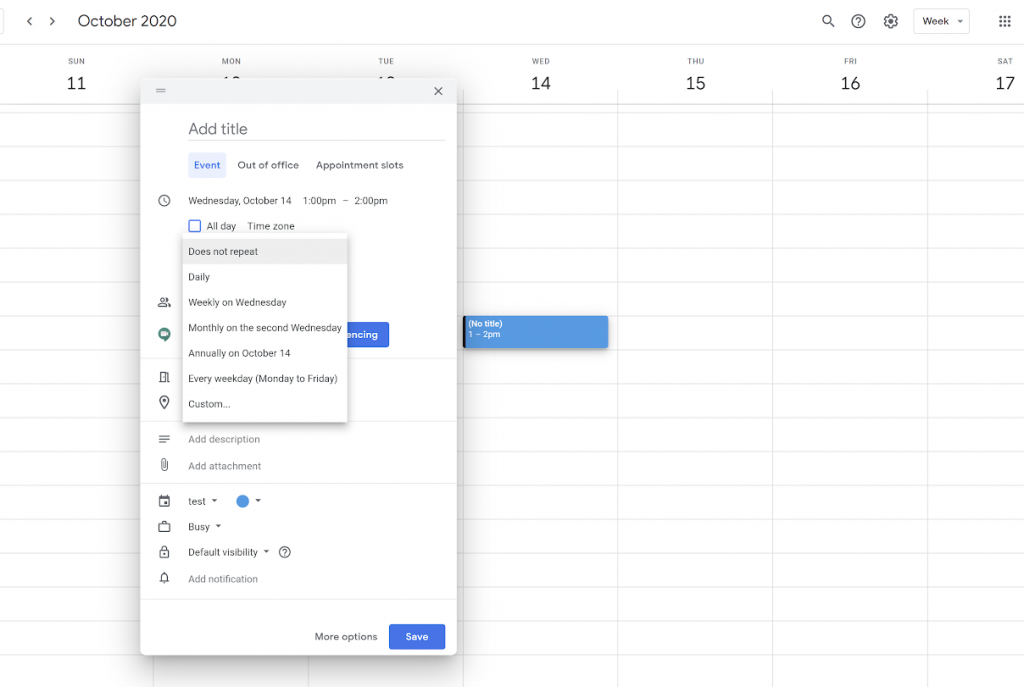
Để mời khách đến tham gia sự kiện:
Bạn nhìn bên phải màn hình, ấn vào phần Guests, đánh địa chỉ email của người được mời vào ô bên dưới (phần Add guests). Ở bên dưới có ba lựa chọn về quyền tham gia của khách mời, bao gồm: modify event (chỉnh sửa, thay đổi sự kiện), invite others (mời thêm những người khác) và see guest list ( xem được danh sách người tham gia sự kiện)
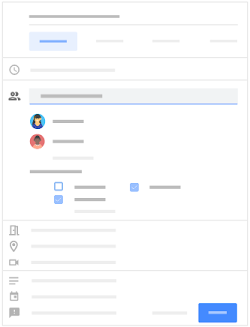
Để đặt phòng họp:
Ngay bên cạnh phần Guests, bạn ấn vào Rooms. Trong danh sách các phòng họp của công ty, các phòng được hiển thị bằng màu xanh lá là chưa được sử dụng, còn màu đỏ là đã được người khác đặt. Để thuận tiện hơn trong việc đặt phòng, lựa chọn Show only available sẽ chỉ hiển thị những phòng còn trống, hoặc bạn có thể đánh trực tiếp tên phòng cần sử dụng trong phần Search rooms.
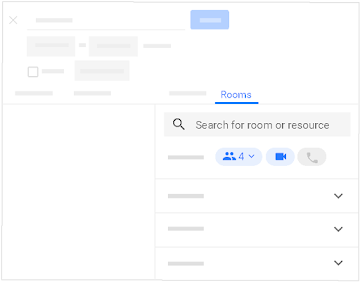
Để lưu và cập nhật sự kiện:
Sau khi bạn ấn Save để lưu sự kiện, một cửa sổ nhỏ sẽ hiện ra với nội dung Send invitations? (Bạn có muốn gửi thư mời qua email hay không?). Để gửi email thông báo bạn chọn Send, nếu không bạn có thể chọn Don’t Send. Khi có sự thay đổi về bất cứ thứ gì, bạn chỉ cần tích lại vào sự kiện, chọn Edit Event và cập nhật lại thông tin cần thay đổi
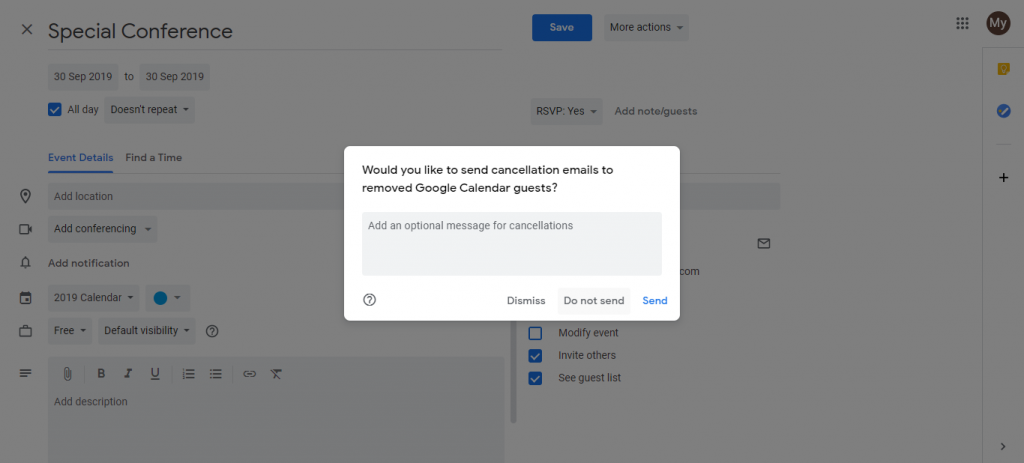
Để phản hồi một thư mời tham gia sự kiện:
Bạn có thể chọn câu trả lời ngay trên thư mời đó (Yes, Maybe, No, More options). Để thêm ghi chú cho phản hồi hoặc xem chi tiết hơn về sự kiện đựo mời tham gia, bạn có thể ấn vào More detail (Thêm chi tiết), tạo ghi chú và ấn vào Save. Nếu bạn muốn thay đổi câu trả lời trong phản hồi, bạn có thể chọn More detail, chọn Add a note or change your response
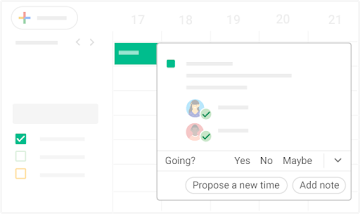
Để xem và phục hồi lại các sự kiện sau khi đã xóa chúng đi:
Bạn có thể kích vào My Calendar ở cột trái của màn hình, ấn vào mũi tên bên phải của mục sự kiện, chọn View Trash, sau đó bạn chuyển tới tab Trash, tại đây bạn có thể ấn vào:
Restore selected events nếu muốn phục hồi lại sự kiện
Delete forever nếu muốn xóa sự kiện này vĩnh viễn. Có một lưu ý là những sự kiện bị xóa sau khi nằm trong mục Trash 30 ngày sẽ bị xóa vĩnh viễn
Xem thêm: Cách tổ chức cuộc họp trực tuyến trên Calendar và Hangouts Meet
2. Thêm lời nhắc sự kiện
Nếu bạn có quá nhiều sự kiện và công việc, bạn có thể cài đặt Calendar gửi email nhắc nhở về lịch cá nhân, bạn cũng có thể gửi thông báo về sự kiện để nhắc khách mời của mình.
Đối với thông báo sự kiện, bạn có thể vào phần Settings, chọn tab Calendar, chọn Edit notifications, lựa chọn cách thức thông báo và ấn Save.
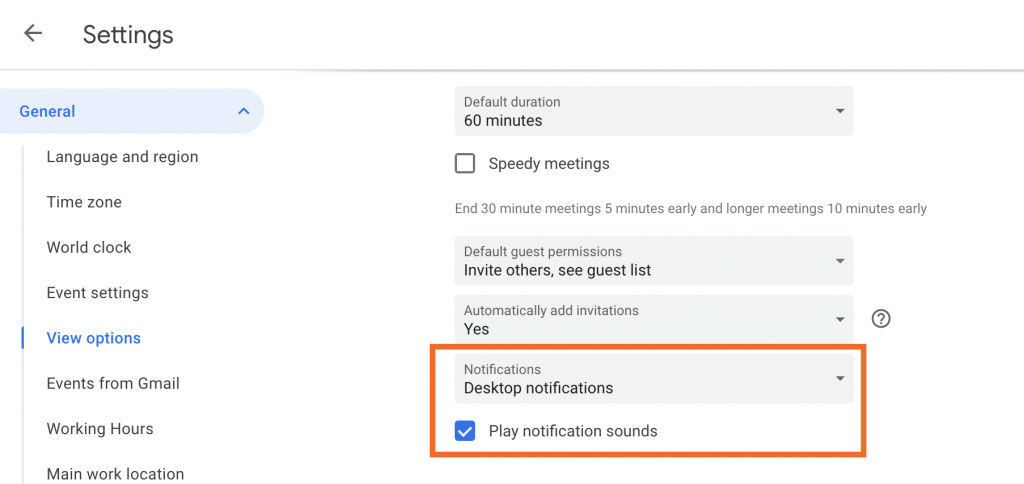
- Để thêm, sửa hoặc xóa thông báo: bạn có thể vào sự kiện, chọn Edit event hoặc More detail. Trong phần Notifications bạn có thể sửa, thêm hoặc xóa thông báo nếu bạn muốn.
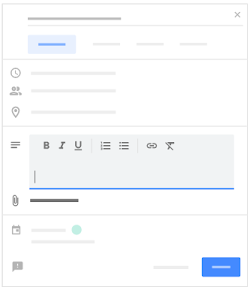
- Để thêm lời nhắc cá nhân: Bạn có thể chọn Reminder, thêm lời nhắc của bạn, cài đặt thông báo và ấn Create. Để sửa lời nhắc cá nhân, bạn có thể tích luôn vào lời nhắc, ấn vào Edit, cập nhật lại thông tin và ấn Save changes. Khi đã hoàn thành nhiệm vụ, bạn có thể ấn vào sự kiện đó, chọn Mark as done hoặc Delete để xóa.
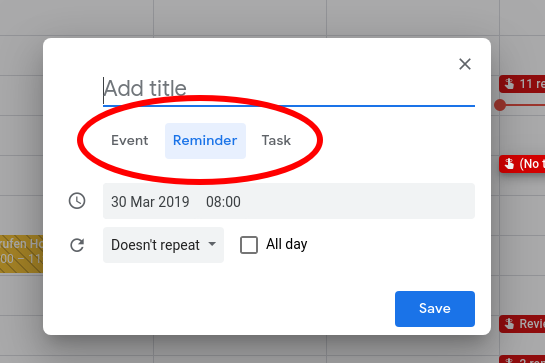
Để chia sẻ lịch của bản thân hoặc kiểm tra lịch trống của người khác để tạo cuộc họp bạn có thể làm theo hướng dẫn sau:
- Để chia sẻ lịch: Bạn có thể kích vào mũi tên bên phải của tên lịch, chọn Share this Calendar, điền địa chỉ người bạn muốn chia sẻ, click vào Save để lưu cài đặt này.
- Để xem lịch của người khác: Khi muốn tạo cuộc họp hoặc sự kiện chung, bạn có thể ấn vào mục Other Calendars, chọn Add a coworker’s calendar rồi gõ tên địa chỉ của người bạn muốn tra lịch. Từ đây bạn muốn tra lịch của họ, chỉ cần vào mục như trên. Nếu họ không chia sẻ lịch tới bạn, hoặc họ chưa sử dụng Calendar, bạn sẽ nhận được một ô cửa sổ mới, ấn vào Send invite.
- Để xem lịch của mình: bạn có thể ấn vào mũi tên bên cạnh và ấn Display only this calendar.
3. Tạo lịch nhóm
- Để tạo lịch cho nhóm: Bạn chỉ cần ấn vào mũi tên bên phải của My Calendar, chọn Create new calendar, bạn cài đặt các thông tin cho lịch nhóm chung, tiếp đó chọn Share this calendar with others. Bạn nhập tên địa chỉ của những người trong nhóm, cuối cùng ấn vào Create calendar. Vậy là bạn đã có thể tạo được Lịch nhóm chung cho mọi người.
4. Một số tùy chỉnh trên Calendar
Ngoài những tính năng chính bên trên, Calendar cũng có một số tính năng khác để đáp ứng nhu cầu cá nhân của bạn:
- Bạn có thể chọn cho mình chế độ xem lịch, theo ngày, tuần , tháng ,…. Bằng cách lựa chọn vào các lựa chọn Day/ Week/ Month/ 4 days/ Agenda ở ngay góc bên bên phải giao diện.
- Hoặc bạn có thể chọn màu cho sự kiện bằng cách kích vào mũi tên bên trái của tên sự kiện, và tích vào màu mà bạn yêu thích.
Ngoài Calendar, bạn có thể khám phá thêm các công cụ mạnh mẽ khác nằm trong dịch vụ gmail công ty hay còn gọi là Gsuite nhé
Cập nhật: Gimasys



