Trí tuệ nhân tạo (AI) đang định hình lại cách chúng ta sáng tạo nội…
Voice Typing – Vũ khí bí mật trong Google Docs
Đã bao giờ bạn cảm thấy chán nản với việc ngồi văn phòng và giành hàng giờ đồng hồ để đánh máy, soạn thảo văn bản hay dịch một núi tài liệu? Đừng lo, trong kỉ nguyên công nghệ như hiện này, mọi ứng dụng được đưa ra đều sẽ giúp bạn làm việc một cách thông minh hơn, tiết kiệm công sức và nâng cao hiệu quả. Tính năng Voice Typing trong Google Docs là một ví dụ điển hình.
Google Docs – Voice typing là gì?
Bằng sức mạnh của trí tuệ nhân tạo, Google Voice là một mảng dịch vụ chuyên cung cấp khả năng chuyển đổi giọng nói thành ký tự. Hiện tại, Google Voice hỗ trợ hơn 40 ngôn ngữ trên thế giới. Và Google Docs chính là nơi được ưu ái tích hợp Google Voice mạnh mẽ nhất. Hãy thử điểm qua các tính năng mà Google Voice for Docs hay Voice Typing cung cấp những trải nghiệm mới cho người dùng.
Cách bật Voice typing trong Google Docs
- Trước hết, hãy đảm bảo rằng bạn đang sử dụng phiên bản cập nhật của trình duyệt Chrome. Để biết mình đang sử dụng phiên bản nào, bạn hãy mở trình duyệt Chrome > Click vào biểu tượng ba chấm ở góc trên cùng bên phải > Trợ giúp > Giới thiệu về Chrome.
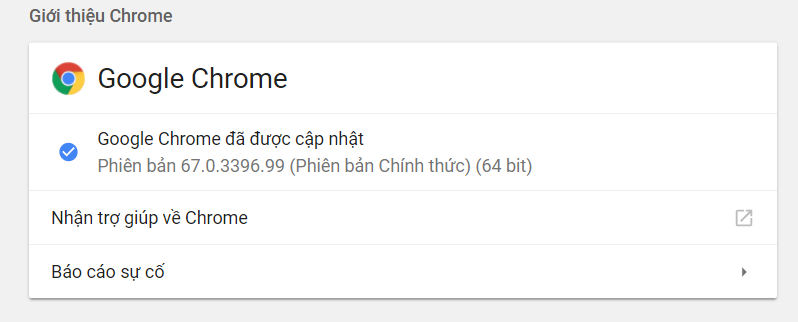
Việc cập nhật lên các phiên bản mới của Chrome không chỉ giúp bạn dễ dàng sử dụng các ứng dụng của Google mà còn góp phần bảo vệ bạn khỏi những nguy cơ tấn công mạng.
- Mở Google Docs > Tools > Voice typing… (Ctrl + Shift + S)
- Sau khi kích hoạt, bạn sẽ thấy xuất hiện phía ngoài lề bên trái của văn bản là tiện ích voice typing
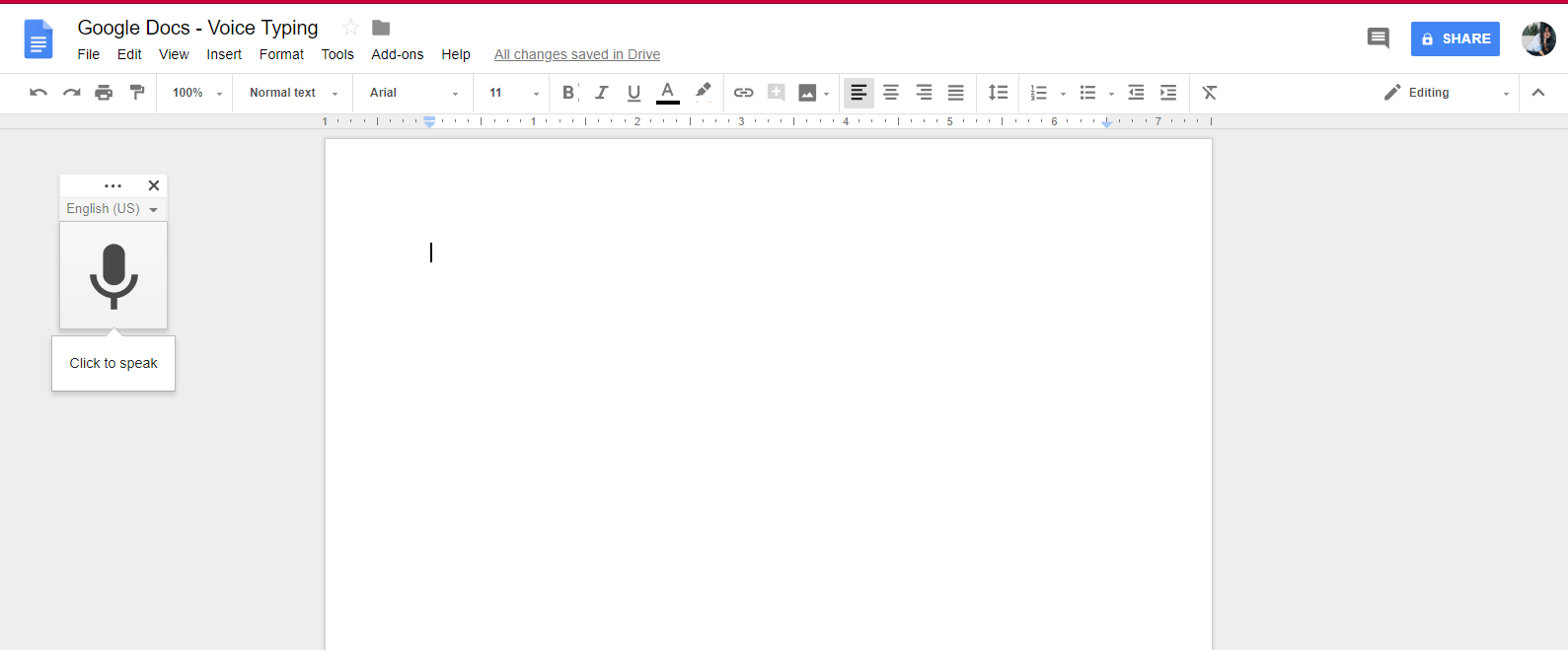
- Sau đó, bạn lựa chọn ngôn ngữ mà mình muốn sử dụng, trong đó có tiếng Việt:
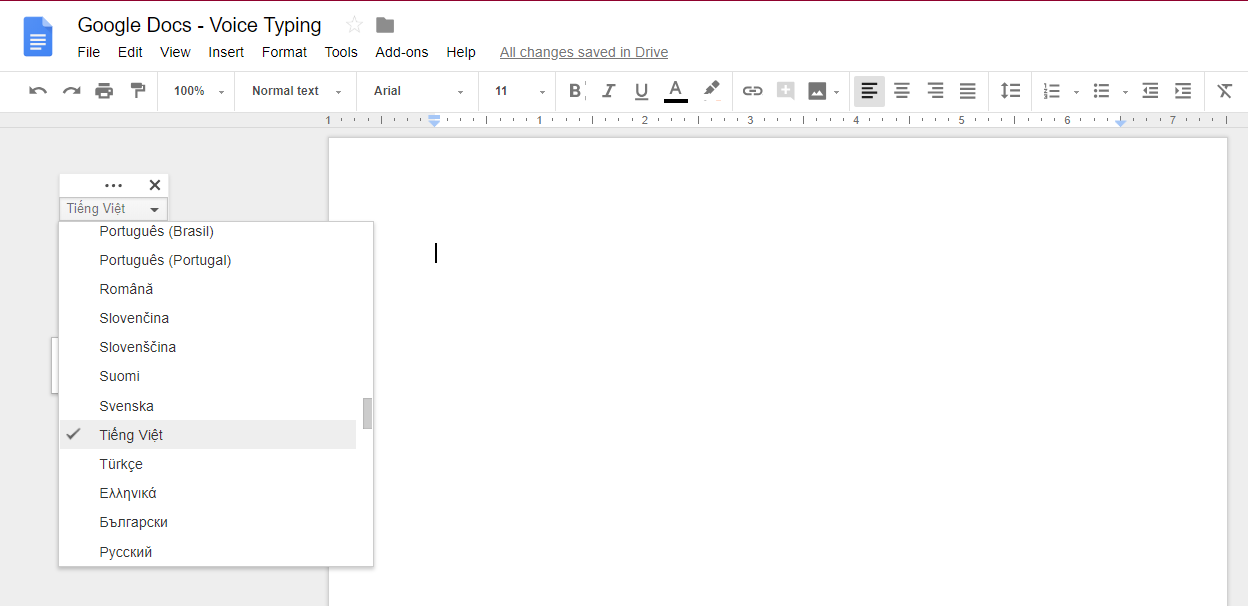
- Sau đó, bạn chỉ cần ấn vào biểu tượng microphone để bắt đầu nói. Lần đầu sử dụng, Chrome sẽ cần sự cho phép của bạn để sử dụng mic, hãy chọn Allow.
Giờ thì mọi thứ đã sẵn sàng, bạn chỉ cần nói rõ ràng vào mic, các kí tự sẽ xuất hiện ngay trong thời gian thực! Trong khi nói, bạn sẽ thấy biểu tượng (![]() ) – đây là dấu hiệu cho thấy Docs đang xử lý ngôn ngữ và chuyển tiếng nói của bạn thành các chữ cái trên văn bản.
) – đây là dấu hiệu cho thấy Docs đang xử lý ngôn ngữ và chuyển tiếng nói của bạn thành các chữ cái trên văn bản.
Hướng dẫn và ví dụ về cách sử dụng Voice typing để soạn thảo văn bản.
Bạn có thể làm gì với Google Docs – Voice typing?
- Soạn thảo văn bản: Chắc chắn rồi. Tính năng này chính là vũ khí bí mật của dân văn phòng thời kì công nghệ. Thay vì mỏi tay soạn thảo văn bản bằng bàn phím thì giờ đây chúng ta đã được “giải phóng sức lao động”.
- Luyện khả năng nói ngoại ngữ: Tại sao không? Tầm quan trọng của ngoại ngữ thì chắc chắn không phải bàn cãi rồi. Nhưng thay vì bỏ tiền vào các trung tâm đắt tiền, tại sao chúng ta không tận dụng tính năng vô cũng hữu ích này? Chỉ cần chọn ngôn ngữ mà bạn muốn học – English, French, Spanish,… rồi bắt đầu nói vào mic. Bạn có thể bắt đầu bằng những từ đơn giản, nâng cao hơn với những đoạn văn ngắn. Giả sử bạn nói một đoạn tiếng Anh nhưng Docs trả về một đoạn văn toàn từ ngữ lạ lùng thì có lẽ cần phải dành nhiều thời gian hơn vào kĩ năng speaking này rồi!
Bạn có thể làm được nhiều hơn nữa với… Tiếng Anh!
Mặc dù có lựa chọn tiếng Việt, nhưng Google Docs mới chỉ hỗ trợ ở phần chuyển giọng nói thành kí tự thông thường. Nhưng với các ngôn ngữ như English, German, Spanish, French, Italian,… người dùng có thể “ra lệnh” cho Docs nhiều hơn:
Document navigation – Di chuyển trong văn bản
Lệnh “Go to” sẽ là một trong những lệnh bạn sử dụng nhiều nhất. Kết hợp với những cụm từ như “start of”/”end of” hay “next”/”previous”, bạn có thể di chuyển quanh văn bản mà không cần sử dụng chuột. Ví dụ:
- Go to start/end of document
- Go to start/end of paragraph
- Go to next/previous character
- Go to next/previous word
Thậm chí bạn còn có thể đưa ra những mệnh lệnh thông minh hơn:
- Go to next/previous formatting change
- Go to next/previous misspelling
Text Selection – Lựa chọn các từ, các đoạn văn bản
Để hoàn thành văn bản chỉn chu, chắc chắn bạn sẽ cần phải lựa chọn các từ ngữ, đoạn hoặc cả văn bản để chỉnh format. Để làm được điều này mà không cần dùng chuột, Google đã phát triển ứng dụng để bạn có thể lựa chọn bất kì đoạn nào trong văn bản bằng giọng nói. Ví dụ:
- Select all
- Select [word]
- Select next/last line
- Select next/last [number] lines
Text Editing – Sửa văn bản
Trong lúc sử dụng voice typing, nhiều khả năng bạn sẽ vô tình bật ra các từ “ờ…”, “umm..”… Và để chỉnh sửa chúng cũng rất đơn giản. Bạn chỉ cần lựa chọn các từ hoặc đoạn văn bị lỗi, rồi đưa ra các lệnh như: Cut, Copy, Paste, Delete, Delete last word,…
Text Formatting – Sửa định dạng văn bản
- Apply normal text
- Apply title
- Apply subtitle
- Apply heading [1-6]
- Bold/Remove bold
- Italics/Remove italics
- Underline/Remove underline
- Strikethrough
Và nếu không cần sử dụng voice typing nữa, bạn chỉ cần nói “Stop listening”.
Nếu đã có tài khoản của Google, bạn hoàn toàn có thể bắt đầu sử dụng Voice typing này ngay hôm nay và tham khảo thêm các “mệnh lệnh” cho Docs tại đây.
Tham khảo: Mail merge – Cách gửi mail cá nhân hóa (personalized email) cho nhiều người.
Cập nhật: Gimasys



