Google Cloud liên tục đổi mới và đầu tư đáng kể vào khả năng ngăn…
[Hướng dẫn chi tiết] Cách tô màu ô trong Google Docs
Rất dễ dàng để tạo một bảng mới trong Google Docs. Và khi bạn đã tạo 1 bảng, bạn có thể chỉnh sửa và định dạng nó theo nhiều cách khác nhau. Trong bài viết này, chúng ta sẽ nói về một cách mà bạn có thể định dạng bảng của mình: bằng cách tô màu ô trong Google Docs (thay đổi màu nền của các ô).
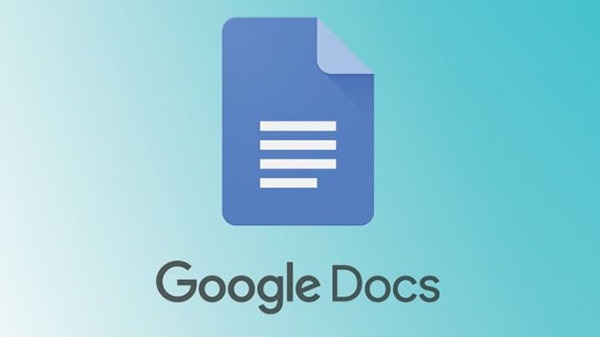
Tổng quan
Theo mặc định, các ô trong 1 bảng là trong suốt. Điều này có nghĩa là màu của chúng giống với màu của tài liệu của bạn. Vì màu của tài liệu Google Docs thường là màu trắng nên màu của các ô cũng thường là màu trắng.
Tuy nhiên, bạn có thể thay đổi màu nền của các ô thành bất kỳ màu nào mà bạn muốn. Bạn có thể chọn từ một trong nhiều màu sẵn có hoặc có thể tạo một màu tùy chỉnh.
Thay đổi màu của các ô trong bảng cho phép bạn đánh dấu một số ô nhất định (chẳng hạn như các ô chứa thông tin quan trọng). Nó cũng làm cho bảng của bạn trông thú vị hơn và do đó khiến nó trở nên hấp dẫn.
Sử dụng biểu tượng màu nền trong thanh công cụ của bảng để tô màu ô
Phương pháp tô màu ô này liên quan đến việc sử dụng thanh công cụ bảng.
Lợi ích của phương pháp này là nó thực sự tiện lợi: dễ dàng và ít tốn thời gian hơn các phương pháp khác. Trong một vài cú nhấp chuột, bạn có thể thay đổi màu nền của các ô của mình. Do đó, Gimasys khuyên bạn nên sử dụng phương pháp này.
Bước 1: Mở phần tài liệu Google Docs của bạn.
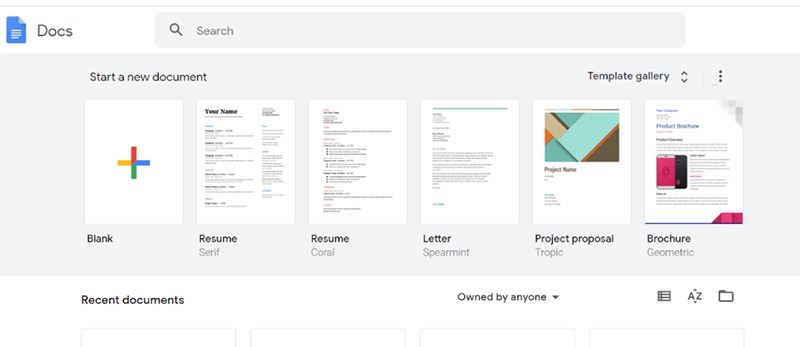
Bước 2: Chèn một bảng mới.
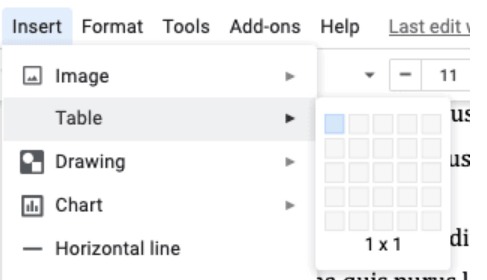
Bước 3: Bấm vào bảng của bạn.
Nhấp vào bất kỳ ô trong bảng của bạn. Thao tác này sẽ mở một thanh công cụ ở đầu màn hình, ngay bên cạnh thanh công cụ Google Docs.
Bước 4: Bấm vào biểu tượng màu nền trên thanh công cụ của bảng và thay đổi màu nền của các ô.
Đây là biểu tượng đi kèm:
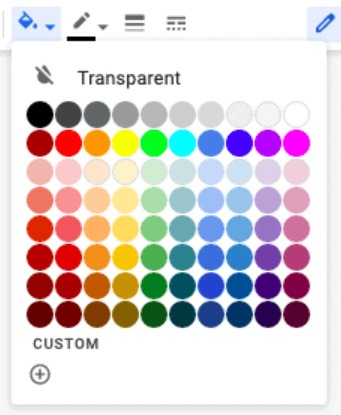
Nhấp vào biểu tượng này để mở menu drop-down chứa nhiều màu sắc khác nhau. Bạn có thể chọn từ một trong các màu hiện có hoặc tạo một màu mới của riêng bạn (sử dụng tùy chọn tùy chỉnh). Nhấp vào một trong các màu trong menu để thay đổi màu của ô của bạn.
Để thay đổi màu nền của nhiều ô cùng 1 lúc, hãy chọn nhiều ô rồi lặp lại quy trình. Để chọn nhiều ô, chỉ cần kéo con trỏ của bạn trên màn hình. Các ô được chọn sẽ được đánh dấu màu xanh lam. Khi bạn đã chọn các ô của mình, hãy nhấp vào biểu tượng màu nền, sau đó chọn một màu. Màu nền của các ô đã chọn phải được thay đổi từ màu trắng sang màu bạn chọn.
Để thay đổi màu nền của toàn bộ bảng, hãy chọn toàn bộ bảng và sử dụng biểu tượng để thay đổi màu sắc.
Nhấp chuột phải và mở Table properties để tô màu ô
Phương pháp tiếp theo liên quan đến việc sử dụng cửa sổ Table properties.
Lợi ích của phương pháp này là nó cho phép bạn định dạng nhiều phần của bảng cùng một lúc. Ví dụ: bạn không chỉ có thể thay đổi màu ô mà còn có thể thay đổi chiều cao của hàng hoặc căn chỉnh của bảng.
Bước 1: Nhấp chuột phải vào bảng của bạn.
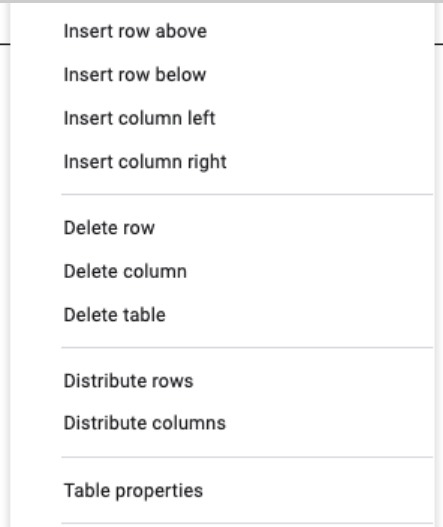
Đi đến bảng của bạn và nhấp chuột phải vào nó. Thao tác này sẽ mở một menu drop-down.
Bước 2: Nhấp vào tùy chọn Table properties.
Trong menu drop-down, bạn sẽ thấy tùy chọn Table properties. Bấm vào tùy chọn này để mở cửa sổ Table properties.
Bước 3: Thay đổi màu nền của Cell.
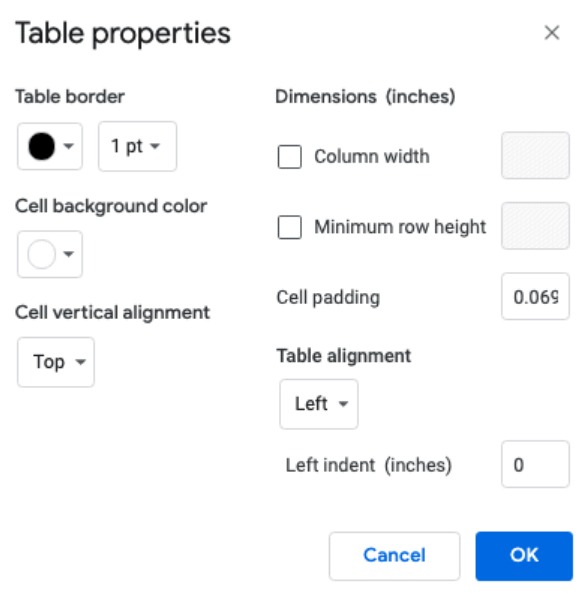
Bên dưới Cell background color, bạn sẽ tìm thấy tùy chọn để thay đổi màu nền của các ô trong bảng của mình. Bấm vào nó để tìm các lựa chọn màu sắc khác nhau. Bạn cũng có tùy chọn để tạo màu tùy chỉnh. Khi bạn chọn một màu cụ thể từ tập hợp các tùy chọn, màu nền của ô chứa con trỏ sẽ được thay đổi thành màu bạn vừa chọn.
Nếu bạn muốn thay đổi màu nền của một nhóm ô cụ thể, hãy chọn các ô đó và lặp lại phương pháp này. Nếu bạn muốn thay đổi màu nền của toàn bộ bảng, hãy chọn toàn bộ bảng và lặp lại phương pháp này.
Bước 4: Bấm vào OK. Khi bạn đã chọn màu nền theo ý muốn, hãy nhấp vào OK. Tùy chọn này nằm ở góc dưới cùng bên phải của màn hình. Làm điều này sẽ phản ánh những thay đổi bạn đã thực hiện trong tài liệu của mình.
Với cách tô màu ô trong Google Docs ở trên, bạn cần thao tác theo từng bước để có kết quả chính xác nhất.
Trong hoạt động cộng tác nhóm, Google Docs sẽ giúp các thành viên trong tổ chức tương tác tốt hơn qua đó nâng cao hiệu suất hoạt động trong doanh nghiệp. Đăng ký trải nghiệm dịch vụ Google Workspace miễn phí ngay hôm nay để trải nghiệm trọn bộ công cụ cần thiết hỗ trợ công việc trong doanh nghiệp của bạn như Gmail, Google Meet, Calendar, Google Sheets, Google Docs, Slides, Form, Google Sites…
Để biết thêm thông tin chi tiết về Google Workspace hoặc cần hỗ trợ về mặt chuyên môn kỹ thuật, bạn có thể liên hệ Gimasys – Premier Partner của Google tại Việt Nam theo thông tin:
- Hotline: 0974 417 099 (HCM) | 0987 682 505 (HN)
- Email: gcp@gimasys.com
Nguồn: Gimasys



