Google Cloud liên tục đổi mới và đầu tư đáng kể vào khả năng ngăn…
[Detailed Guide] How to color cells in Google Docs
Rất dễ dàng để tạo một bảng mới trong Google Docs. Và khi bạn đã tạo 1 bảng, bạn có thể chỉnh sửa và định dạng nó theo nhiều cách khác nhau. Trong bài viết này, chúng ta sẽ nói về một cách mà bạn có thể định dạng bảng của mình: bằng how to color cell in Google Docs (change background color of cells).
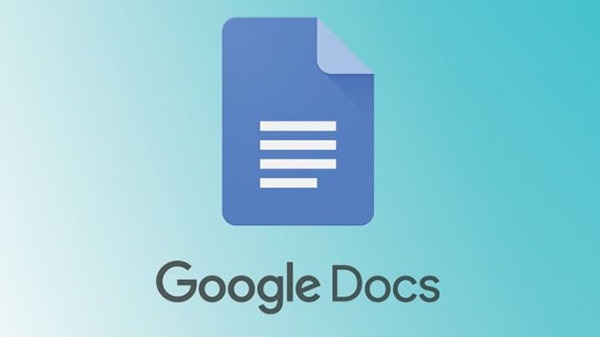
overview
By default, cells in a table are transparent. This means that their color is the same as your document's color. Since the color of a Google Docs document is usually white, the color of the cells is usually white as well.
However, you can change the background color of the cells to any color you want. You can choose from one of the many available colors or you can create a custom color.
Changing the color of table cells allows you to highlight certain cells (such as those containing important information). It also makes your board look more interesting and thus makes it attractive.
Use the background color icon in the table toolbar to color the cell
This method of cell coloring involves the use of the table toolbar.
The benefit of this method is that it is really convenient: easier and less time consuming than other methods. In a few clicks you can change the background color of your cells. Therefore, Gimasys recommends using this method.
Step 1: Open your Google Docs document section.
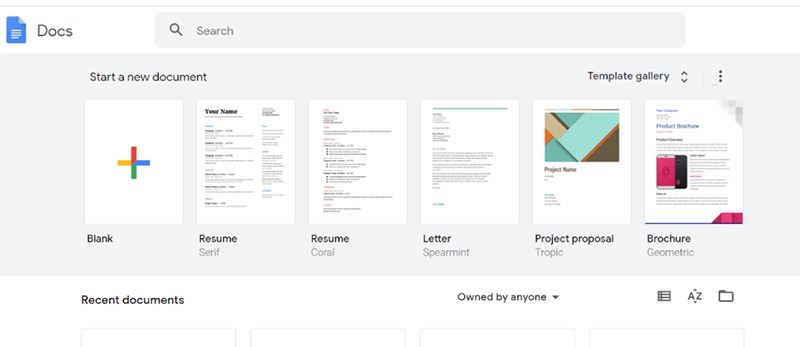
Step 2: Insert a new table.
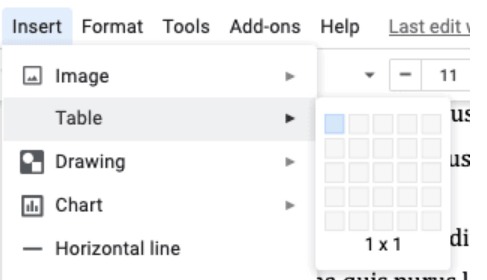
Step 3: Click on your board.
Click any cell in your table. This will open a toolbar at the top of the screen, right next to the Google Docs toolbar.
Step 4: Click the background color icon on the table toolbar and change the background color of the cells.
Here is the accompanying icon:
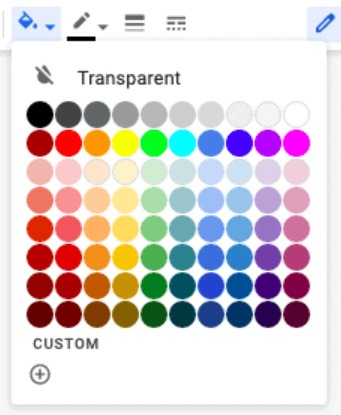
Click this icon to open a drop-down menu containing different colors. You can choose from one of the existing colors or create a new one of your own (using the customization option). Click one of the colors in the menu to change the color of your tile.
To change the background color of multiple cells at once, select multiple cells and repeat the process. To select multiple cells, simply drag your cursor across the screen. Selected cells will be highlighted in blue. Once you've selected your cells, click the background color icon, then choose a color. The background color of the selected cells should be changed from white to the color of your choice.
To change the background color of the entire table, select the entire table and use the icon to change the color.
Right click and open Table properties to color the cell
The next method involves using the Table properties window.
The benefit of this method is that it allows you to format multiple parts of the table at once. For example, you can not only change the cell color, but you can also change the row height or the alignment of the table.
Step 1: Right click on your board.
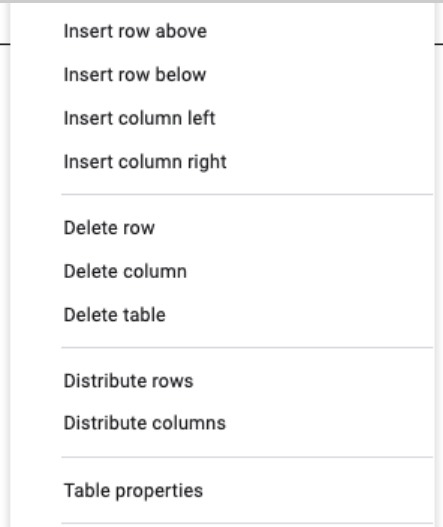
Go to your table and right click on it. This will open a drop-down menu.
Step 2: Click the Table properties option.
In the drop-down menu, you will see the Table properties option. Click this option to open the Table properties window.
Step 3: Change the background color of the Cell.
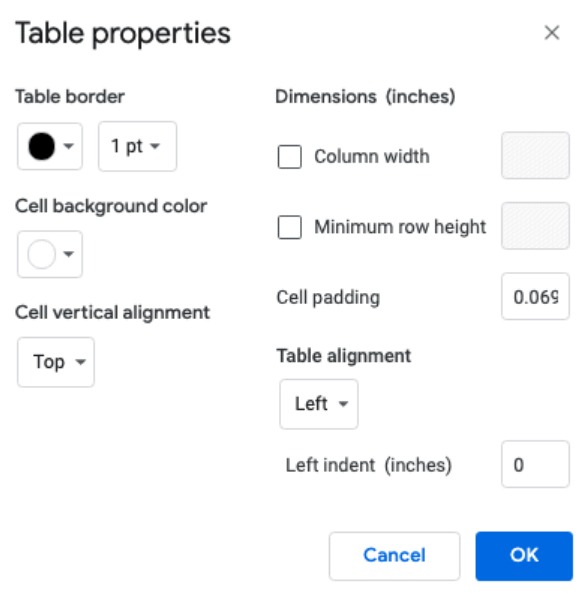
Under Cell background color, you'll find the option to change the background color of your table cells. Click on it to find different color options. You also have the option to create custom colors. When you select a specific color from the set of options, the background color of the cell containing the cursor is changed to the color you just selected.
If you want to change the background color of a specific group of cells, select those cells and repeat this method. If you want to change the background color of the entire table, select the entire table and repeat this method.
Step 4: Click OK. Once you've selected the background color you want, click OK. This option is located in the bottom right corner of the screen. Doing this will reflect the changes you've made in your document.
With the new how to color cell in Google Docs above, you need to follow each step to get the most accurate results.
In group collaboration, Google Docs will help organization members better interact, thereby improving operational efficiency in the business. Sign up for the experience Google Workspace customer miễn phí ngay hôm nay để trải nghiệm trọn bộ công cụ cần thiết hỗ trợ công việc trong doanh nghiệp của bạn như Gmail, Google Meet, Calendar, Google Sheets, Google Docs, Slides, Form, Google Sites…
For more detailed information about Google Workspace customers or need technical support, you can contact Gimasys – Premier Partner of Google in Vietnam with the following information:
- Hotline: 0974 417 099 (HCM) | 0987 682 505 (HN)
- Email: gcp@gimasys.com
Source: Gimasys



