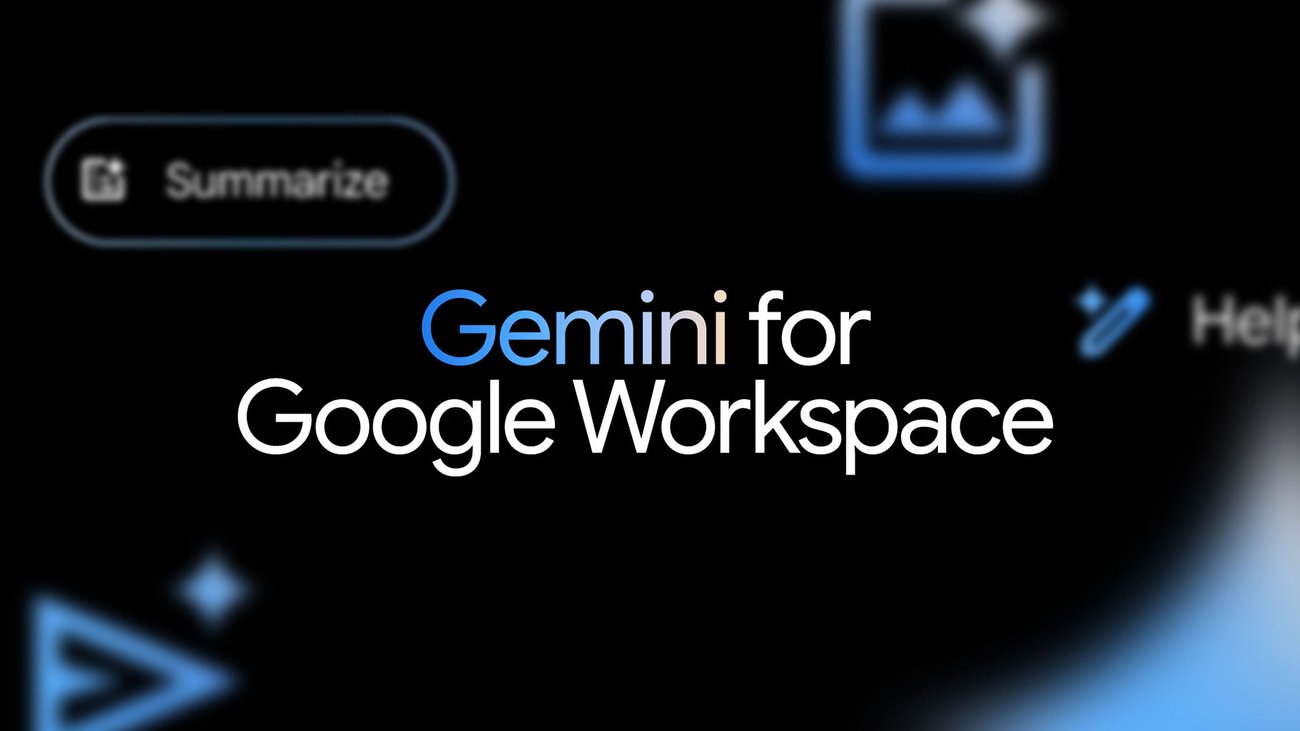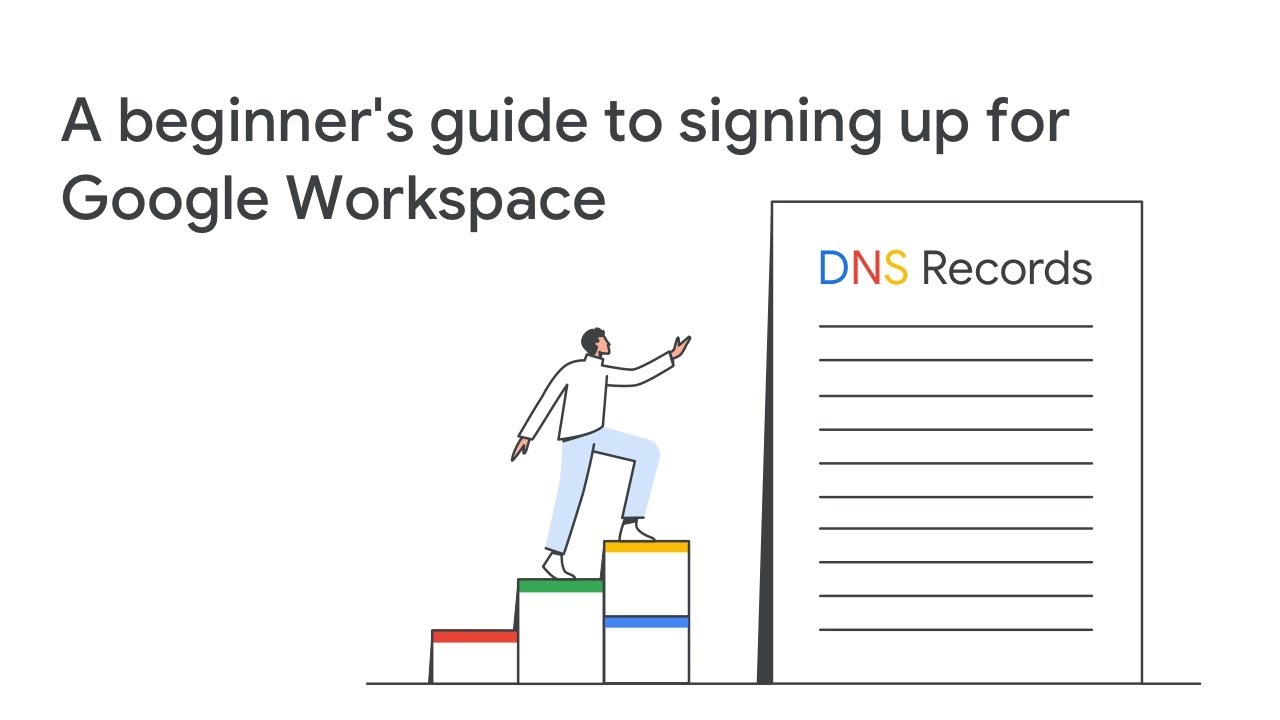Số hóa bùng nổ mạnh mẽ kéo theo khách hàng ngày càng yêu cầu cao…
Cách tự động hóa các công việc trên Google Sheet với Macro
Kể từ khi ra đời cách đây gần 40 năm, các trang tính – Spreadsheet vẫn là sản phẩm cốt lõi để giúp các doanh nghiệp hoàn thành công việc. Từ phân tích doanh thu hàng quý để cập nhật danh mục sản phẩm, spreadsheet là công cụ chủ yếu để giúp các công ty thu thập và chia sẻ dữ liệu, từ đó giúp bạn nhanh chóng đưa ra những quyết định sáng suốt hơn – vậy bạn sẽ nhận thêm được những gì khi sản phẩm vốn-đã-rất-hữu-ích này lại được ứng dụng trên nền tảng điện toán đám mây?
Google đã và đang tập trung phát triển Sheet Google tốt hơn cho các doanh nghiệp và đó là lý do Google gần đây đã thêm các tính năng mới để giúp các team trong doanh nghiệp phân tích và trực quan hóa dữ liệu của mình. Vào ngày 11/4, Google đã thông báo thêm các tính năng cập nhật cho Sheet, bao gồm:
- Cách lưu macro trong đám mây để tự động hóa các thao tác lặp lại
- Các lựa chọn format khác.
Vậy Macro là gì?
Macro là công cụ để giúp bạn tự động hóa một số thao tác mà bạn phải lặp đi lặp lại mỗi khi làm việc trên GoogleSheet, nó là lệnh thực thi một kịch bản công việc nào đó.
Hiểu một cách đơn giản, khi bạn lưu lại một macro là khi bạn quay một video thực hiện một chuỗi các thao tác: thao tác A, sau đó đến thao tác B, C và kết thúc bằng thao tác D. Sau đó, Google Sheets sẽ dựa trên video đó và làm y hệt lại những gì bạn vừa làm, với những file khác. Vậy, thay vì phải làm đi làm lại một chuỗi các thao tác giống nhau, trên các file khác nhau, giờ đây bạn chỉ cần làm mẫu 1 lần rồi Sheets sẽ tự động làm những việc còn lại.
Ghi lại macro trong Google Sheets, bỏ qua các thao tác thừa thãi
Google muốn giúp các công ty tự động hóa công việc bằng cách tiếp cận các macro theo một cách khác: ứng dụng điện toán đám mây. Bây giờ bạn có thể ghi lại các macro trong Sheets. Giả sử bạn cần format dữ liệu mới nhập hoặc xây dựng cùng một loại biểu đồ trên nhiều trang dữ liệu hàng quý. Lặp lại các bước tương tự theo cách thủ công có thể mất nhiều giờ, nhưng nhờ tính năng ghi macro của sheets, bạn có thể ghi lại các thao tác nhất định và để Google sheets thực hiện theo mà không cần phải viết bất kỳ mã code nào.
Hướng dẫn cách sử dụng Macro trong Google Sheet để tự động hóa các thao tác.
Đây là cách macro hoạt động: Khi bạn ghi lại 1 macro, Sheets tự động chuyển hành động bạn vừa làm thành một Apps Script – Tập lệnh ứng dụng. Nếu bạn muốn cập nhật macro của bạn, bạn chỉ cần đơn giản chỉnh sửa lại các tập lệnh một cách trực tiếp thay vì phải ghi lại các macro từ đầu. Bạn cũng có thể tự viết các tập lệnh ứng dụng của riêng bạn và nhập nó thành những macro mới
Phần tuyệt vời nhất về các macro trong Sheets là chúng được thiết kế để sử dụng trong các file xây dựng trên nền tảng Cloud. Điều đó có nghĩa là một team có thể chạy macro cùng lúc với các team khác cũng đang làm việc trên sheets đó, mà không làm ảnh hưởng gì đến công việc của nhau. Ví dụ: team tài chính có cuộc họp về ngân sách có thể vừa chạy macro vừa xem lại cùng một spreadsheet. Điều này cũng có nghĩa là đồng nghiệp hoặc khách hàng sẽ không cần tải xuống các tệp chứa dữ liệu nhạy cảm để sử dụng các macro của bạn. Vì tệp Sheets của bạn nằm trên Cloud nên bạn có thể kiểm soát chặt hơn đối với những người có thể xem và chia sẻ lại dữ liệu của bạn.
Thêm các cập nhật mới cho Sheets
Có một điều dễ nhận thấy là trong vài năm qua, Google đã luôn nỗ lực xây dựng các tính năng của Sheet để giúp các doanh nghiệp xem, phân tích và chia sẻ dữ liệu của họ dễ dàng hơn. Điều này bao gồm việc bổ sung các loại biểu đồ mới (ví dụ như biểu đồ thác nước và 3D), hay cách nhúng và cập nhật biểu đồ trong Doc và Slide (ngay cả khi bạn di chuyển file), nhiều chức năng hơn (hiện giờ đã lên tới hơn 400 tính năng), bổ sung tính năng các lựa chọn định dạng văn bản – formatting, các tùy chọn in và hơn thế nữa.
Google cũng đã công bố các tính năng được yêu cầu khác, bao gồm khả năng thêm ngắt trang in, tùy chỉnh kích thước giấy, nhiều tùy chọn hơn cho gom nhóm hàng và cột và cách thêm checkboxes trong các ô của file sheets. Google cũng có thể giúp bạn gom nhóm dữ liệu theo khung thời gian (như tuần, tháng hoặc năm) khi bạn tạo bảng tổng hợp pivot table.
Liên quan đến bảng tổng hợp pivot table, nhóm kỹ thuật của Google cũng đã nỗ lực làm việc để mang sức mạnh của trí tuệ nhân tạo vào Sheet để giúp các team tổng hợp được nhiều thông tin hơn từ dữ liệu của họ. Bạn có thể nhận thấy rằng gần đây Google đã thêm các bảng tổng hợp – pivot table thông minh trong các trang sheets, nhằm giúp bạn phân tích dữ liệu chuyên sâu hơn, dù bạn là bậc thầy của những con số hay chỉ mới chập chững vào nghề.
Ngoài ra, bạn có thể xem thêm về cách giới hạn quyền chỉnh sửa trong Google Sheets tại đây.
Cập nhật: Gimasys