Google Cloud liên tục đổi mới và đầu tư đáng kể vào khả năng ngăn…
Hướng Dẫn Ghi Hình Cuộc Họp Video qua Hangouts Meet
Ghi hình cuộc họp Video qua Hangouts Meet là tính năng cao cấp trong phiên bản G Suite Enterprise, cùng xem các bước tiến hành cài đặt và sử dụng chức năng này nhé:
Bắt đầu và dừng ghi hình cuộc họp video qua Hangouts Meet
1. Truy cập vào Meet và nhấp vào bắt đầu hoặc tham gia một cuộc họp video
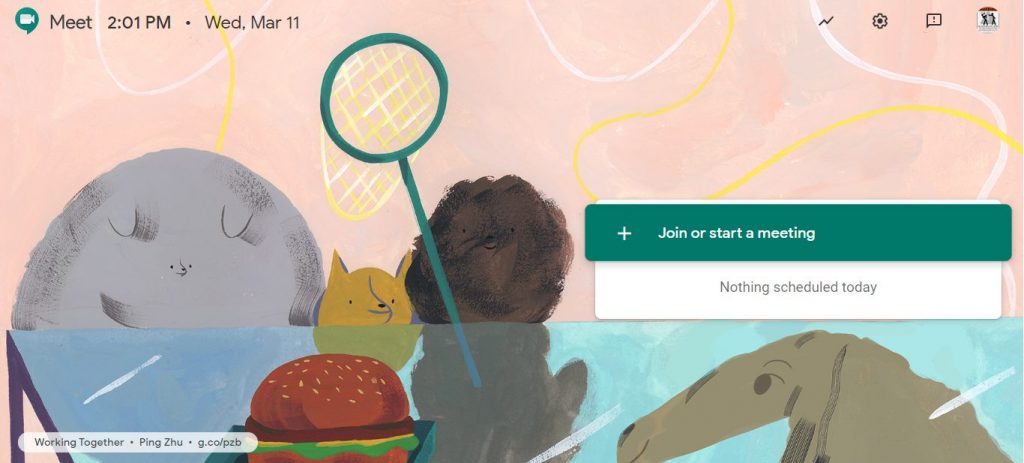
2. Nhấp vào More > Record meeting
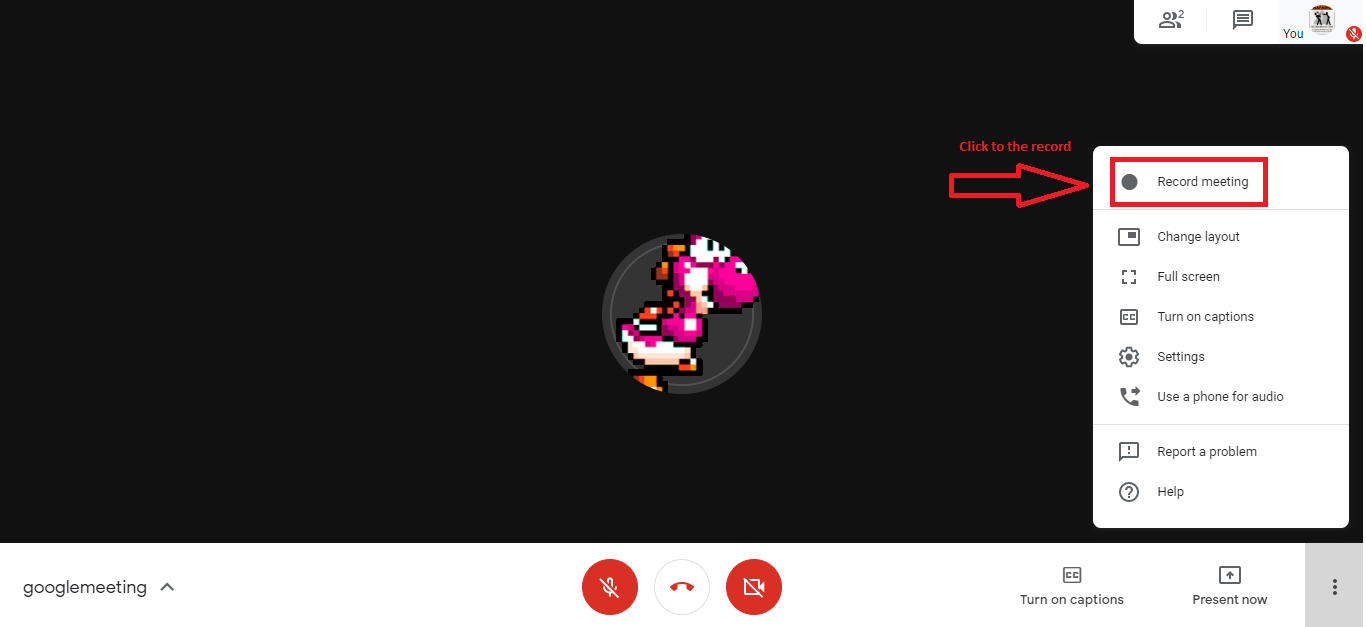
3. Vui lòng đợi bản ghi hình bắt đầu. Những người tham gia khác được thông báo khi bắt đầu ghi hoặc dừng.
4. Nhấp vào More > Stop recording khi bạn hoàn thành ghi hình.
-
- Việc ghi hình cũng dừng lại khi mọi người rời khỏi cuộc họp
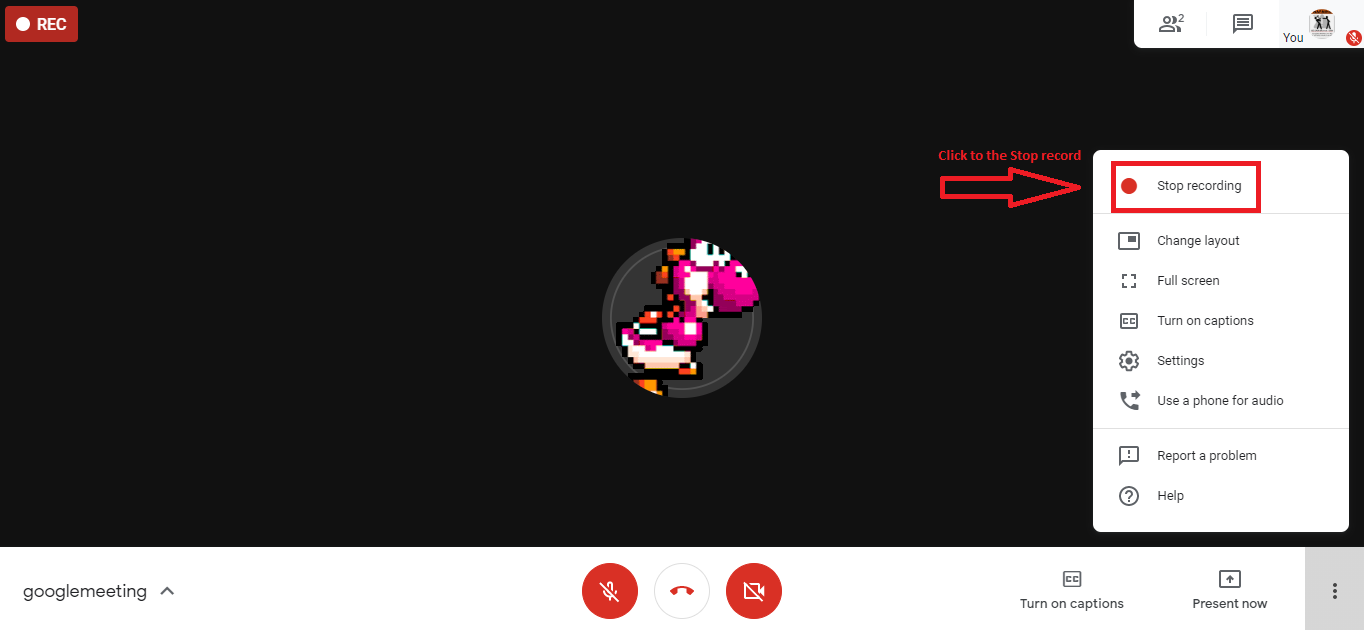
5. Nhấp vào Stop recording một lần nữa để xác nhận việc dừng ghi hình.
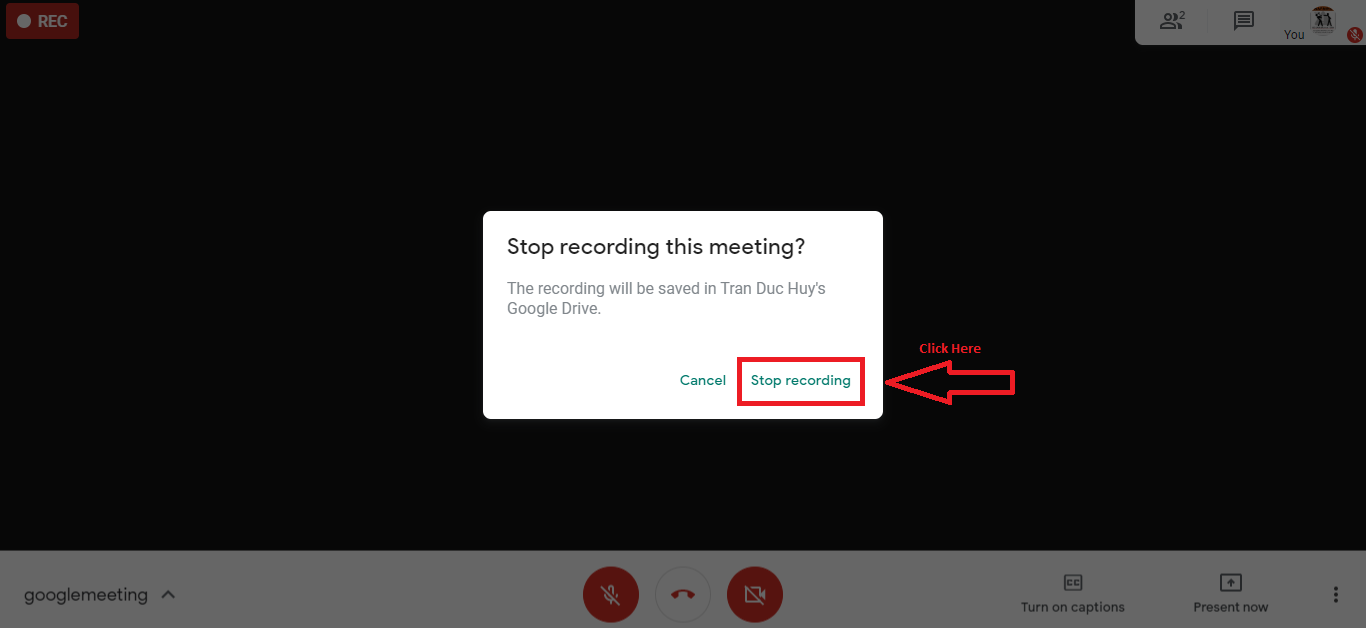
6. Vui lòng chờ khoảng 10 phút hoặc nhiều hơn để tệp ghi được tạo và lưu vào thư mục trong My Drive > Meet Recordings folder của người tổ chức cuộc họp. Một email có chứa liên kết dẫn đến bản ghi hình cũng sẽ được gửi đến người dùng tổ chức cuộc họp và người dùng bắt đầu cuộc ghi hình.
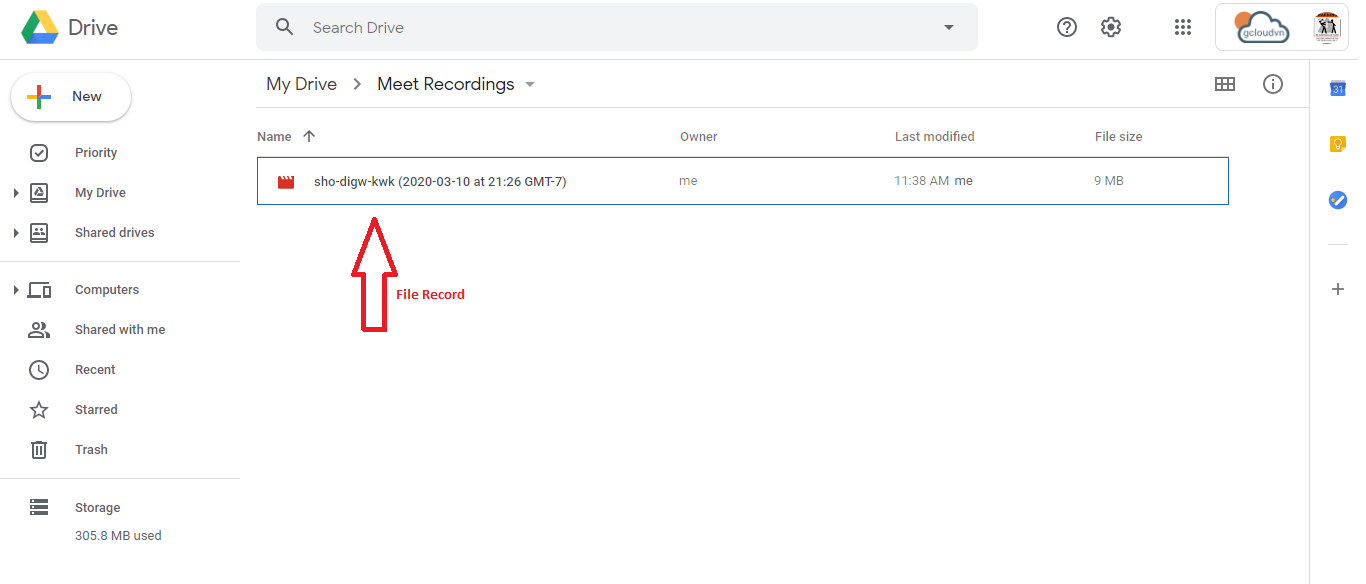
Lưu ý: Tính năng này chỉ có sẵn trên phiên bản người dùng sử dụng máy tính. Người dùng sử dụng ứng dụng di động khi bắt đầu hoặc đừng ghi hình, nhưng không có quyền kiểm soát bản ghi hình.
Phát, chia sẻ, tải xuống hoặc lưu bản ghi Hangouts Meet
Trong Google Drive
Bản ghi được lưu vào trong thư mục Google Drive của người tổ chức cuộc họp (My Drive > Meet Recordings folder). Tuy nhiên, nếu người tổ chức thay đổi, hoặc cuộc họp diễn ra bên ngoài sự kiện, liên kết của cuộc họp được gửi đến người tạo sự kiện ban đầu.
- Truy cập Drive và nhấp đúp vào tệp ghi để phát.
- Chọn một tùy chọn:
- Để chia sẻ bản ghi, chọn tệp và nhập Share . Hoặc, nhấp vào Link và dán liên kết trong một email hoặc trong tin nhắn trò chuyện.
- Để tải xuống bản ghi, chọn tệp và nhấp vào More Download .
- Để thêm bản ghi vào My Drive, chọn tệp và nhấp vào Add to My Drive .
Liên kết email
Một email với liên kết của bản ghi được gửi đến người tổ chức cuộc họp và người bắt đầu bản ghi hình.
- Nhấp vào liên kết trong email.
- Đợi bản ghi hình mở.
- Chọn các tùy chọn
- Để phát bản ghi, nhấp vào Play .
- Để chia sẻ bản ghi, nhấp vào More Share . Nhập tên người dùng hoặc địa chỉ email và nhấp Done.
Lưu ý: Bạn cũng có thể sao chép và chia sẻ liên kết.
- Để tải tập tin, nhấp Download .
- Để thêm bản ghi vào thư mục hiện tại, nhấp vào Add to My Drive .
Trong sự kiện Calendar
Bản ghi được liên kết tự động trong sự kiện cuộc họp Calendar nếu bản ghi bắt đầu và dừng trong thời gian họp theo lịch. Lịch mời những người trong cùng miền với người tổ chức cuộc họp sẽ tự động được cấp quyền truy cập vào bản ghi.
Cần tìm hiểu thêm tính năng ghi hình video qua Hangouts Meet hoặc dùng thử để trải nghiệm các tính năng khác của G Suite (Google Workspace), đặc biệt là thông tin hỗ trợ nhu cầu làm việc từ xa vui lòng liên hệ Gimasys theo:
- Email: gsuite@gimasys.com
- Đăng ký dùng thử miễn phí: Tại đây
- Số điện thoại: Hà Nội 0987 682 505 – Hồ Chí Minh: 0974 417 099
Nguồn: Gimasys



