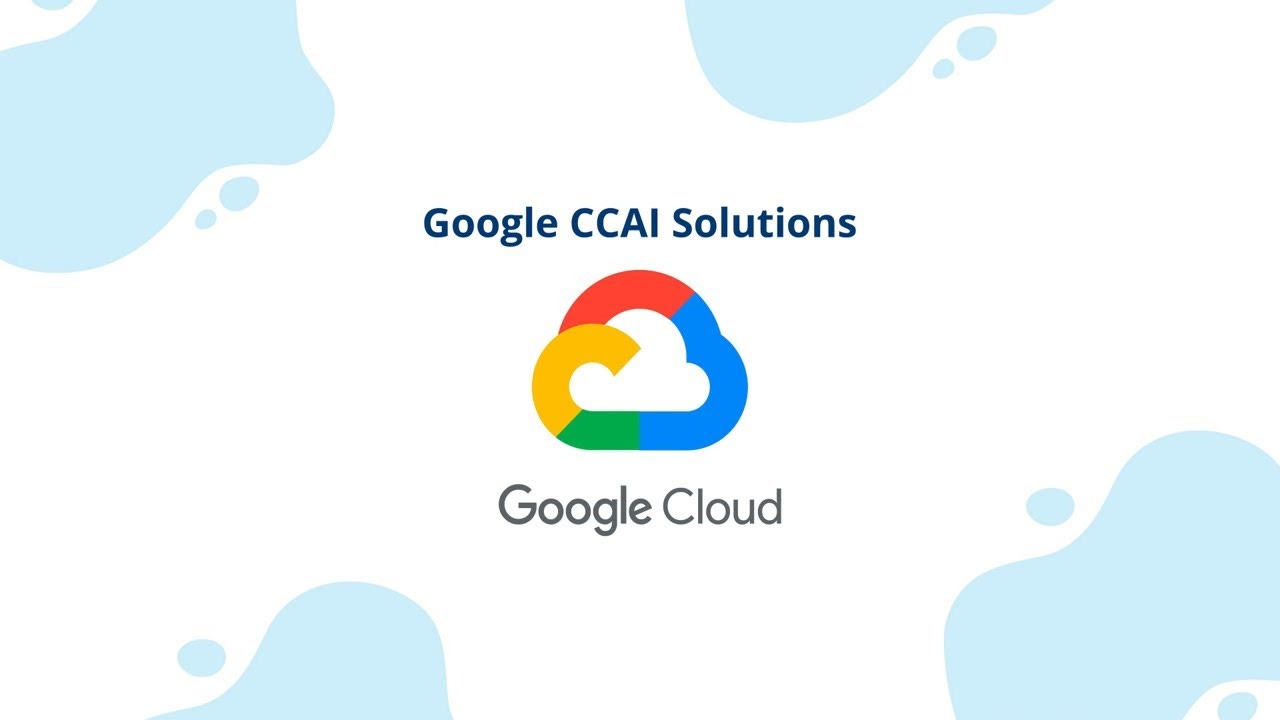Đại dịch vừa qua đã khiến lưu lượng truy cập tổng đài chăm sóc khách…
Instructions for Recording Video Meetings via Hangouts Meet
Record video meetings via Hangouts Meet This is a premium feature in the G Suite Enterprise version, let's see the steps to install and use this function:
Start and stop recording Hangouts Meet video meetings
1. Access Meet and click begin or join a video meeting
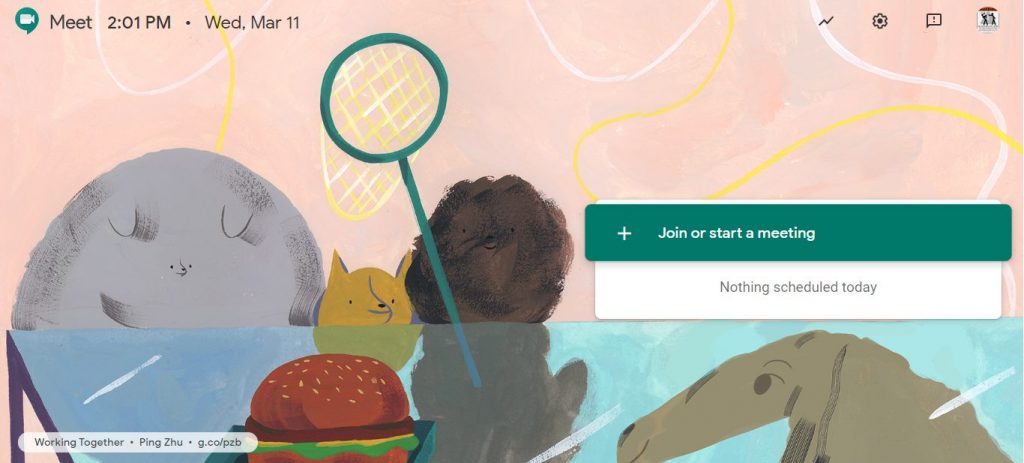
2. Click More > Record meetings
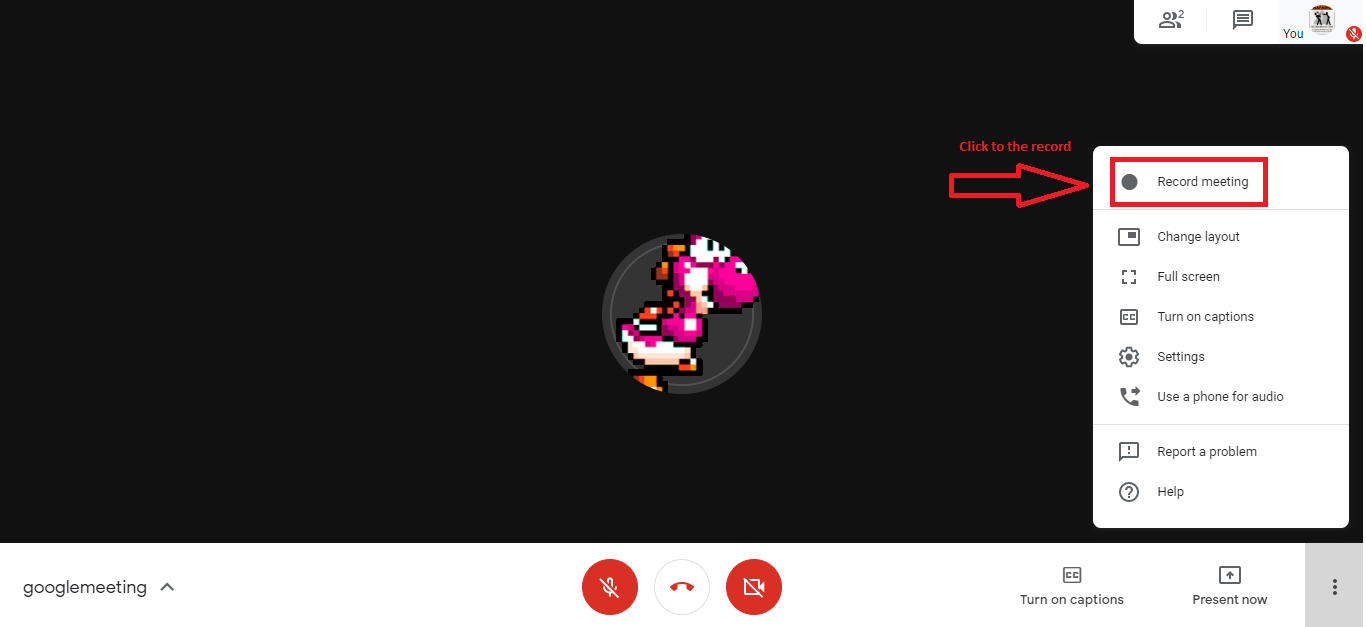
3. Please wait for the recording to start. Other participants are notified when recording starts or stops.
4. Click More > Stop recording when you finish recording.
-
- Recording also stops when people leave the meeting
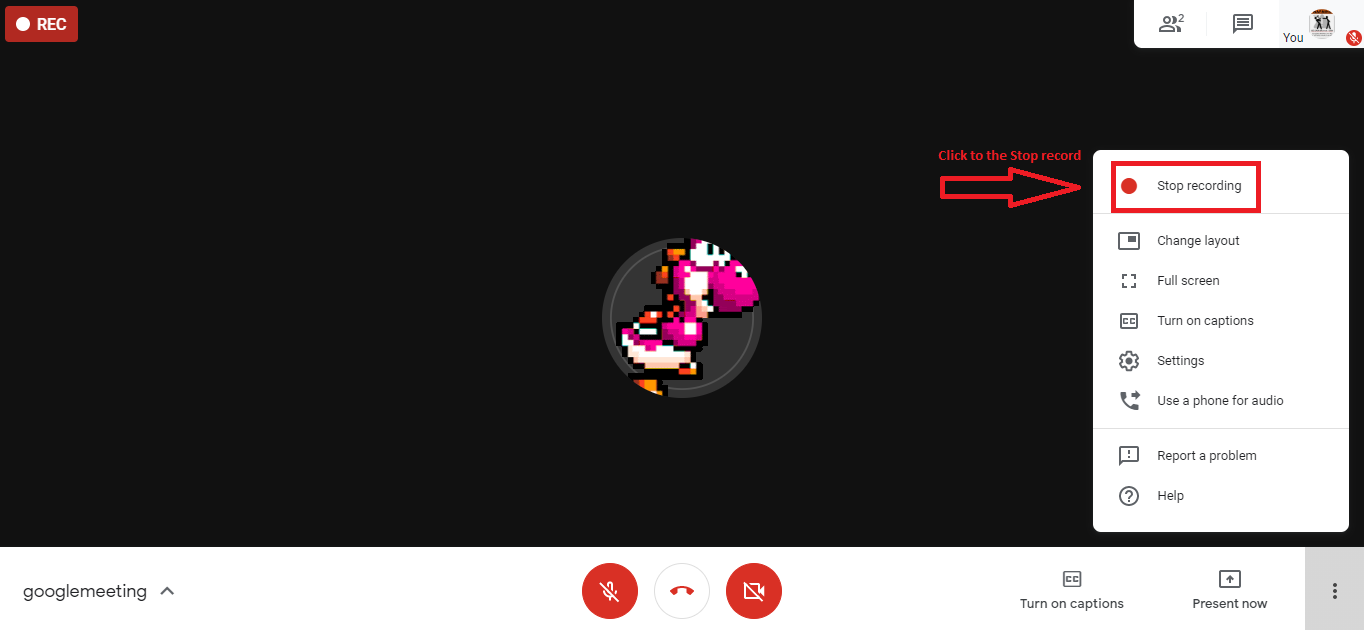
5. Click Stop recording again to confirm stopping recording.
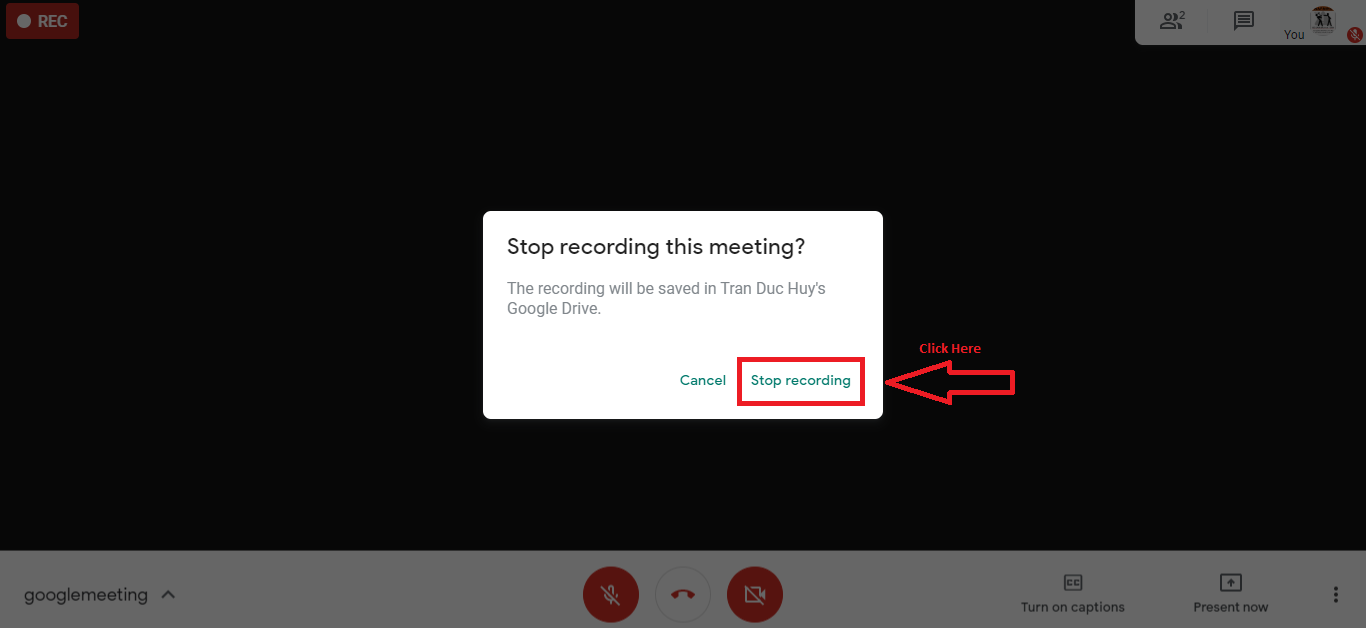
6. Please wait about 10 minutes or more for the recording file to be created and saved to the internal folder My Drive > Meeting Recordings folder of the meeting organizer. An email containing a link to the recording will also be sent to the user who organized the meeting and the user who initiated the recording.
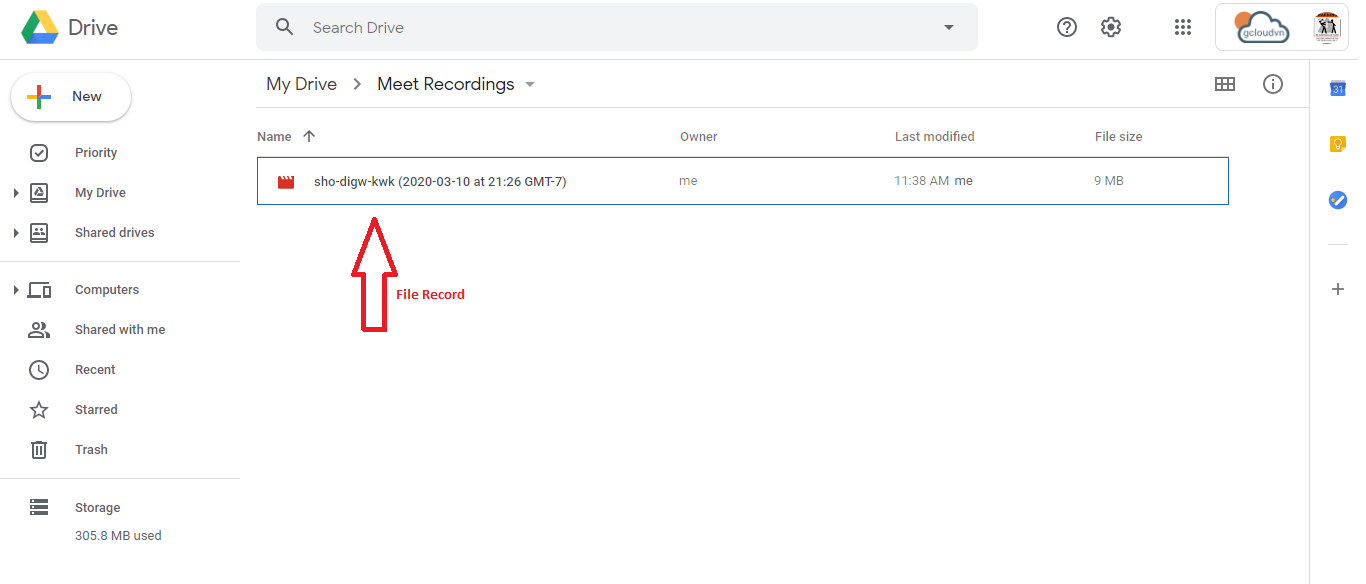
Note: This feature is only available on the desktop version. The user uses the mobile application to start or stop recording, but has no control over the recording.
Play, share, download, or save Hangouts Meet recordings
In Google Drive
The recording is saved in the meeting organizer's Google Drive folder (My Drive > Meeting Recordings folder). However, if the organizer changes, or the meeting takes place outside the event, the meeting link is sent to the original event creator.
- Visit Drive and double-click the recording file to play it.
- Choose an option:
- To share a recording, select the file and import Share . Or, click Link and paste the link in an email or in a chat message.
- To download a recording, select the file and click More Download .
- To add records to My Drive, select the file and click Add to My Drive .
Email link
An email with the recording link is sent to the meeting organizer and the person who started the recording.
- Click the link in the email.
- Wait for the recording to open.
- Select options
- To play the recording, click Play .
- To share the recording, click More Share . Enter username or email address and click Done.
Note: You can also copy and share the link.
- To download the file, click Download .
- To add records to the current folder, click Add to My Drive .
In the event Calendar
Recordings are automatically linked in a Calendar meeting event if the recording starts and stops during the scheduled meeting time. Calendar invites to people in the same domain as the meeting organizer will automatically be given access to the recording.
Need to learn more about the video recording feature via Hangouts Meet or try it out to experience other G Suite features (Google Workspace customers), especially for information supporting remote working needs, please contact us Gimasys according to:
- Email: gsuite@gimasys.com
- Sign up for a free trial: Here
- Phone number: Hanoi 0987 682 505 – Ho Chi Minh: 0974 417 099
Source: Gimasys