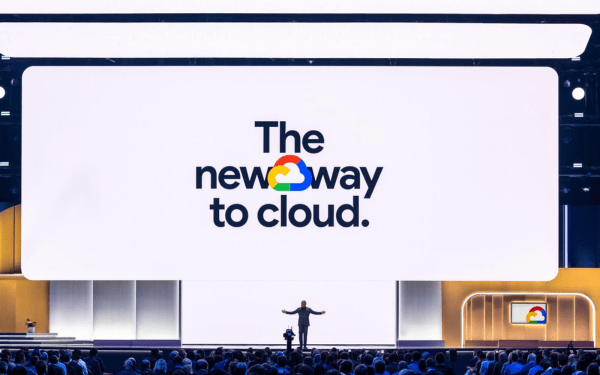Trong cuộc đua chuyển đổi số không ngừng nghỉ, nơi dữ liệu được xem là…
Nhúng biểu đồ từ Google Sheets vào Google Docs và Slides
Trong quá trình làm việc, người dùng thường sử dụng biểu đồ như một công cụ để hiển thị dữ liệu cần phân tích, giúp công việc hiệu quả và nội dung phân tích trực quan hơn.
Trước đây, khi một biểu đồ thay đổi, người dùng sẽ phải quay trở lại Google Sheets – tập tin chứa biểu đồ gốc, sau đó sao chép trở lại Google Docs hoặc Slides. Còn bây giờ, với tính năng cập nhật mới này, người dùng chỉ cần cập nhật biểu đồ ngay trên giao diện Google Docs hoặc Slides chỉ với một lần nhấp chuột.
1. Các bước tiến hành
- Trên giao diện Google Docs hoặc Slides phiên bản website, để chèn một biểu đồ vào tài liệu, nhấp chọn Insert > Chart hoặc chọn From Sheets để chèn một biểu đồ đã có sẵn từ một tập tin Google Sheets trước đó.
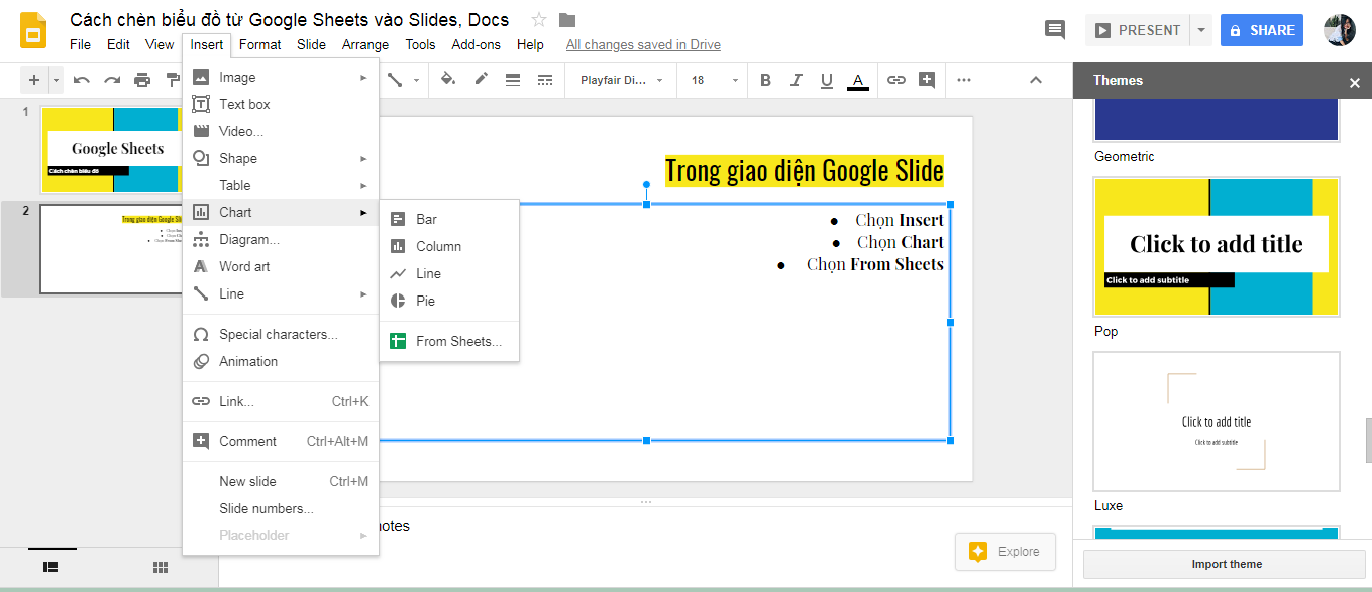
- Sau đó bạn chọn một file sheets chứa dữ liệu, biểu đồ mà bạn muốn chèn vào trong Google Slides
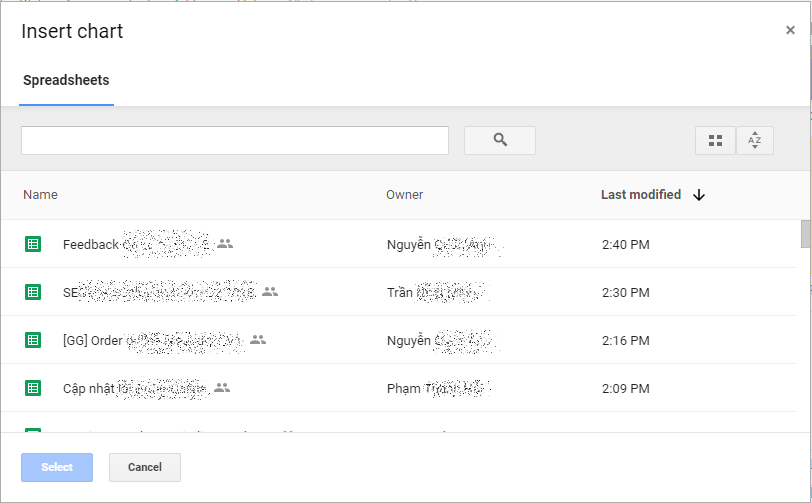
- Nếu trong file Sheets có nhiều biểu đồ, bạn lựa chọn biểu đồ mà mình muốn chọn.
- Để thay đổi biểu đồ đã chèn vào Google Slides, bạn thay đổi dữ liệu trên Google Sheets: Khi nhấp chuột chọn ô Link to spreadsheet, mọi thay đổi bạn tạo trong Google Sheets đều sẽ được cập nhật trong Google Slides hoặc Google Docs.
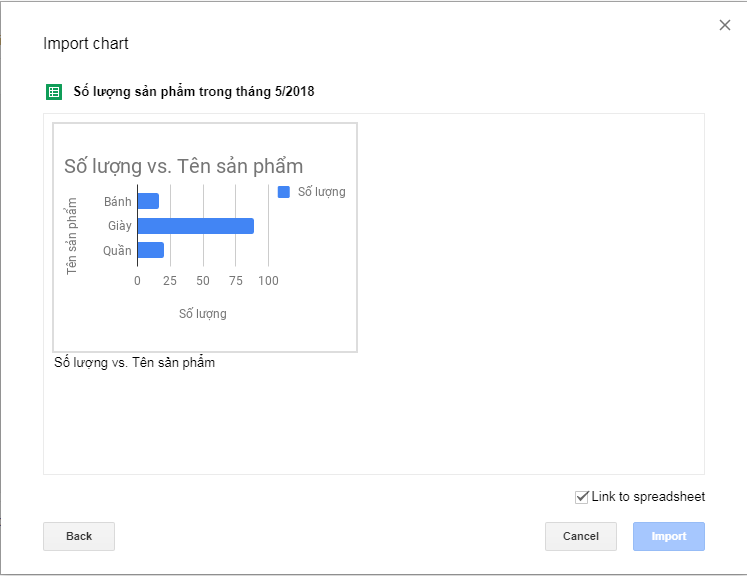
Như vậy, bạn sẽ không phải mất công vào Sheets, thay đổi dữ liệu và biểu đồ rồi lại vào Slides để cập nhật biểu đồ mới. Mọi rắc rối đã được giải quyết chỉ với một lần nhấp chuột.
Chú ý: Ngoài người chủ sở hữu tập tin, tính năng chèn và câp nhật biểu đồ này sẽ chỉ dành cho những ‘collaborators’ – người làm việc cộng tác được phân quyền chỉnh sửa tài liệu đó.
2.Các tip và hướng dẫn liên quan đến Google Sheets
- Cách sử dụng Google Sheets để có được insight (Phân tích dữ liệu chuyên sâu): Nhờ những tiến bộ trong công nghệ Cloud và trí tuệ nhân tạo, bạn có thể xử lý dữ liệu tốt hơn rất nhiều. Kể cả khi bạn không phải bậc thầy của những con số, bạn thậm chí có thể gõ hẳn ra câu hỏi: “Mỗi loại sản phẩm tạo ra bao nhiêu doanh thu?” và Google Sheets sẽ thay bạn đưa ra biểu đồ phù hợp nhất.
- Hướng dẫn hạn chế quyền truy cập trong Google Sheets: Hướng dẫn bạn cách phân quyền truy cập, hạn chế quyền chỉnh sửa tới từng ô/từng cột/từng vùng trong Google Sheets.
- Cách tạo header và footer trong Google Sheets: Tạo một file sheets chuyên nghiệp hơn với header, footer của riêng Google sheets.
- Tạo một Slide thuyết trình chuyên nghiệp hơn với những cải tiến trong Google Slides: Các tích hợp G Suite mới, ứng dụng từ các đối tác của Google và các lựa chọn tùy chỉnh.
- Google thay đổi menu thanh công cụ trong Google Docs, Slides: Google đã tiến hành thay đổi phần menu (danh mục) và toolbar ( thanh công cụ) trong Google Docs và Slide trên Web.
Cập nhật: Gimasys