Trí tuệ nhân tạo (AI) đang định hình lại cách chúng ta sáng tạo nội…
Tại sao không thể mở và tải tệp tin đính kèm trên Gmail?
Bạn có thường xuyên gặp khó khăn khi mở/xem tệp tin đính kèm trên Gmail cá nhân và Gmail doanh nghiệp? Hoặc tải tệp tin đính kèm về nhưng bị lỗi? Đừng lo, đọc xong bài viết này bạn có thể hiểu được nguyên nhân và cách giải quyết khi những trường hợp tương tự xảy ra.
** Chú ý: Nếu bạn tải về nhưng không mở được file, có thể bạn chưa cài đặt các phần mềm để đọc tệp tin đó. Ví dụ: PDF viewer, MS Office, Zip,… Vì thế bạn cần tải những phần mềm này trước rồi mới có thể mở được file ra xem.
Định dạng tệp tin lạ
Khi bạn mở trực tiếp một tệp tin trên Gmail ̣(preview – xem trước một tệp tin nào đó), trước hết bạn phải cài đặt các ứng dụng hỗ trợ để xem được tệp tin đó (Ví dụ: Autocad, Adobe Photoshop…). Do đó, để giải quyết vấn đề này, bạn cần phải tải và cài đặt ứng dụng yêu cầu, vì Gmail và Google Chrome không hỗ trợ mở tất cả các định dạng tệp tin.
Tìm phần đuôi mở rộng để biết bạn cần cài đặt ứng dụng nào để xem tệp tin đó.
Dưới đây là 1 số ví dụ:
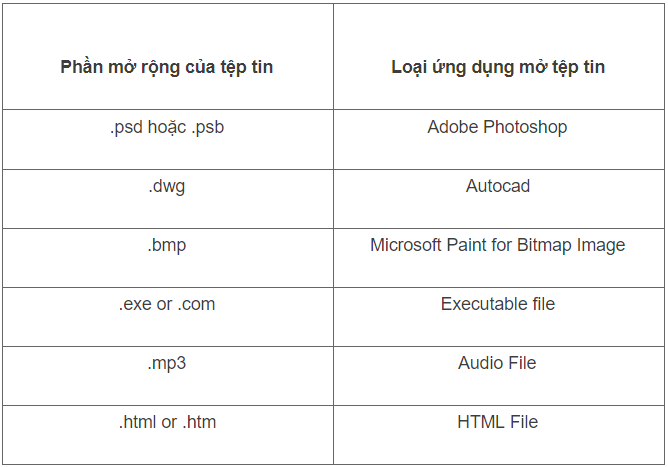
Mở tệp tin bằng phần mềm không tương thích
Nếu lỗi chỉ xảy ra khi mở tệp tin đính kèm với một phần mềm chưa xác định “unknown” , điều đó nghĩa là tệp tin đang được mở bởi một ứng dụng không tương thích, hoặc không đúng phiên bản của phần mềm. Để tránh tình trạng đó, bạn không nên tích chọn vào hộp kiểm “Always use this app to open”, chỉ đơn giản là chọn ứng dụng bạn muốn dùng và nhấn OK.
** Chú ý:
Tệp tin có đuôi “ .ink” là một dạng liên kết tệp tin bị vỡ, không dễ để tải về.
Tệp tin đính kèm trên Gmail là tệp tin nén
Khi có một lượng lớn tệp tin hoặc một tệp tin kích thước lớn được gửi đến hòm mail của bạn, tệp tin sẽ được nén lại bằng phần mềm nén. Những tệp tin được nén như vậy sẽ cần được giải nén trước khi mở trên hòm mail.
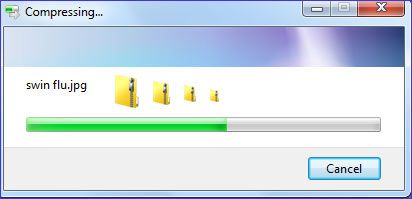
** Chú ý:
Hệ điều hành Windows cho phép nén các tệp tin để gửi email và ngược lại.
Phần mềm Antivirus
Rất nhiều lần các phần mềm chống mã độc (Antivirus) được cài đặt trên máy tính cũng sẽ chủ động chặn người dùng mở một số tệp tin đính kèm, trong trường hợp này, bạn hãy thử tạm thời vô hiệu hóa trình chống mã độc để mở tệp tin đính kèm.
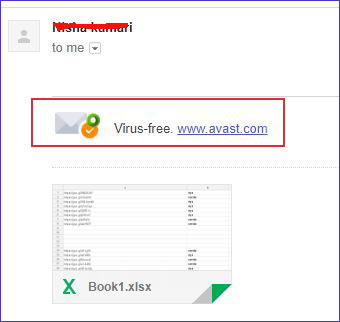
Chú ý: Loại tệp tin đính kèm như thế này có thể gây hại đến hệ thống máy tính của bạn, vì vậy nếu phần mềm chống mã độc đã cảnh báo, bạn cũng nên cẩn thận với các loại tệp tin như vậy.
Mail được gửi từ máy tính của Apple đến một máy PC thông thường
Trong trường hợp người gửi email sử dụng máy Mac, tệp tin đính kèm sẽ không được lưu bằng định dạng thích hợp với Windows, bởi vậy bạn cũng không thể mở tệp tin đính kèm. Vì vậy, hãy đảm bảo rằng người gửi email biết rằng người nhận sử dụng Windows nếu muốn gửi kèm tệp tin vào email.
Chú ý: Nói cách khác, bạn có thể mở được tệp tin đính kèm theo cùng một phương thức.
Vô hiệu hóa các ứng dụng mở rộng (Add-ins) trên Outlook
Nếu người dùng Microsoft Outlook không thể mở tệp tin đính kèm, các ứng dụng Add-ins sẽ là nguyên nhân chính gây ra các vấn đề này. Bạn có thể làm theo các bước sau để vô hiệu hóa các Add-ins trong Outlook.
- Mở Microsoft Outlook.
- Nhấn File, Options, và sau đó là Add-ins
- Dưới phần Manage chọn COM Add-ins.
- Nhấn nút GO bên cạnh nút Manage và bỏ chọn tất cả các add-ins.
- Sau đó, nhấn OK.
- Đóng Microsoft Outlook và mở lại Outlook để xem tệp tin đính kèm trong Outlook.
Không có quyền truy cập tệp tin đính kèm trên Gmail
Khi người dùng sử dụng các công cụ soạn thảo văn bản trong thời gian thực như Google Docs, Google Sheets, Google Slides,… để xây dựng nội dung, cài đặt bảo mật mặc định của các file này là chỉ người tạo ra mới có quyền truy cập. Do đó, trong không ít trường hợp, người nhận không thể xem được tệp tin đính kèm bởi vì trong email, người gửi chỉ chèn đường dẫn của tệp tin đó (từ Google Drive, Dropbox,…) mà không chia sẻ (phân quyền truy cập) cho người nhận.
Khi nhấp chuột vào các file này (Docs, Sheets, Slides,…) bạn sẽ thấy thông báo như dưới đây:
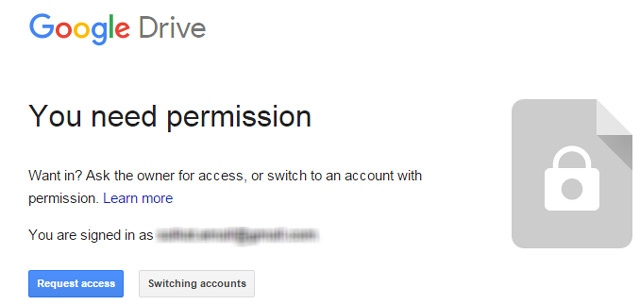
Với trường hợp này, bạn phải yêu cầu người gửi tin cấp quyền truy cập cho bạn bằng cách: nhấp chuột vào ô “Request access”. Sau đó Google sẽ tự gửi email thông báo đến cho chủ sở hữu của tệp tin này. Khi người nhận đồng ý, bạn chỉ cần mở lại tệp tin đó hoặc tải lại trang (nhấn F5) là xem được. Hoặc trong một số trường hợp, người dùng chỉ cho phép bạn xem hoặc bình luận mà không cho phép bạn chỉnh sửa, bạn vẫn có thể gửi yêu cầu tới họ.
***Lưu ý: Bạn cũng có thể hạn chế quyền truy cập tệp tin trong Google Drive, tức là chỉ cho phép một hoặc một số người nhất định xem/bình luận/chỉnh sửa tệp tin nhằm bảo vệ dữ liệu của mình.
Cập nhật: Gimasys



