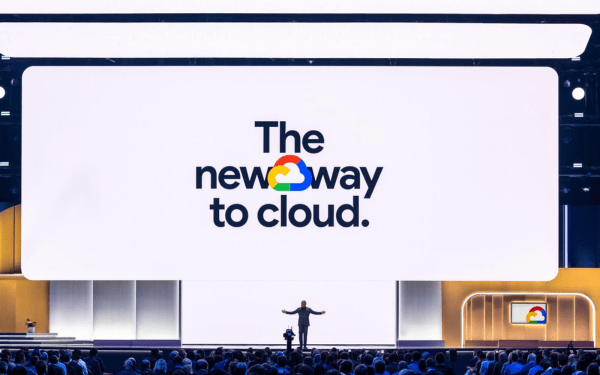Trong cuộc đua chuyển đổi số không ngừng nghỉ, nơi dữ liệu được xem là…
Backup and Sync: How to back up and synchronize data on Google Drive
Google Drive is a cloud storage service that gives users the ability to store and access their files and documents from any device with an internet connection. Google Drive for business offers additional features for businesses, including Backup & Sync capabilities – the ability to synchronize files locally and protect data.
Concept of “Backup & Sync”
Backup & Sync is a feature of Google Drive for business that allows users to synchronize local files with Google Drive. When you turn on Backup and Sync, files and folders in your local sync folder are backed up to Google Drive. You can also access these files and folders from any device with an internet connection.
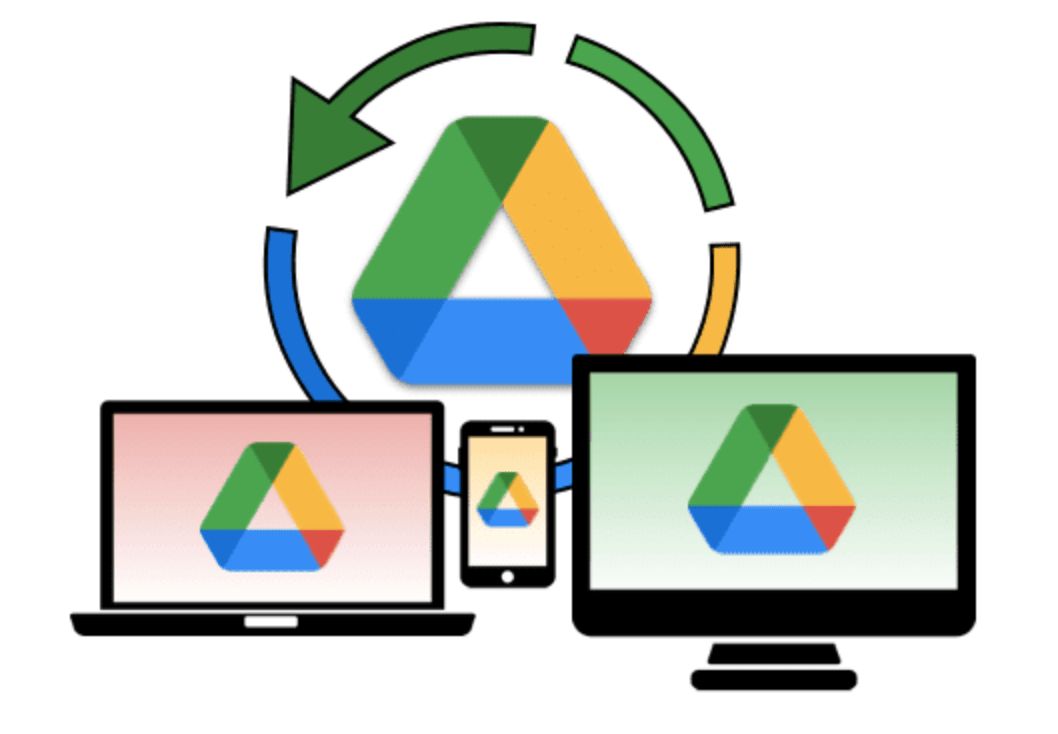
Overview of Backup & Sync
Advantages of using Backup and Sync for business
The following are the advantages of using Backup and Sync in the business's working and synchronization system.
- Data backup: Backup and Sync provides an easy way to back up your data. If you have problems with your computer, you can restore your files from Google Drive.
- Remote access: You can access your files from any device with an internet connection. This can help you work remotely or access your files when you're traveling.
- Enhanced security: Backup and Sync provide an additional layer of security for your data. Your files are encrypted before being uploaded to Google Drive.
User manual
Features of Backup and Sync
Backup and Sync is an application developed by Google that allows users to synchronize files and folders from their computer to Google Drive. This application provides the following features:
- Synchronize files and folders: Backup and Sync allows users to synchronize files and folders from their computer to Google Drive. Synced files and folders will be stored in the cloud and accessible from any device with an Internet connection.
- File backup: Backup and Sync can be used to back up files on a computer. Backed up files will be stored in the cloud and can be restored in case of computer damage or data loss.
- Access files offline: Backup and Sync allows users to access synchronized files even without an Internet connection.
- Save space: Backup and Sync can help save space on your computer by storing synchronized files in the cloud.
- Advanced features: Backup and Sync also offers a number of other advanced features, such as:
- Integration with Google Photos: Backup and Sync can be used to back up photos and videos to Google Photos.
- Tích hợp với Google Docs, Sheets, và Slides: Backup and Sync can be used to synchronize files created in Google Docs, Sheets, and Slides.
- Integration with third-party applications: Backup and Sync can be integrated with third-party applications, such as Dropbox and OneDrive.
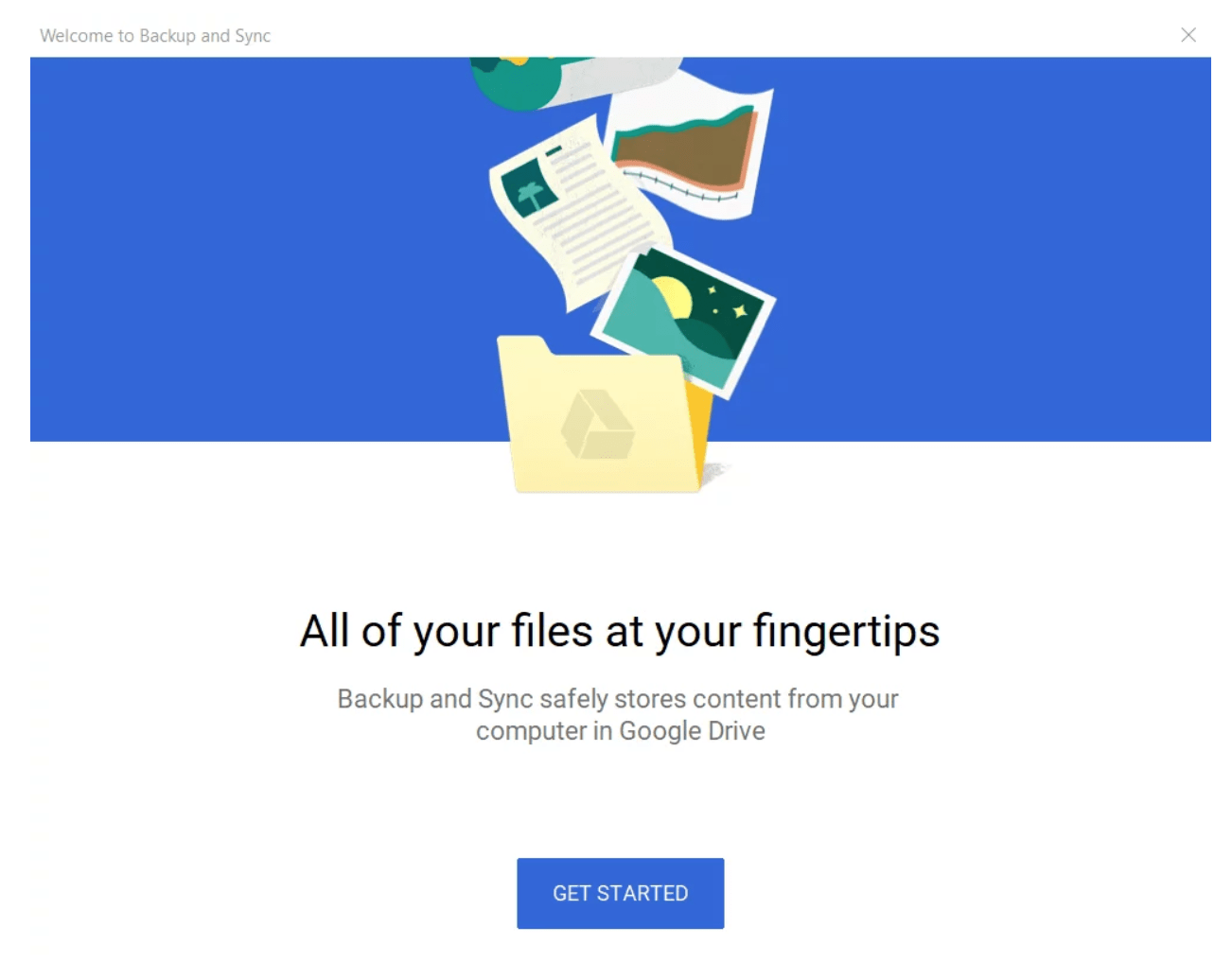
The Backup and Sync application will start synchronizing the selected files and folders. Synchronization may take some time, depending on the number of files and folders that need to be synchronized.
How to install Backup and Sync
To enable Enterprise Backup and Sync, follow these steps:
- Visit the Google Workspace website.
- Click “Applications”.
- Click “Google Drive”.
- Click “File”.
- Click “Install”.
- Click “Sync Settings”.
- Select “Enable sync”.
- Select the folders you want to sync.
- Click “Save”
Notes
To use Backup and Sync effectively and safely, you need to keep a few things in mind:
- Select folders to sync: You need to choose which folders on your computer you want to sync with the cloud. You can select the entire Documents, Pictures, or Music folder, or you can select specific folders.
- Choose synchronization frequency: You can choose to synchronize data immediately, or you can choose to synchronize data periodically, such as every hour, every day, or every week.
- Choose security level: You can choose to encrypt data when syncing to the cloud. This will help protect your data from unauthorized access.
Here are some more specific notes:
- Make sure your computer has a stable Internet connection: You need a stable Internet connection for Backup and Sync to synchronize data. If your Internet connection is unstable, Backup and Sync may not be able to synchronize data fully or promptly.
- Check your storage capacity: You need to make sure you have enough cloud storage to sync your data. If your storage capacity is insufficient, Backup and Sync may not synchronize all of your data.
- Regularly back up data: You should regularly back up your data, even if you are using Backup and Sync. This will help you protect your data in case your computer is damaged or lost.
Here are some tips for using Backup and Sync effectively:
- Create a separate folder for important data: You should create a separate folder for your important data, such as work documents, photos, or videos. This will help you easily control your important data and ensure that it is fully synchronized.
- Create a local backup of the data: You should create local backups of your important data. This will help you protect your data in case your Internet connection is interrupted.
- Use data encryption: You should use data encryption when synchronizing data to the cloud. This will help protect your data from unauthorized access.
Conclusion
Backup and Sync is a useful feature for businesses that want to back up their data and access their files from any device. By enabling Backup and Sync, you can protect your data and work more efficiently.