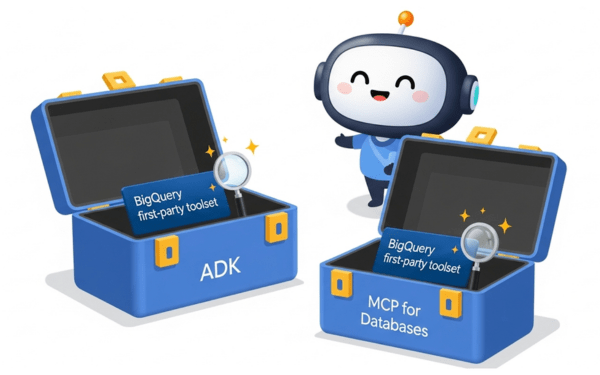Tháng này, Google Cloud AI đang xôn xao với tin tức về AP2, the Agent Payments…
Boomerang – Timed and recurring mailing in Gmail
What is Boomerang?
Boomerang is a Chrome extension that allows you to send periodic or timed emails.
Boomerang is right for you if:
- You often have to work with customers or partners in different time zones
- You constantly have to receive and send mail during out-of-office hours
- You want to get your work done, but you also don't want to disturb others by sending emails on weekends or during vacations.
- You must send periodic emails to partner customers. For example: Email reminding customers to renew service at the end of each month.
With Boomerang, you can ensure your work is completed on schedule without having to be available 24/7 next to your computer or phone.
How to install Boomerang extension for Gmail
Step 1: Ensure system requirements
To use Boomerang Gmail utility, you must use one of the following browsers:
- Google Chrome
- Firefox
- Opera
- Safari
Note: With some Internet browsers, you may have to enable 3rd party cookies or disable the popup blocker to continue.
Step 2: Install Boomerang Gmail
- Open Chrome browser > Click on the three dots icon in the upper right corner >
- In the search field, enter the keyword “Boomerang”
- To install the add-on Boomerang Gmail and click the “Add to Chrome". Then a popup window appears and asks for authentication do you want to add Boomerang Gmail are not?
Click “Add extension” and the screen will display Boomerang Gmail successfully installed:
Step 3: See an overview of Boomerang's features
After you add the Boomerang feature to your browser, you access Gmail, there will be a tour for you to see the Boomerang features:
You can skip by clicking the “Skip” or see other Boomerang features by clicking the “next".
Send email at a specified time
Step 1: Schedule your email to be sent
First, you will create and compose an email as usual:
After you have finished composing the email content, please choose "Send Later” to specify a specific time the email will be sent.
When you tap Send later, you'll see options to set the time the email is sent. Please select the times that the system lists or customize the time as you like and then press "Confirm".
Step 2: Grant access to Boomerang
If this is your first time using Boomerang, you'll need to give Boomerang permission to access your Gmail account:
Click “Allow” to allow Boomerang to schedule emails for you.
***Note: You should read the terms of the extensions carefully before agreeing to allow these applications to access your data, because these are all applications developed by third parties (third-party extensions). ).
Step 3: View scheduled messages
To view your scheduled messages, click the . icon Boomerang in the upper right corner of the screen. A menu with options will drop down > Select Manage scheduled messages:
Click on the tab “Messages to Send Later” to view your scheduled messages:
If you want to change the delivery of a certain message displayed in this list, click it. You'll see the following icons appear above the timer messages:
- Edit – Edit: Click here to corrected your message Save message when you're done.
- Reschedule – Edit sending time: Click here to reset the time your mail will be sent. Click the button Confirm to confirm after you have selected a new date and time.
- Send Now – Submit now: Click here to send the message immediately instead of on a timer.
- Don't Send – No more sending: Click here to cancel the mail. When your message is destroyed, it will go back to the draft inbox (Drafts).
Set up reminders or resend emails when there is no response from the recipient
Step 1: Define a reminder time frame
In the following example, we use Boomerang to create a reminder to track a message as we send it.
First, compose an email as usual. Click on the box "Boomerang this“ to select a time period for the reminder. Click from the box next to it to define the timeframe in which you will resend the email. A menu will appear showing the various timeframes available:
As you can see, the available timeframes are from 1 hour arrive 1 month. You also choose a specific time and date yourself and then press Confirm To confirm.
Step 2: Define trigger conditions:
Next, click if no reply to define the reminder triggering condition. A menu will appear showing various conditions that can trigger a reminder:
Choose one of the following to trigger your reminder:
- If no reply: Resend email if you do not receive a reply within the time period you specified.
- If not clicked: Resend email if if the link in the message is not clicked within the specified time period.
- If not opened: Resend the email if the message is not opened within the allotted time. This adds a receipt request to the outgoing message.
- Regardless – Resend the email after the time period you specified, regardless of what the recipient does with your message.
You're all set up for this email. Please click the button Send to send mail immediately or Send Later to schedule when you want the message to be sent.
Set up recurring emails
Step 1: Create email
Start by creating your email. In this example, I'll schedule a reminder that the monthly team meeting is the first Monday of the month.
Here's the message we're going to send:
To set it up as a recurring, click the . button Send Later.
Timeframe for the feature send timer in Gmail appears:
Below the available timeframes, you'll see a link that allows you to sort your mailings by recurring. Click the link Schedule recurring messages.
Step 2: Determine the repetition time
Dialog box Schedule recurring messages will display:
First, select the date in the Starts to set when the notification message starts and select Send Time to determine when to send.
Next, determine how often notification messages will be sent. Click the down arrow next to the field Repeats. Drop-down menu Frequency display for frequency setting:
To select a frequency level at which you want the reminder message to be sent, click it. The frequency range to choose from is from daily arrive annual.
School Every variable, depending on the frequency you've chosen for your messages. Use field Every to further determine how often your messages are sent. In this example, we chose to send the letter on the last Friday of each month because the meeting the memo refers to is on the first Monday.
Set an end date for your recurring messages by clicking the toggle button next to the option End. You can end recurring mailings after a specified number of messages have been sent, on a specific date, or choose No end date to send periodic mail indefinitely.
Once you have defined the parameters for your recurring mail, click the button Schedule. The system will remind you that a recurring message is scheduled to be sent.
Cancel recurring mail
You can cancel a recurring message if you need to.
Start from your Gmail inbox window. Click the icon Boomerang in the upper left corner to display the drop-down menu Boomerang. Click options Manage scheduled messages. A window opens showing scheduled messages.
Click the tab Recurring Messages to see all recurring messages you have scheduled. Click the message you want to delete. You'll see option icons on the selected message.
These options include:
Edit: Edit your email.
Reschedule: Adjust the time of sending periodic mail.
Cancel: Cancel recurring sending of this email.
Update: Gimasys