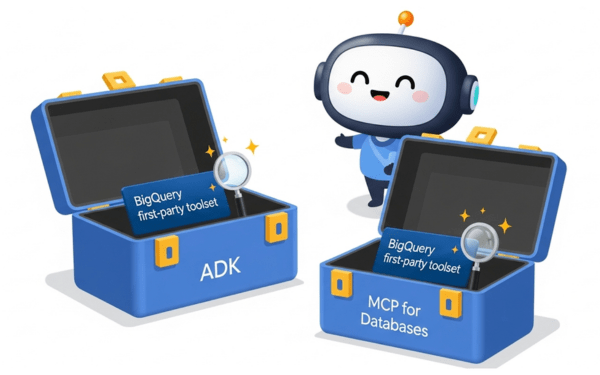Tháng này, Google Cloud AI đang xôn xao với tin tức về AP2, the Agent Payments…
How to copy Google Drive folder
Google Drive is a popular file storage and sharing tool, but many people still have difficulty copying folders, especially when they want to copy folders from someone else's Drive to their own Drive. This article will guide you how to copy a Google Drive folder through basic steps and using scripts.
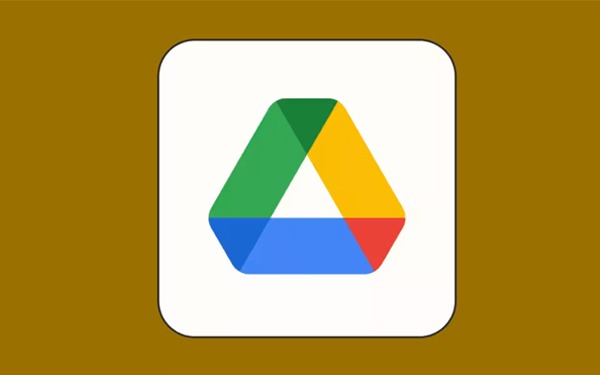
Copy Someone Else's Drive Folder to Your Google Drive
Step 1: Get Access
To copy a folder from someone else's Google Drive, you first need access permission. The folder owner needs to share it with you with "Viewer" or "Editor" rights.
Step 2: Use the “Make a Copy” Function
Open Folder: Log in to your Google Drive, open the shared folder.
Select All Files: Click on each file in the folder and select “Make a copy” from the right-click menu.
Create New Folder: Create a new folder in your Drive and paste all the copies there.
Note: This method only works with a small number of files because you need to do it manually for each file.
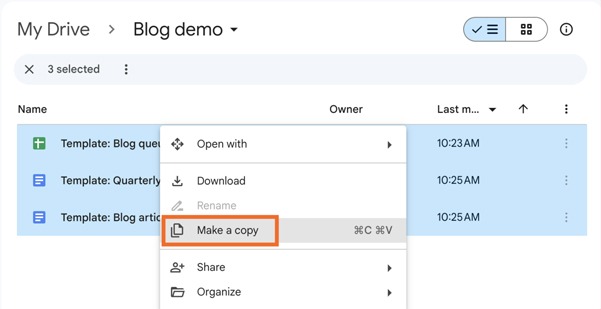
Use Script To Copy Folder
When you have to copy a folder with many files, using a script will save much time. Here's how:
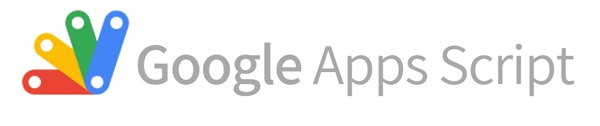 Bước 1: Tạo Google Apps Script
Bước 1: Tạo Google Apps Script
Go to Google Drive: Sign in to your Google Drive.
Create New Google Apps Script: Select “New” > “More” > “Google Apps Script”.
Name the Script: Name your script project.
Step 2: Write Copy Script
Below is an example of a possible script:
javascript
Copy the code
function copyFolder(sourceFolderId, targetFolderId) {
var sourceFolder = DriveApp.getFolderById(sourceFolderId);
var targetFolder = DriveApp.getFolderById(targetFolderId);
var files = sourceFolder.getFiles();
while (files.hasNext()) {
var file = files.next();
file.makeCopy(file.getName(), targetFolder);
}
var subFolders = sourceFolder.getFolders();
while (subFolders.hasNext()) {
var subFolder = subFolders.next();
var newTargetSubFolder = targetFolder.createFolder(subFolder.getName());
copyFolder(subFolder.getId(), newTargetSubFolder.getId());
}
}
Step 3: Run the Script
Enter Source and Destination Folder IDs: Replace sourceFolderId and targetFolderId with the IDs of the source and destination folders in your Drive.
Run Script: Click the “Run” button to run the script.
Note: You need to grant access to the script so it can operate on your Drive.
Register to Use Other People's Scripts
If you don't want to create scripts yourself, you can find scripts available on the Internet or from others. Just make sure that the script comes from a trusted source and won't harm your data.
Conclusion
How to copy a Google Drive folder can be simple or complicated depending on the number of files and folders that need to be copied. Using scripts can be worthwhile in complex cases, but always be careful when using scripts from unknown sources.