Trí tuệ nhân tạo (AI) đang định hình lại cách chúng ta sáng tạo nội…
[Update] How to record a meeting with Google Meet
Many companies are gradually moving more towards online meetings and the need to record meetings to store and bring back later, it is very helpful in terms of referencing information or helping with business training. Karma. Google Meet, with live meeting and recording of the meeting.
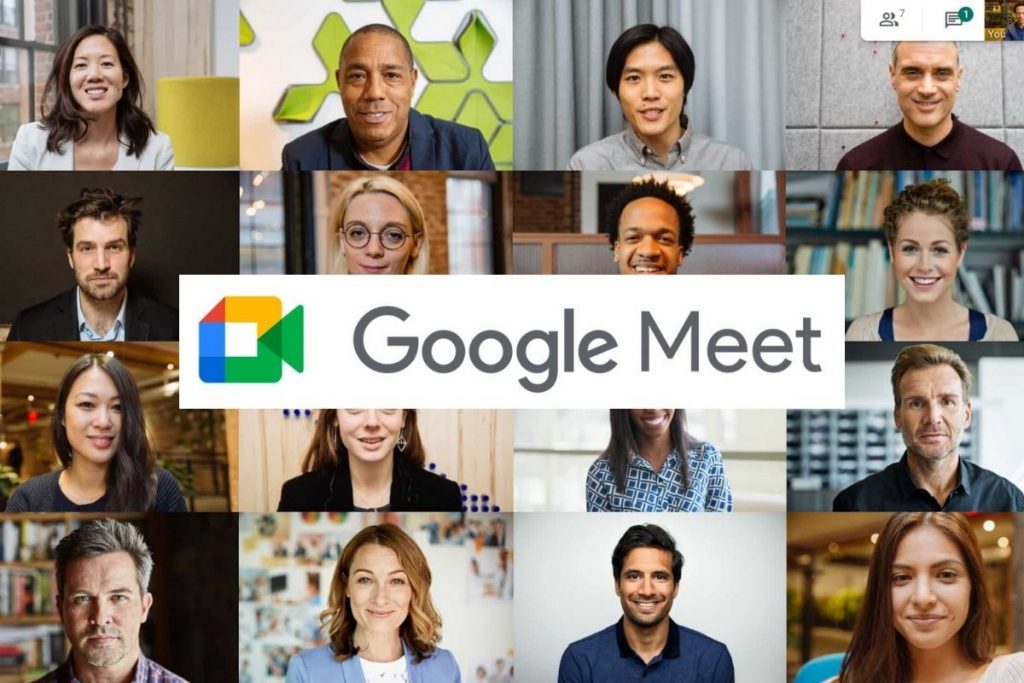
Google Meet's call recording capabilities have many advantages. For example, meeting recordings can be shared later for use in training, to re-share the details of a project, or to take notes on what was discussed.
But not everyone can record calls on Google Meet. Audio recordings can only be made by people in the same organization, by the meeting organizer, or by a teacher using Google Meet as a classroom.
How to record Google Meet
1. Start or join a meeting, then click the three dots in the bottom right corner.
2. Click “Record Meeting” at the top of the pop-up window.
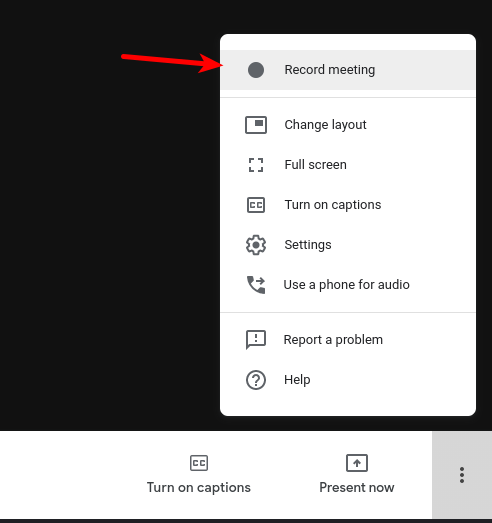
3. Click “Accept” on the “Request Consent” pop-up. Recording will begin.
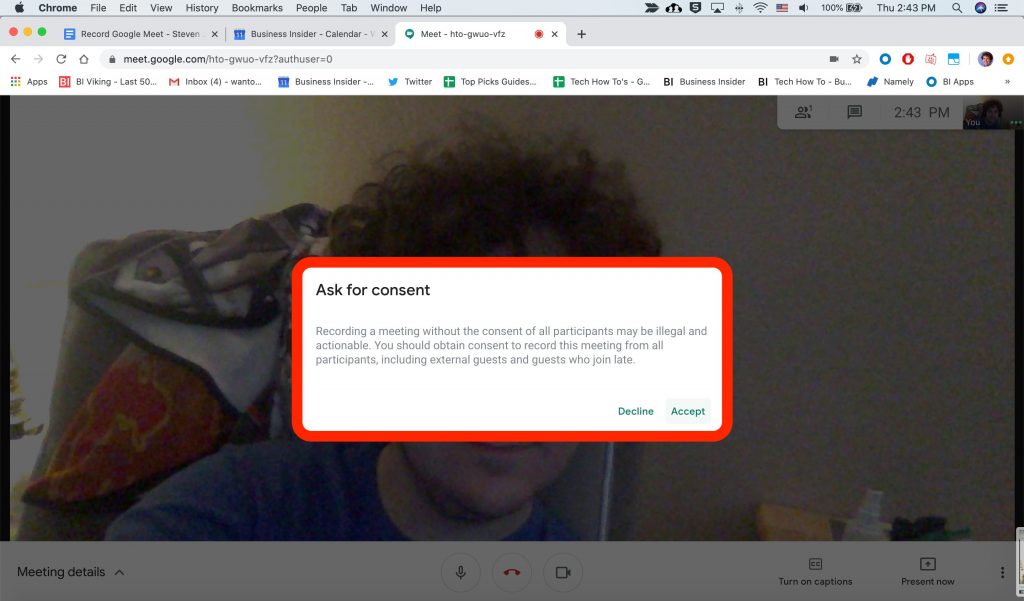
4. To stop recording, click the three dots again.
5. Click “Stop Recording” on the menu then confirm with “Stop Recording” on the pop-up.
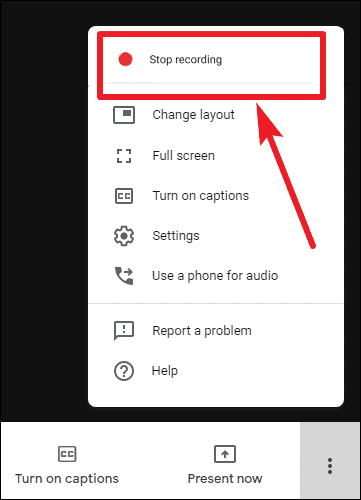
6. Wait for the recording file to be created and saved to the meeting organizer's My Drive > Meet Recordings folder.
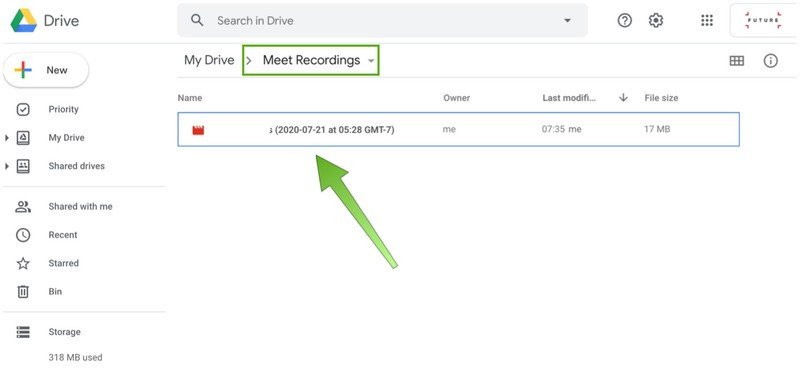
7. An email with a recording link will be sent to the meeting organizer and the person who started the recording.
With just 7 basic steps as above, you can record a meeting on Google Meet quickly and simply and can file that recording for many different purposes for your business. Note that Google Meet recording is only available for Google Workspace Business Standard and later versions and Google Workspace Enterprise.
Contact Gimasys for advice on a conversion strategy suitable to your business's actual situation and to experience the application suite for free. Google Workspace customers:
- Hotline:
- Hanoi: 0987 682 505
- Ho Chi Minh: 0974 417 099
- Email: gcp@gimasys.com
- Sign up for a free trial: Here
Source: Gimasys



