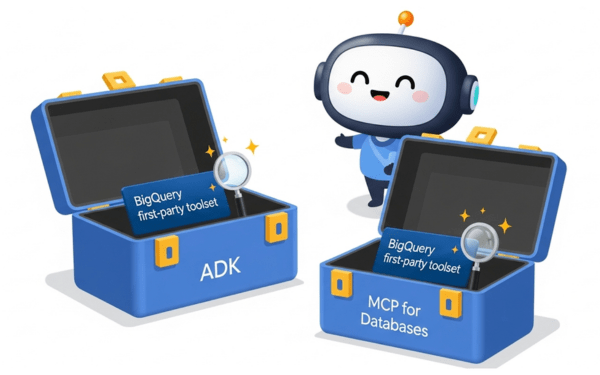Tháng này, Google Cloud AI đang xôn xao với tin tức về AP2, the Agent Payments…
Cách sử dụng Google Classroom để liên lạc qua email
Google Classroom đã thay đổi cách thức giao tiếp giữa giáo viên và học sinh, giúp họ tổ chức và kết nối với nhau tại một nơi duy nhất. Với các tính năng email tích hợp sẵn, giáo viên có thể liên hệ với học sinh để cập nhật, phản hồi hoặc nhắc nhở, và học sinh có thể đặt câu hỏi hoặc nộp bài tập mà không cần phải sử dụng nhiều nền tảng khác nhau.
Tổng quan về Google Classroom
Google Classroom là gì ?
Google Classroom là một công cụ học tập trực tuyến miễn phí được phát triển bởi Google, giúp cho việc tạo, phân phối và chấm điểm bài tập trở nên dễ dàng hơn. Nó là một nền tảng tuyệt vời để kết nối giáo viên và học sinh, giúp cho quá trình học tập trở nên hiệu quả và thú vị hơn. Có thể nói, Google Classroom là một nền tảng học tập trực tuyến được thiết kế để streamline quá trình giao tiếp và làm việc giữa giáo viên và học sinh. Nó cung cấp một không gian ảo nơi giáo viên có thể:
- Tạo lớp học: Mỗi lớp học là một không gian riêng biệt để quản lý bài tập, tài liệu và thông báo.
- Phân phối bài tập: Giáo viên có thể dễ dàng tạo và phân phối các bài tập, bài kiểm tra, tài liệu học tập cho học sinh.
- Thu thập bài làm: Học sinh có thể nộp bài làm trực tiếp lên lớp học, giúp giáo viên dễ dàng theo dõi và chấm điểm.
- Cung cấp phản hồi: Giáo viên có thể cung cấp phản hồi chi tiết cho từng bài làm của học sinh.
- Tổ chức tài liệu: Tất cả các tài liệu của lớp học đều được lưu trữ tại một nơi, giúp học sinh dễ dàng truy cập.
- Thúc đẩy sự tương tác: Các tính năng như bình luận, thảo luận giúp tạo ra một môi trường học tập tương tác.
Các tính năng nổi bật của Google Classroom
Google Classroom là một công cụ trực tuyến tuyệt vời dành cho giáo viên và học sinh, giúp quản lý lớp học một cách hiệu quả và thuận tiện. Dưới đây là một số tính năng nổi bật của Google Classroom:
- Tích hợp với các công cụ Google khác: Google Classroom hoạt động liền mạch với các dịch vụ khác của Google như Google Docs, Sheets, Slides, Drive, giúp cho việc tạo và chia sẻ tài liệu trở nên dễ dàng hơn.
- Intuitive interface: Giao diện đơn giản và dễ sử dụng, giúp cả giáo viên và học sinh nhanh chóng làm quen với nền tảng.
- Miễn phí: Google Classroom hoàn toàn miễn phí cho các tổ chức giáo dục.
- Safety and security: Google đảm bảo rằng dữ liệu của người dùng được bảo mật và an toàn.
Tại sao nên sử dụng Google Classroom?
Google Classroom là một công cụ học tập trực tuyến miễn phí, được thiết kế đặc biệt để đơn giản hóa quá trình dạy và học. Dưới đây là một số lý do tại sao bạn nên sử dụng Google Classroom:
Đối với giáo viên:
- Tổ chức lớp học dễ dàng: Google Classroom giúp giáo viên tạo các lớp học trực tuyến, chia sẻ tài liệu, bài tập và thông báo một cách nhanh chóng và hiệu quả.
- Quản lý bài tập và điểm số: Giáo viên có thể dễ dàng giao bài tập, thu bài và chấm điểm trực tuyến, giúp tiết kiệm thời gian và công sức.
- Tăng cường tương tác: Google Classroom tạo ra một diễn đàn để học sinh và giáo viên tương tác với nhau, đặt câu hỏi, thảo luận và chia sẻ ý kiến.
- Truy cập mọi lúc, mọi nơi: Với Google Classroom, giáo viên và học sinh có thể truy cập vào tài liệu học tập và lớp học của mình từ bất kỳ thiết bị có kết nối internet nào.
- Tích hợp với các dịch vụ của Google: Google Classroom kết hợp seamlessly với các dịch vụ khác của Google như Google Drive, Docs, Sheets, Slides, giúp cho việc tạo và chia sẻ tài liệu trở nên dễ dàng hơn.
Đối với học sinh:
- Dễ sử dụng: Giao diện của Google Classroom trực quan và dễ sử dụng, giúp học sinh nhanh chóng làm quen.
- Tổ chức bài tập và tài liệu: Tất cả các bài tập, tài liệu và thông báo của lớp học đều được tập trung tại một nơi, giúp học sinh dễ dàng quản lý và theo dõi.
- Tương tác với bạn bè và giáo viên: Học sinh có thể tương tác với bạn bè và giáo viên thông qua các diễn đàn, giúp tăng cường khả năng làm việc nhóm và giao tiếp.
- Truy cập mọi lúc, mọi nơi: Học sinh có thể học tập mọi lúc, mọi nơi, chỉ cần có một thiết bị có kết nối internet.
Ngoài ra, những lợi ích chung trong việc sử dụng Google Classroom còn có thể kể đến như:
- Save time and paperwork: Việc sử dụng Google Classroom giúp giảm thiểu việc in ấn tài liệu, tiết kiệm thời gian và chi phí.
- Tăng tính minh bạch: Tất cả các thông tin về lớp học, bài tập và điểm số đều được lưu trữ trực tuyến, giúp tăng tính minh bạch và dễ dàng theo dõi quá trình học tập.
- Thân thiện với môi trường: Giảm thiểu việc sử dụng giấy, góp phần bảo vệ môi trường.
Tóm lại, Google Classroom là một công cụ hữu ích cho cả giáo viên và học sinh, giúp đơn giản hóa quá trình dạy và học, tăng cường tương tác và hiệu quả học tập. Ngoài ra, người dùng có thể dùng Google Classroom để liên lạc qua email nhằm tăng trải nghiệm người dùng hơn.
Cách sử dụng Google Classroom để liên lạc qua email
Học sinh có thể gửi email trực tiếp cho giáo viên từ Google Classroom. Vào tab “Người” (People), tìm tên giáo viên và nhấp vào biểu tượng “Email”. Thao tác này sẽ mở Gmail, và học sinh có thể soạn và gửi email. Đây là một cách tuyệt vời để đặt câu hỏi riêng tư hoặc nhờ sự trợ giúp. Google Classroom có thể gián tiếp hỗ trợ việc liên lạc qua email theo một số cách:
- Thông báo qua email: Khi có thông báo mới trong lớp học, chẳng hạn như bài tập mới, bình luận, hoặc thông báo quan trọng, Google Classroom sẽ gửi email thông báo đến địa chỉ email của người dùng (giáo viên và học sinh).
- Chia sẻ địa chỉ email: Trong phần thông tin cá nhân của mình trên Google Classroom, người dùng có thể cung cấp địa chỉ email cá nhân. Giáo viên và học sinh có thể sử dụng địa chỉ email này để liên hệ trực tiếp với nhau ngoài giờ học.
- Tích hợp với Gmail: Google Classroom được tích hợp chặt chẽ với Gmail, giúp người dùng dễ dàng chuyển đổi giữa hai ứng dụng. Bạn có thể sử dụng Gmail để soạn và gửi email trực tiếp cho các thành viên trong lớp học.
Sau đây người dùng có thể tham khảo một số cách để dùng Google Classroom nhằm liên lạc qua email theo các bước:
Bước 1: Thiết lập Google Classroom
Nếu bạn mới sử dụng Google Classroom, đây là cách bắt đầu:
Bước 1: Truy cập Google Classroom in class.google.com và đăng nhập bằng tài khoản Google của bạn. Nếu trường của bạn có tài khoản Google Workspace for Education, hãy sử dụng thông tin đăng nhập đó.
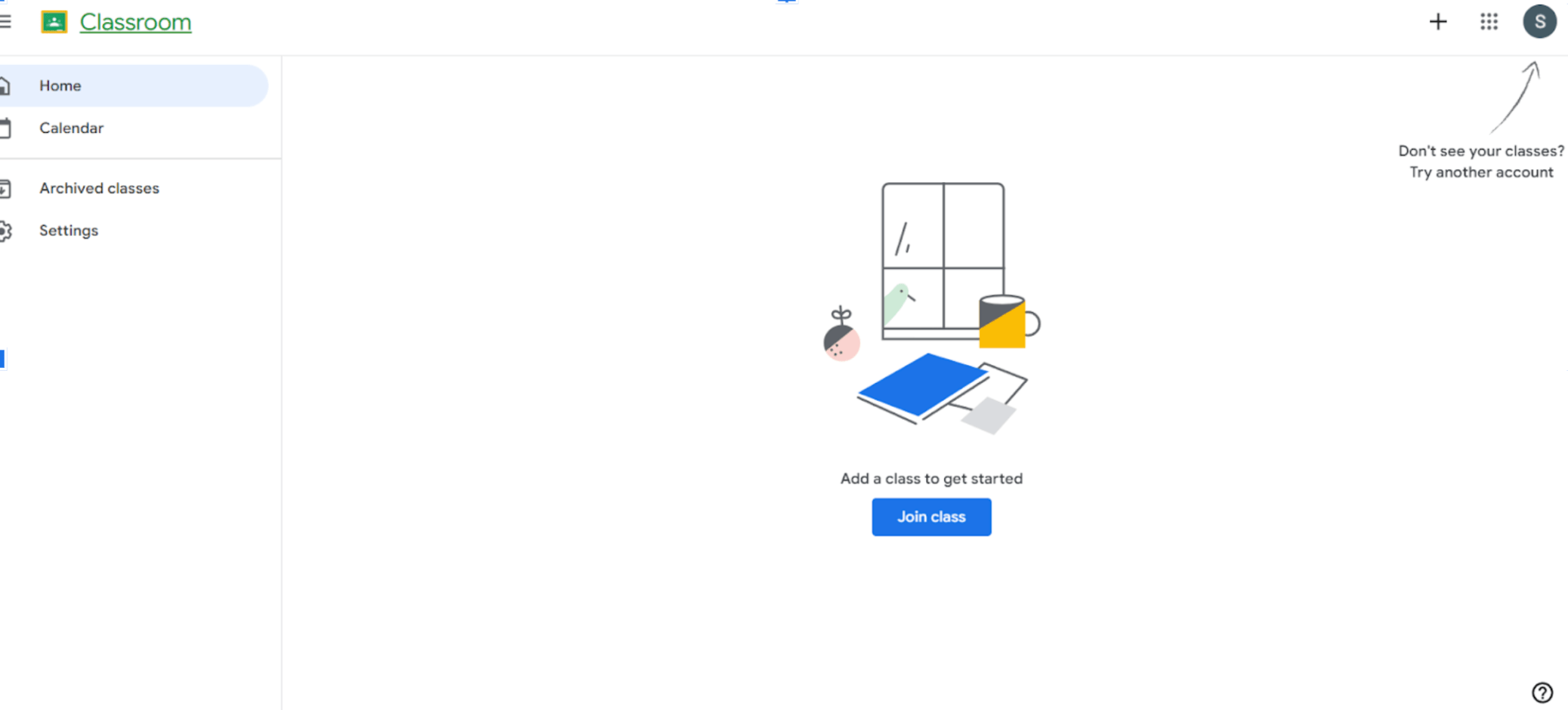
Tiếp theo, bạn tạo hoặc tham gia một lớp học dành cho 2 đối tượng nhất định:
- Giáo viên: Nhấn vào + Create Class để thiết lập lớp mới. Bạn sẽ cần điền thông tin chi tiết về lớp học (tên, phần, môn học, v.v.) và chia sẻ mã lớp với học sinh của mình.
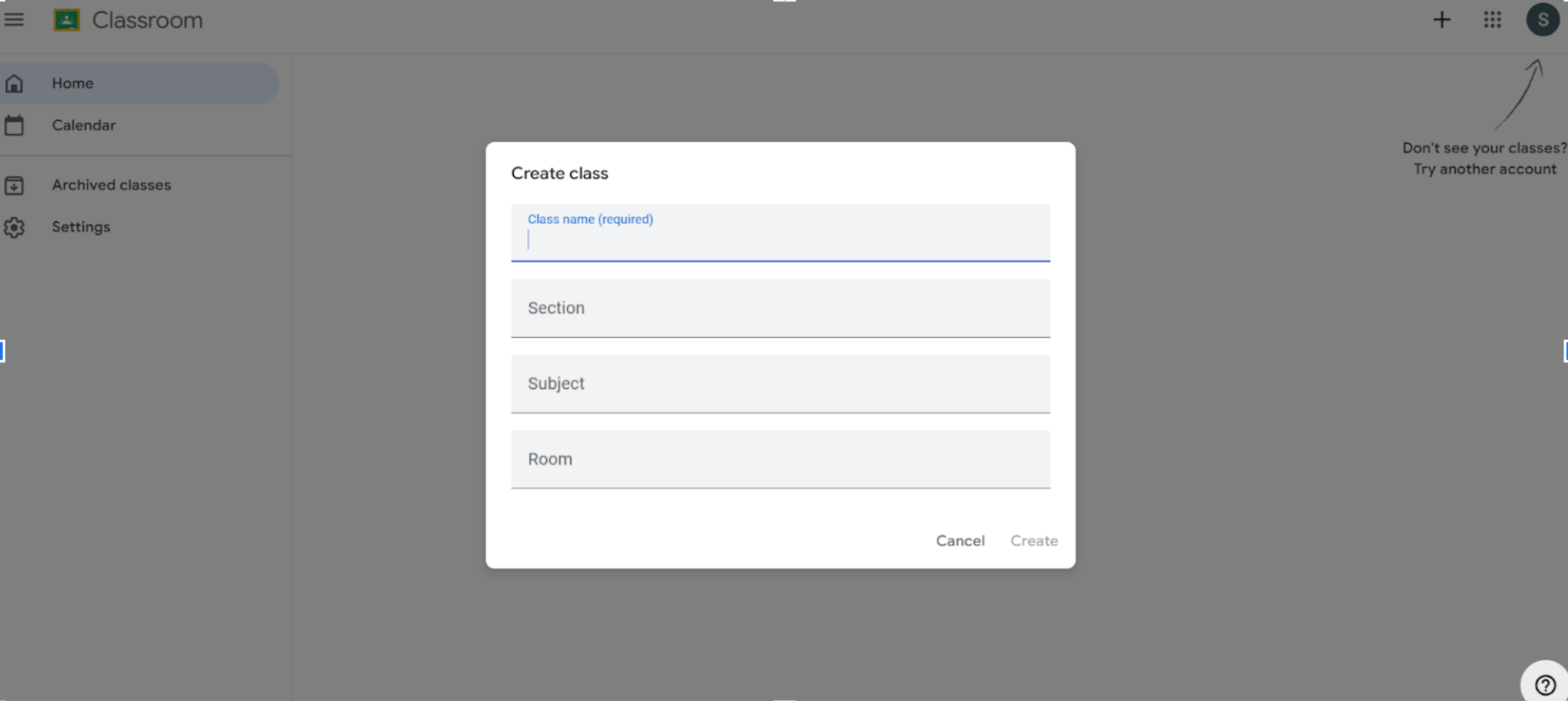
- Học sinh: Bấm vào + Tham gia lớp học và nhập mã lớp mà giáo viên đã cung cấp cho bạn. Điều này sẽ thêm bạn vào lớp học.
Bước 2: Bật thông báo qua email cho các cập nhật quan trọng
Để luôn cập nhật, hãy bật thông báo qua email trong Google Classroom để bạn nhận được thông báo bất cứ khi nào có thông báo, bài tập hoặc phản hồi mới của giáo viên.
Đầu tiên, bạn đi tới Cài đặt: Sau khi đăng nhập, hãy nhấp vào biểu tượng Cài đặt (biểu tượng bánh răng) ở trên cùng bên phải của bảng điều khiển Classroom your.
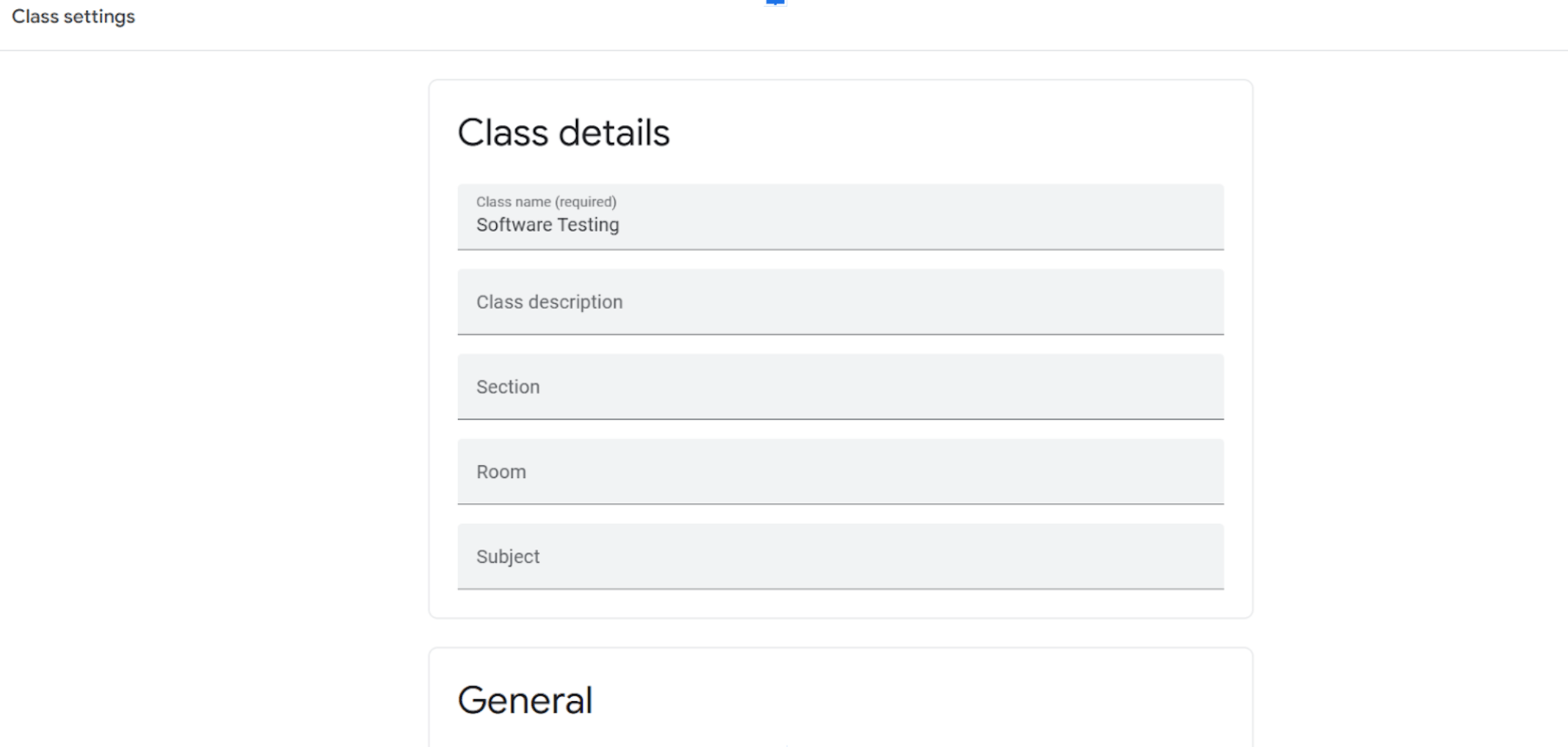
Sau đó, bật Thông báo: Cuộn xuống ‘Thông báo’ và chọn thông báo bạn muốn nhận, chẳng hạn như Thông báo khi ai đó trả lời bài đăng của bạn hoặc thông báo khi ai đó gắn thẻ bạn trong bài đăng. Các cập nhật chung, bao gồm các bài tập và thông báo mới, cũng có thể được quản lý tại đây.
Nếu tham gia nhiều lớp, bạn có thể tùy chỉnh thông báo cho từng lớp. Bằng cách này, bạn sẽ chỉ nhận được thông báo từ các lớp cụ thể.
Bước 3: Sử dụng Stream Tab để liên lạc trong lớp
Stream Tab giống như một bảng thông báo của lớp nơi giáo viên có thể đăng thông tin cập nhật và học sinh có thể nhận xét.
- Bài viết của giáo viên:
Giáo viên có thể đăng thông báo, lời nhắc hoặc cập nhật quan trọng trong Luồng cho cả lớp. Bằng cách này, mọi người đều nhận được thông tin giống nhau vào cùng một thời điểm. Ví dụ: giáo viên có thể đăng lời nhắc về bài kiểm tra sắp tới hoặc chia sẻ các tài nguyên bổ sung.
- Ý kiến của học sinh:
Học sinh có thể nhận xét về bài đăng nếu giáo viên cho phép, tạo không gian cho các cuộc thảo luận hoặc hỏi đáp trên toàn lớp. Ví dụ: nếu học sinh có câu hỏi về bài tập, họ có thể hỏi trong Luồng để mọi người cùng xem.
Cài đặt cũng cho phép giáo viên kiểm soát ai có thể đăng bài và bình luận. Điều này giúp giữ cho quá trình nghiên cứu của Luồng luôn tập trung và được tổ chức tốt theo yêu cầu.
Bước 4: Sử dụng tab Classwork Tab for Assignment để trao đổi bài tập
Tab Classwork Tab for Assignment cho phép đăng bài tập kèm theo hướng dẫn chi tiết và học sinh có thể nhận xét về từng bài tập.
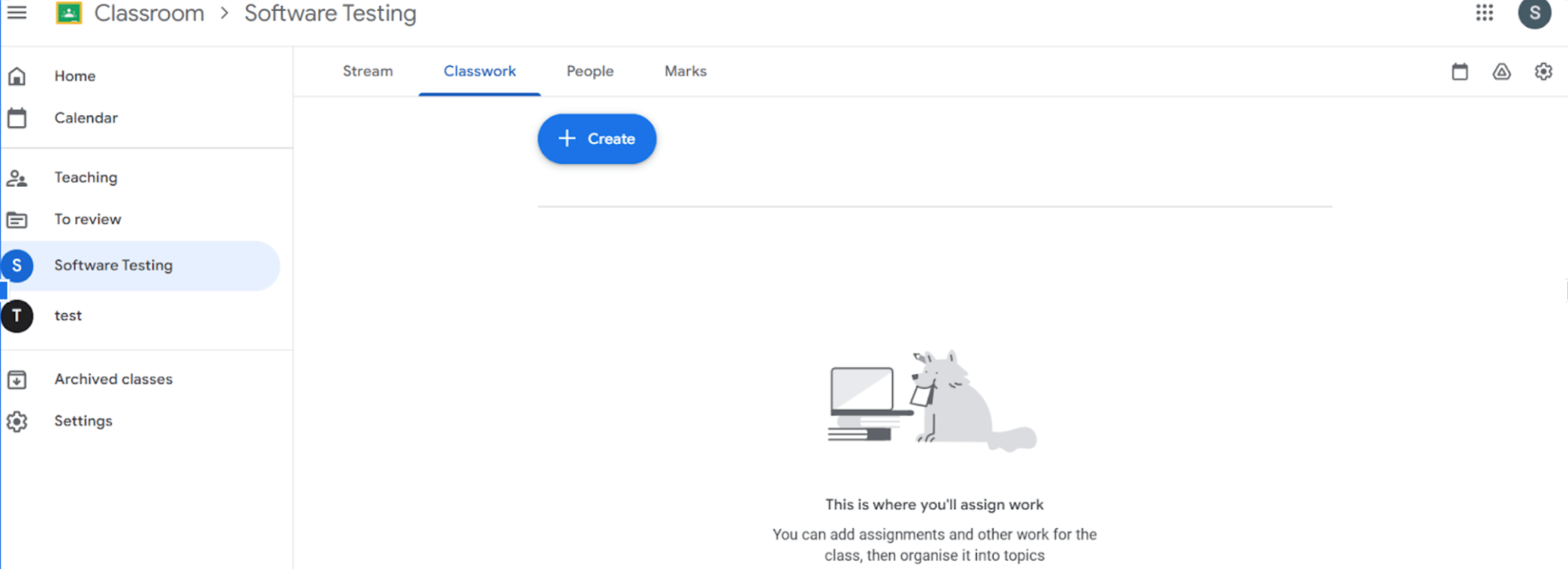
Với tính năng Nhận xét bài tập:
Dưới mỗi bài tập, học sinh có thể để lại nhận xét để đặt câu hỏi hoặc làm rõ hướng dẫn, bạn có thể phản hồi những nhận xét này và cả lớp sẽ được thông báo.
Với Bình luận riêng:
Bạn cũng có thể thêm ‘Nhận xét riêng tư’ vào bài tập. Những nhận xét này chỉ hiển thị với học sinh, vì vậy chúng rất phù hợp để phản hồi hoặc trả lời các câu hỏi riêng lẻ mà không thu hút sự tham gia của cả lớp.
Bước 5: Gửi email trực tiếp cho học sinh và giáo viên từ Google Classroom
Tab People trong Google Classroom cho phép bạn gửi email cho bạn cùng lớp, giáo viên hoặc cả lớp nếu cần. Điều này rất tốt cho việc liên lạc riêng tư hoặc gửi email cho nhiều người cùng một lúc.
Đầu tiên, bạn mở ở Tab People:
Trong Google Classroom, hãy chuyển đến tab Mọi người để xem danh sách học sinh và giáo viên trong lớp
Tiếp theo, gửi email cho bạn cùng lớp hoặc nhóm:
Chọn (các) tên bạn muốn gửi email và nhấp vào biểu tượng Email. Gmail sẽ mở với địa chỉ email của người nhận đã được điền.
Sau đó, soạn và gửi:
Viết email của bạn, thêm bất kỳ tệp đính kèm nào nếu cần và gửi nó. Điều này rất hữu ích cho giao tiếp cá nhân, chẳng hạn như liên hệ với học sinh về bài tập còn thiếu hoặc gửi lời nhắc cho một nhóm.
Bước 6: Sắp xếp trong Gmail
Sau khi gửi hoặc nhận email từ Google Classroom, bạn có thể sử dụng các tính năng của Gmail để luôn ngăn nắp:
- Trả lời từ Gmail: Bạn không cần phải quay lại Google Classroom để trả lời. Bạn có thể trả lời email Lớp học ngay từ hộp thư đến Gmail của mình.
- Sử dụng Nhãn: Tính năng Nhãn của Gmail rất phù hợp để theo dõi các lớp hoặc chủ đề khác nhau. Bạn có thể tạo các nhãn như “Toán 101”, “Cập nhật khoa học” và “Bài tập trong lớp”. Các nhãn Gmail này giống như các thư mục giúp bạn sắp xếp email.
- Thiết lập bộ lọc: Gmail cũng cho phép bạn tạo bộ lọc để tự động sắp xếp hoặc gắn nhãn email dựa trên các từ khóa như “Google Classroom” hoặc tên lớp. Vì vậy, các cập nhật quan trọng rất dễ tìm thấy.
Bước 7: Đặt quy tắc giao tiếp trong Google Classroom
Giáo viên có thể duy trì hoạt động giao tiếp rõ ràng và chuyên nghiệp bằng cách đặt ra một số quy tắc đơn giản để sử dụng email trong Google Classroom.
- Giờ hành chính: Giáo viên có thể đặt thời gian khi họ có mặt để trả lời email hoặc nhận xét. Vì vậy, học sinh biết khi nào cần nhận được phản hồi và có thể lập kế hoạch đặt câu hỏi cho phù hợp.
- Xóa dòng chủ đề: Khi gửi email, hãy khuyến khích học sinh sử dụng các dòng chủ đề cụ thể như “Câu hỏi về bài tập về nhà” hoặc “Cần trợ giúp làm bài tập”. Vì vậy, giáo viên có thể nhanh chóng xem nội dung của từng email.
- Ngôn ngữ chuyên nghiệp: Nhắc nhở học viên giữ thông điệp của mình một cách tôn trọng và chuyên nghiệp, đặc biệt là trong giao tiếp nhóm. Điều này giữ cho môi trường học tập tích cực và hiệu quả.
Giải đáp thắc mắc
Đối với việc sử dụng Google Classroom, chắc hẳn sẽ gặp vài trường hợp sử dụng chưa được như ý, kể cả người dùng là giáo viên hoặc học sinh, sinh viên. Sau đây là một số thông tin thắc mắc tiêu biểu đối với việc sử dụng Google Classroom bạn có thể tham khảo:
Tại sao không nộp được bài trên Google Classroom và hướng giải quyết
Có rất nhiều lý do khiến bạn không thể nộp bài trên Google Classroom. Dưới đây là một số nguyên nhân phổ biến và cách khắc phục:
- Vấn đề kết nối mạng và ứng dụng
- Kiểm tra kết nối: Đảm bảo bạn có kết nối internet ổn định.
- Khởi động lại thiết bị: Đôi khi, khởi động lại máy tính hoặc điện thoại có thể giải quyết vấn đề kết nối.
- Kiểm tra thông báo trên ứng dụng: Google Classroom đôi khi có thể gặp sự cố. Hãy kiểm tra xem có thông báo nào về lỗi hệ thống hay bảo trì không và Thử lại sau.
- Vấn đề với tệp:
- Kiểm tra định dạng tệp: Đảm bảo định dạng tệp của bài làm của bạn được Google Classroom hỗ trợ (ví dụ: PDF, Doc, JPG).
- Kích thước tệp: Kiểm tra xem kích thước tệp có vượt quá giới hạn cho phép của Google Classroom không.
- Tệp bị hỏng: Nếu tệp bị hỏng, hãy thử tạo một bản sao mới.
- Vấn đề với quyền truy cập:
- Kiểm tra quyền: Đảm bảo bạn có quyền truy cập vào lớp học và bài tập đó.
- Liên hệ giáo viên: Nếu bạn vẫn không thể nộp bài, hãy liên hệ với giáo viên để được hỗ trợ.
- Lỗi trình duyệt hoặc ứng dụng:
- Thử trình duyệt khác: Nếu bạn đang sử dụng ứng dụng Google Classroom, hãy thử truy cập bằng trình duyệt web.
- Cập nhật trình duyệt/ứng dụng: Đảm bảo bạn đang sử dụng phiên bản mới nhất của trình duyệt hoặc ứng dụng.
- Xóa bộ nhớ cache và cookie: Đôi khi, xóa bộ nhớ cache và cookie của trình duyệt có thể giúp giải quyết vấn đề.
Các bước khắc phục chung:
- Kiểm tra thông báo lỗi: Google Classroom thường hiển thị thông báo lỗi chi tiết. Hãy đọc kỹ để tìm hiểu nguyên nhân cụ thể.
- Kiểm tra kết nối mạng: Đảm bảo bạn có kết nối internet ổn định.
- Khởi động lại thiết bị: Đôi khi, khởi động lại máy tính hoặc điện thoại có thể giải quyết các vấn đề nhỏ.
Bạn có thể tham khảo các cách nộp bài trên Google Classroom theo hướng dẫn bên dưới đây:
- Cách nộp bài trên điện thoại
Step 1: Đầu tiên bạn hãy vào ứng dụng Google Classroom.
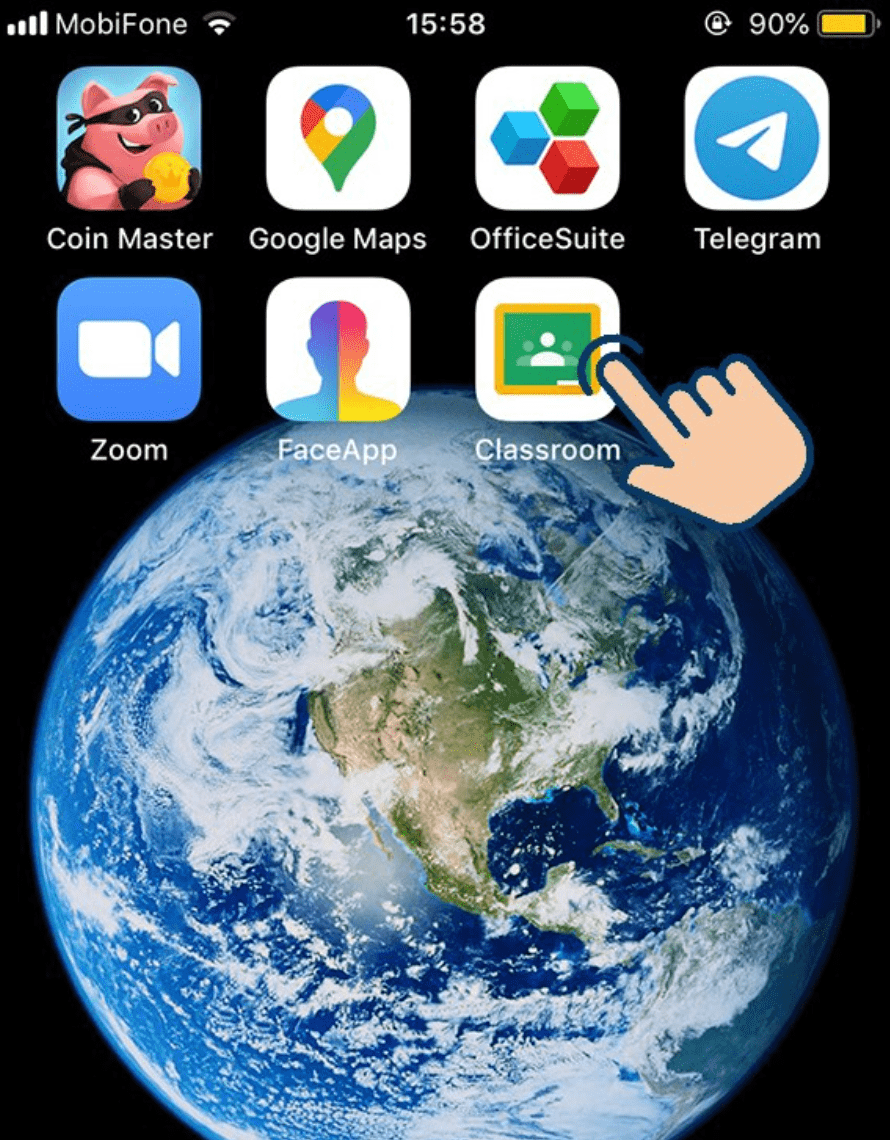
Step 2: Tiếp theo hãy chọn vào lớp học mà bạn muốn nộp bài.
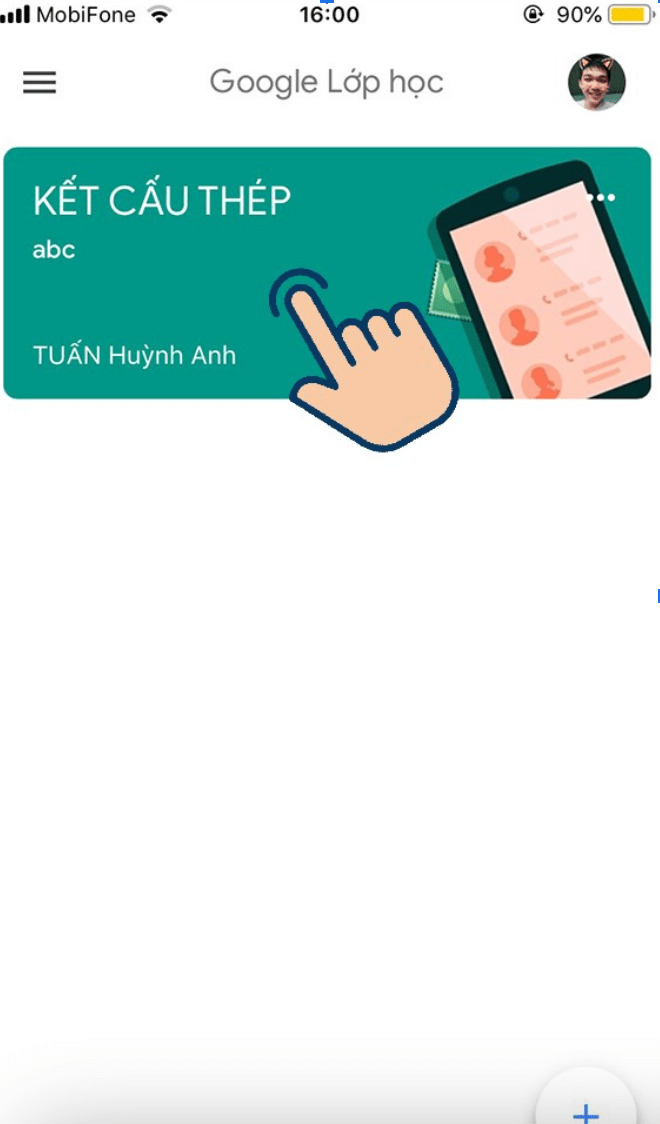
Step 3: Sau đó chọn vào mục Bài tập trên lớp.
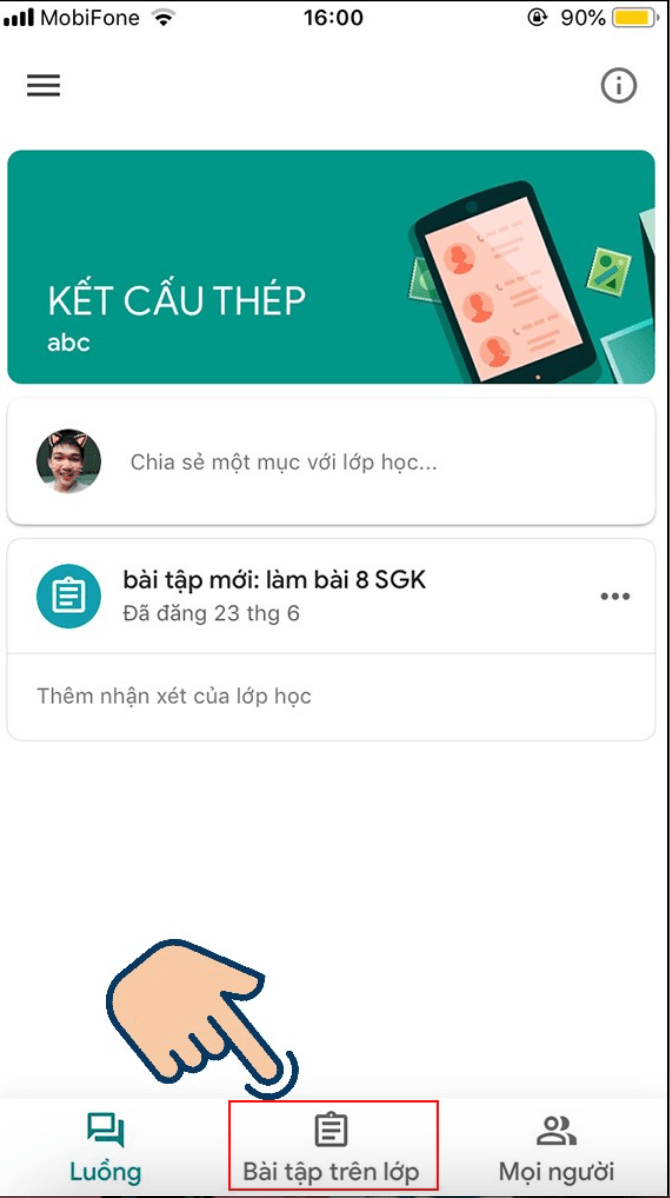
Step 4: Tại đây bạn hãy chọn vào bài tập mà bạn muốn nộp.
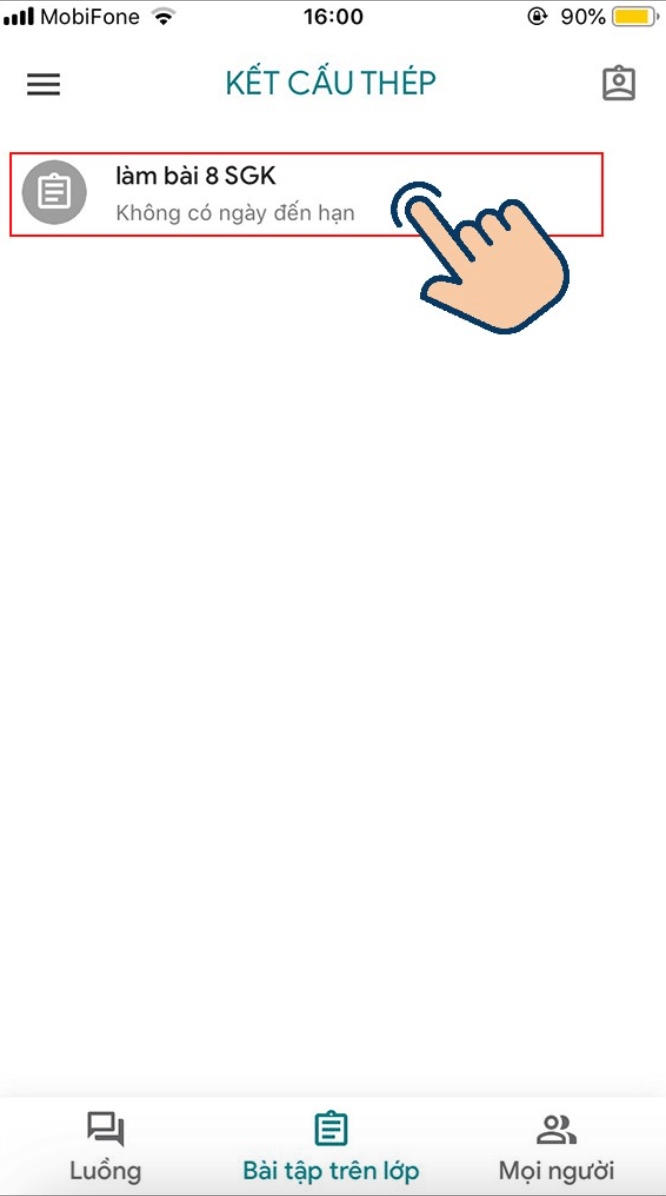
Step 5: Tiếp tục chọn vào Bài tập của bạn.
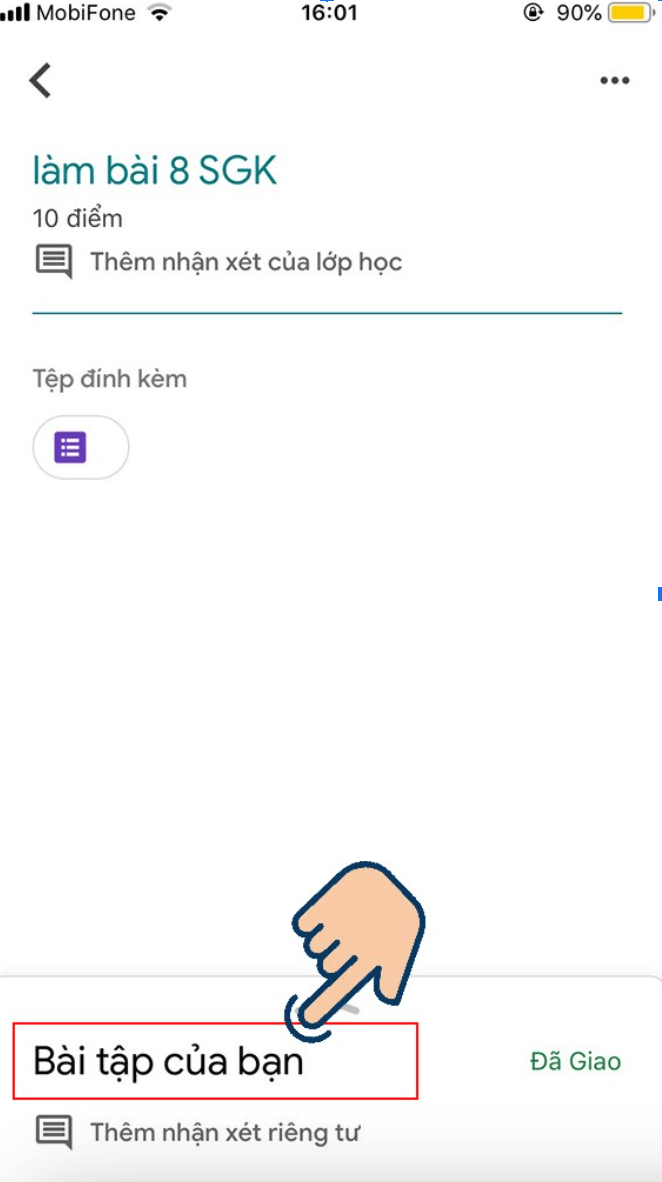
Bước 6: Chọn vào Thêm tệp đính kèm.
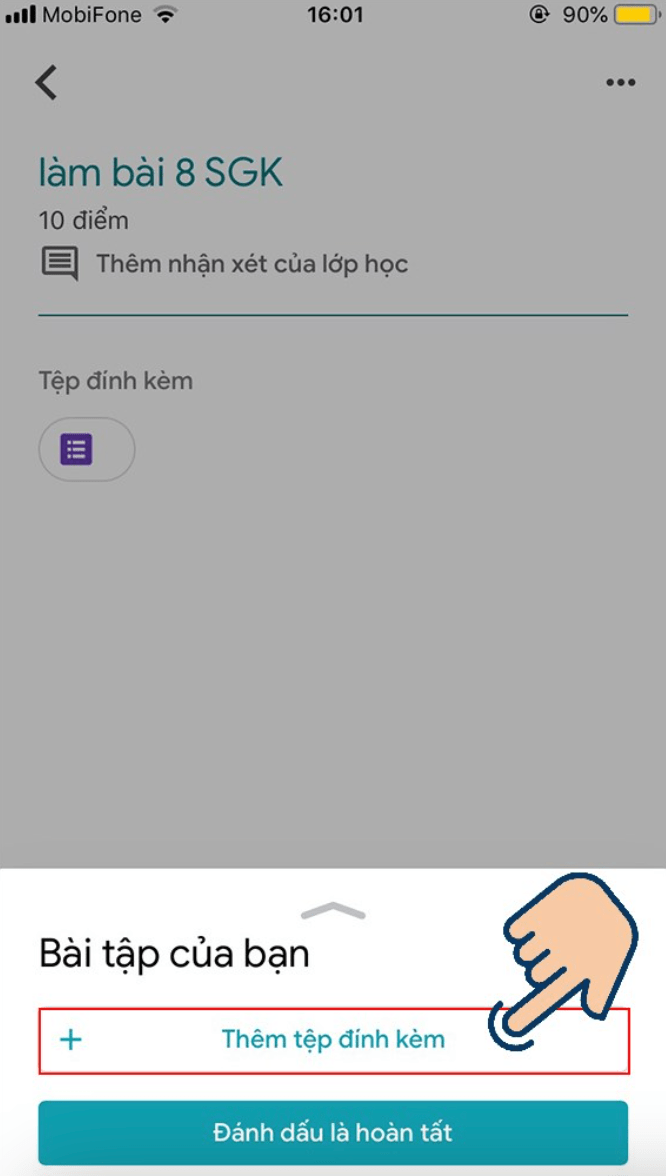
Bước 7: Choose loại tệp mà bạn muốn nộp.
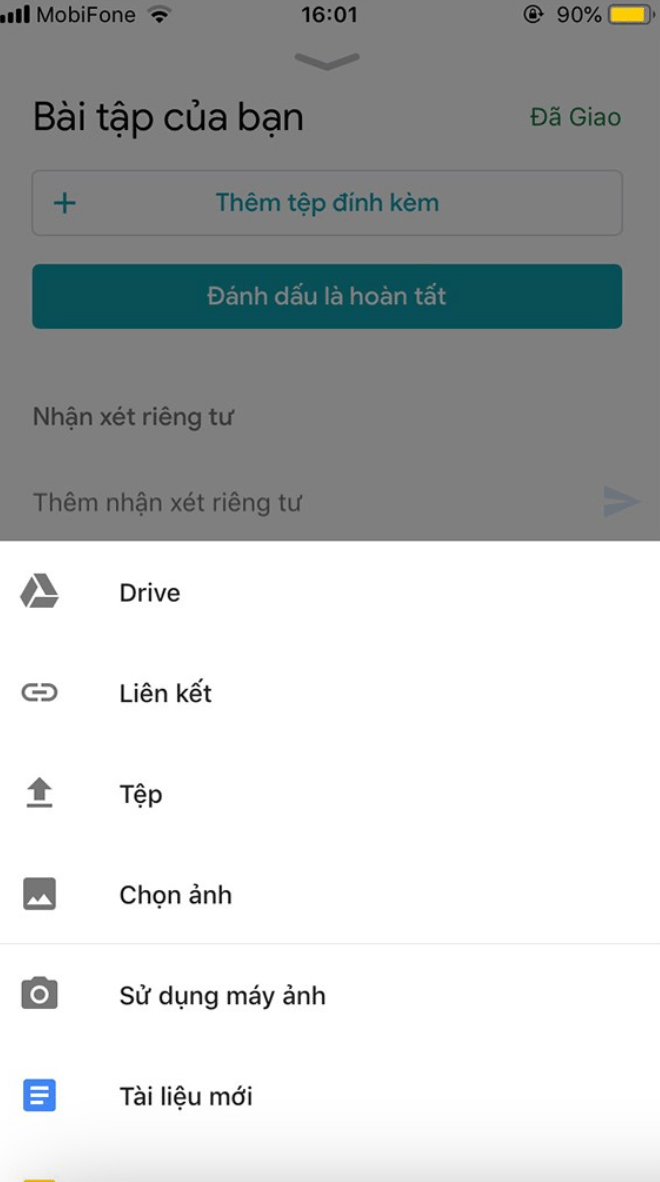
Bạn có thể nộp bài qua file qua các định dạng khác nhau bằng những liên kết mà Google Classroom hỗ trợ như Google Drive, link liên kết, tệp từ máy tính, hình ảnh, sử dụng máy ảnh, tài liệu Google Docs.
Bước 8: Sau khi chọn tệp xong bạn hãy nhấn Nộp để nộp bài
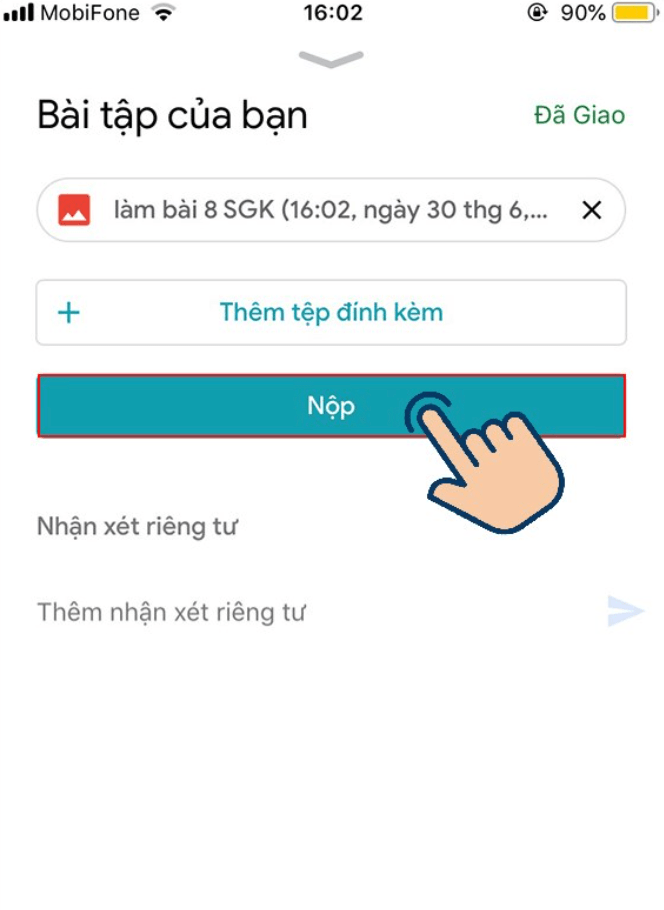
- Cách nộp bài trên máy tính
Step 1: Sau khi đăng nhập vào Google Classroom and choose lớp học của mình. Bạn hãy chọn vào Bài tập trên lớp.
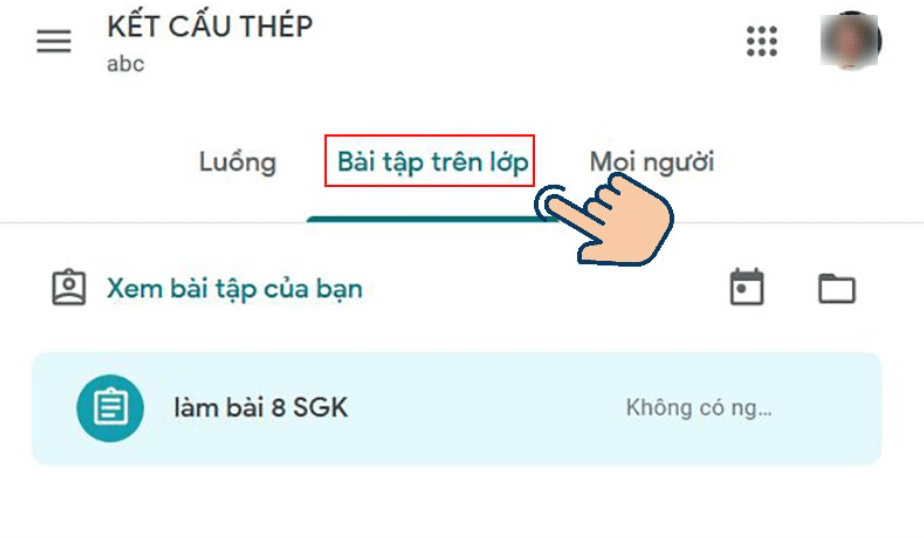 Step 2: Chọn vào Xem bài tập.
Step 2: Chọn vào Xem bài tập.
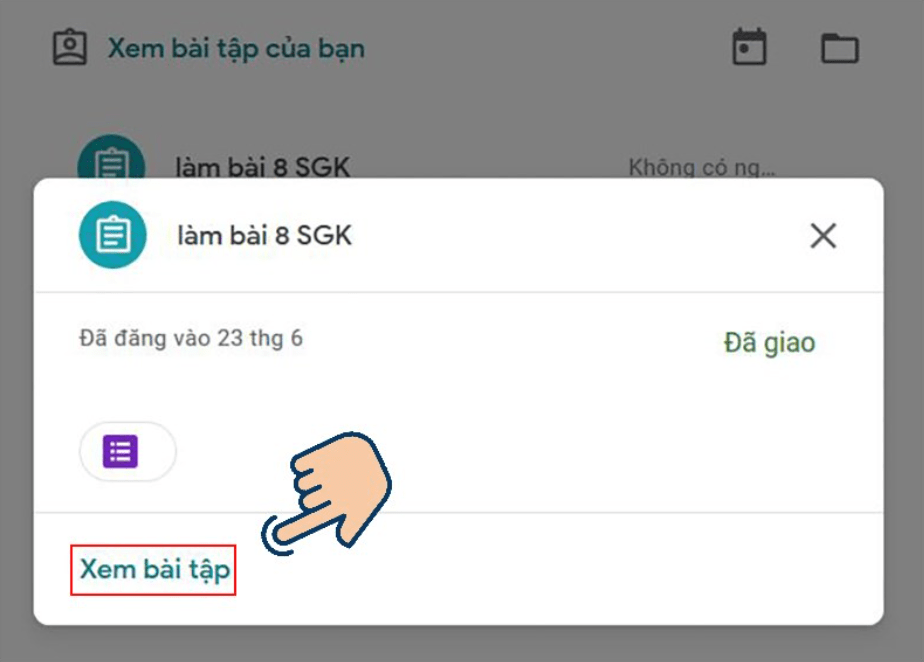
Step 3: Sau đó chọn vào Thêm hoặc tạo.
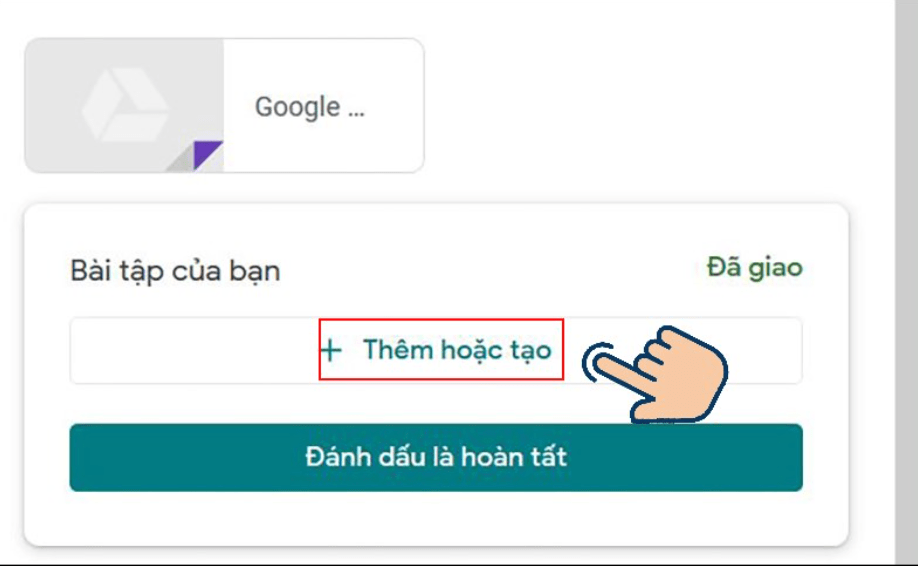
Step 4: Chọn loại file mà bạn muốn nộp.
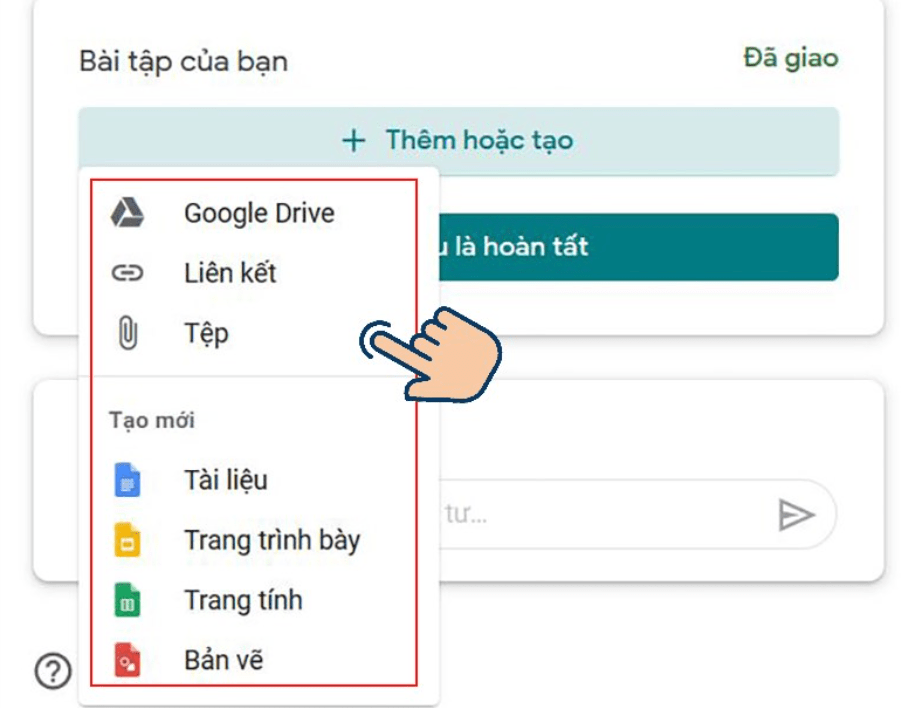
Step 5: Sau khi chọn file xong, bạn hãy nhấn vào Tải lên.
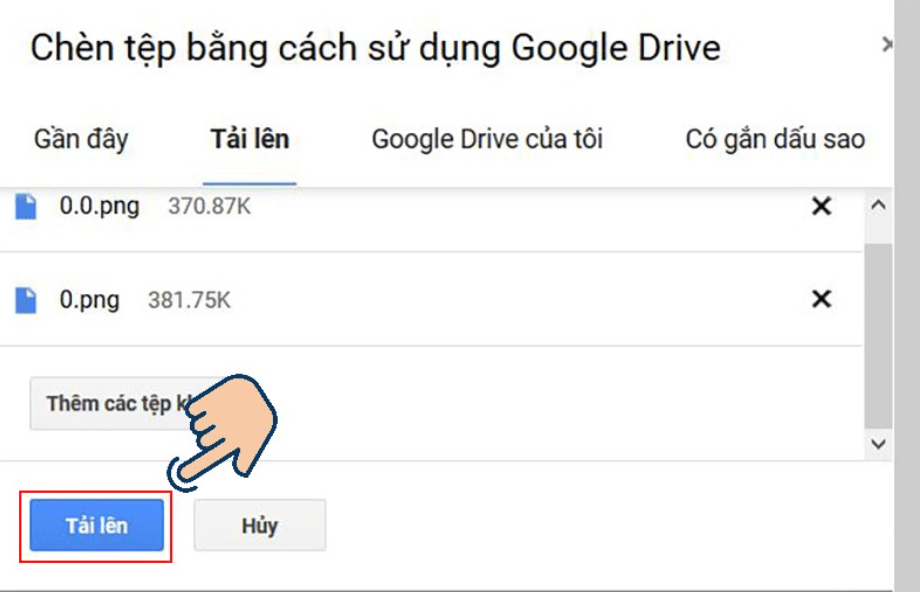
Bước 6: Cuối cùng bạn hãy nhấn vào Nộp.
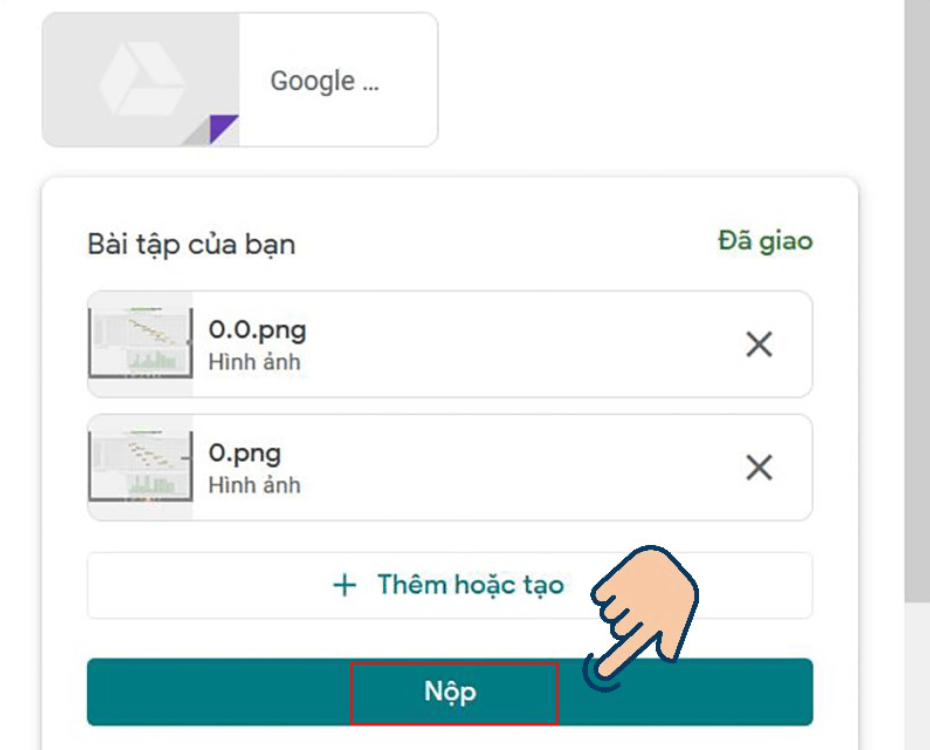
Bước 7: Lúc này ngay tại vị trí bài tập của bạn sẽ xuất hiện Đã nộp có nghĩa bạn đã nộp thành công rồi đấy.
- Cách bật Dark Mode (chế độ màn hình tối) trên Google Classroom
Giao diện tối của Google Classroom không chỉ đẹp mắt và hiện đại mà còn mang đến nhiều lợi ích cho người dùng. Việc giảm thiểu ánh sáng xanh giúp bảo vệ mắt, tạo cảm giác thoải mái khi làm việc trong thời gian dài. Bên cạnh đó, nền tối và chữ sáng tương phản tạo nên một không gian làm việc tập trung, giúp người dùng tăng cường hiệu quả học tập.
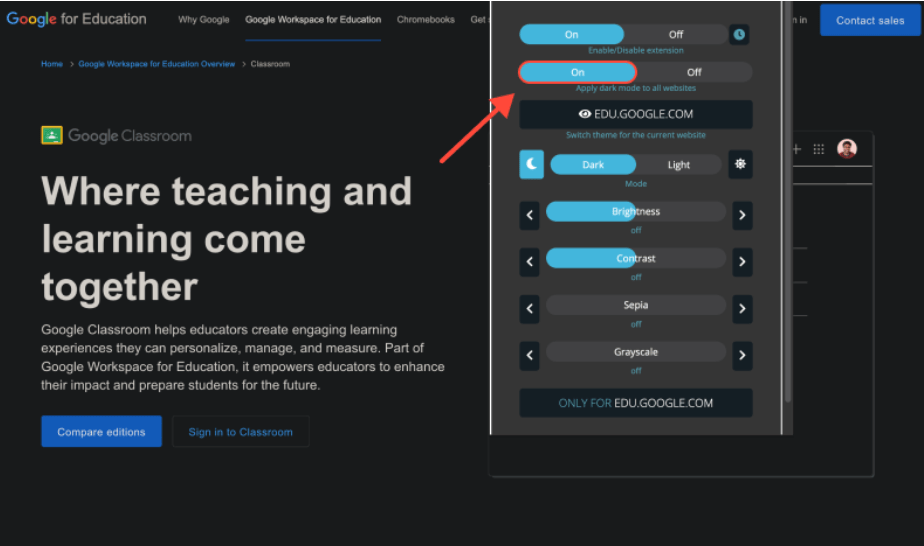
Conclusion
Use our Google Classroom cho giao tiếp qua email giúp học sinh và giáo viên luôn được thông báo, tổ chức và kết nối. Mọi thứ ở một nơi duy nhất đồng nghĩa với việc bạn có thể quản lý các bài tập, cập nhật và giao tiếp một-một. Các dịch vụ email như Gimasys cung cấp các tùy chọn bổ sung cho những người đang tìm kiếm sự linh hoạt hơn, hoạt động tốt với Classroom, giúp quản lý giao tiếp trực tuyến dễ dàng hơn ở phiên bản Google Workspace for Education.
Cho dù bạn là giáo viên hay học sinh, biết cách sử dụng Google Classroom đều giúp việc dạy và học trở nên thú vị, hấp dẫn và hiệu quả. Nó cũng giúp trải nghiệm trở nên mượt mà và tương tác hơn.