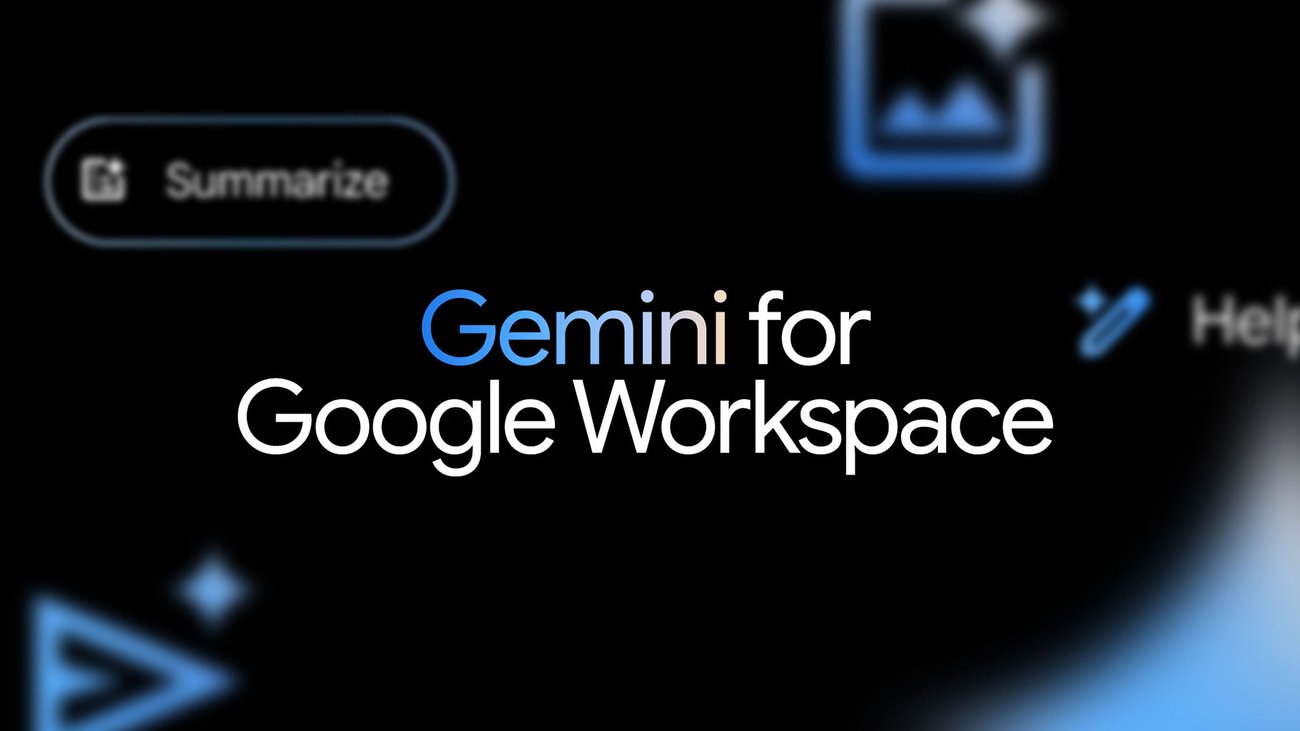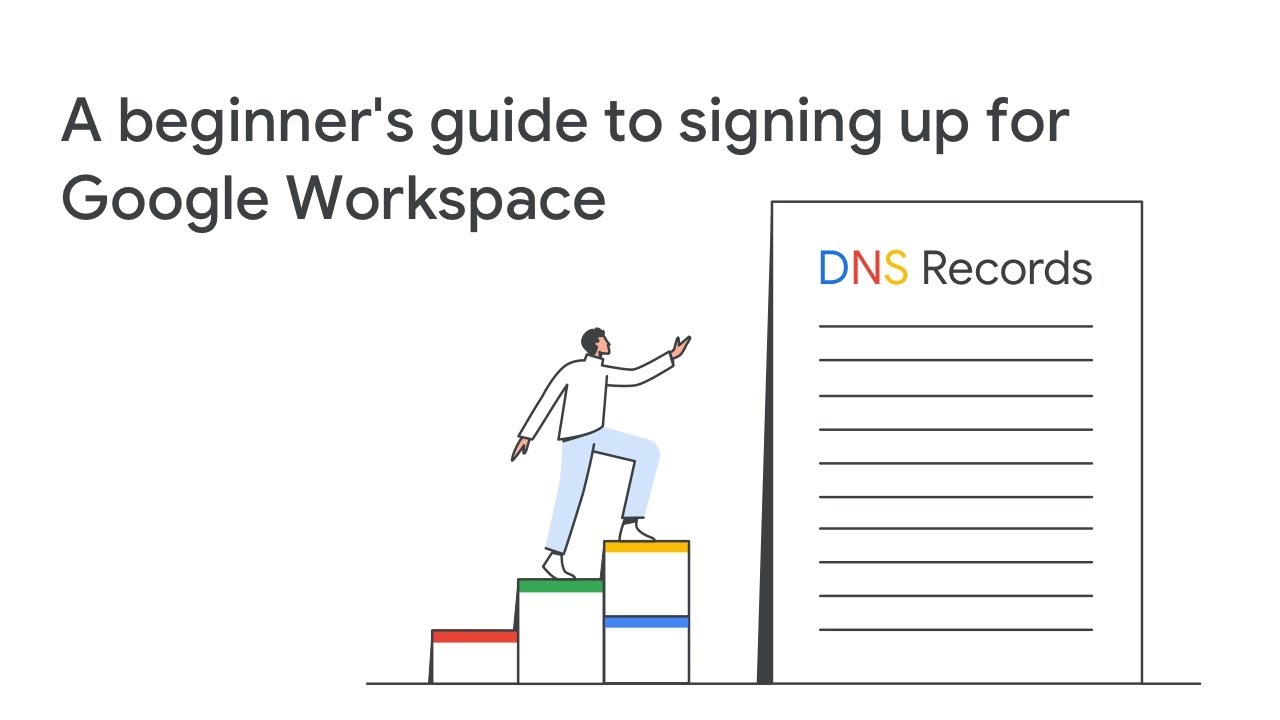Số hóa bùng nổ mạnh mẽ kéo theo khách hàng ngày càng yêu cầu cao…
How to create a beautiful and professional Gmail signature
Gmail has become one of the most popular email platforms for businesses large and small. Launched in 2004, Gmail has grown from a personal email provider to a preferred email option for businesses. It is popular because all you have to do is open a browser tab, type 'Gmail' and get ready to go, communicating with clients and partners according to professional standards.
However, even the most loyal Gmail fans hardly use all of the features it has to offer – a case in point is Gmail's signature feature. In this blog, we will learn how create gmail signature professional
Gmail signature concept, the main components of Gmail signature
A gmail signature is text, such as your contact information or a favorite quote, that is automatically added to the bottom of a Gmail message as a footer.
Your Gmail signature is one of the main characteristics people use to judge your emails, so it's important to know the key components of a Gmail signature. Your Gmail signature should include your full name, contact information, business information, any important links, legal requirements, CTA, and your title.
Why is Gmail signature important?
Here are three reasons why Gmail signatures can help you more than you think.
- Make it easy for you to stand out
When the recipient forwards your email, your signature will stand out if it has email id, contact number, website details, etc. Now, people won't have to spend time searching through mail loops to find out. name and email id of the people associated with it.
- Acts as a business card
Gmail signatures are like business cards because they provide valuable information to your recipients. By creating a beautiful Gmail signature, you are giving your business contacts, friends, relatives, customers and other recipients countless ways to contact you.
- Provide authenticity
Nowadays, your email is very easy to be marked as spam. It's bad for your business, your personal relationships, and your identity. Gmail signatures provide invaluable authenticity by assuring recipients that your email is genuine.
Instructions to install Gmail signature on the phone
You can set up a Gmail-only signature from the Gmail app. If you have multiple accounts in the Gmail app, you'll need to change this setting for each account.
- On your iPhone or iPad, open the Gmail app .
- At the top left, tap Menu and then Settings .
- In the “Compose and Reply” section, tap Signature settings.
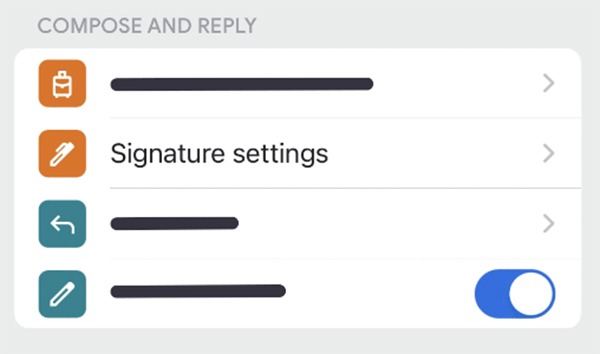
- Turn on “Mobile Signature.”
- Add or edit your mobile signature.
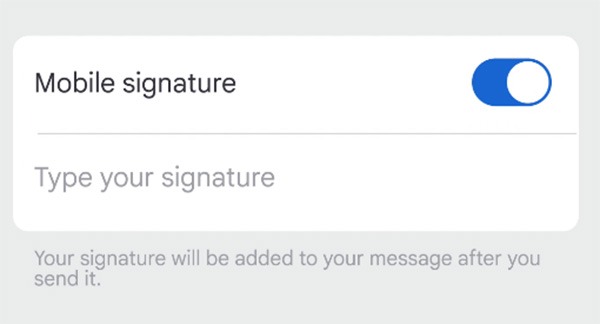
- To save, press Back.
Note: If you don't create a signature on the Gmail app, your email will show the Gmail signature you've set up on your computer.
Instructions to install Gmail signature on computer
Here are ways for you to add email signatures in Gmail on Laptop using Google Chrome browser.
Step 1: Access to Settings icon in the right corner of Workspace G Suite.
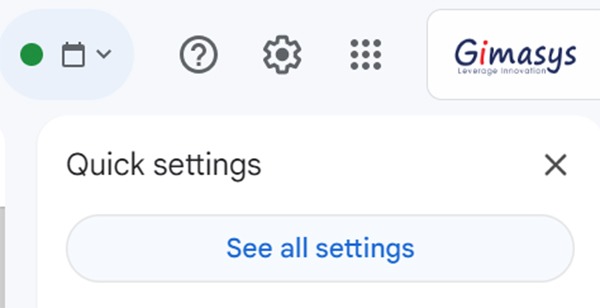
Step 2: After clicking the Setting icon, click on the See all settings.
Step 3: The screen after clicking See all settings will look like below.
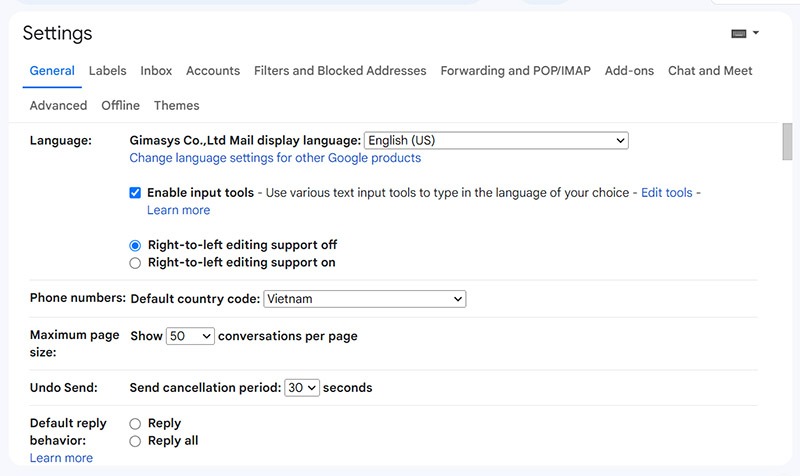
Step 4: Enter a name for the gmail signature template, for example: “2023 Email Signature” in the pop-up box & press Create.
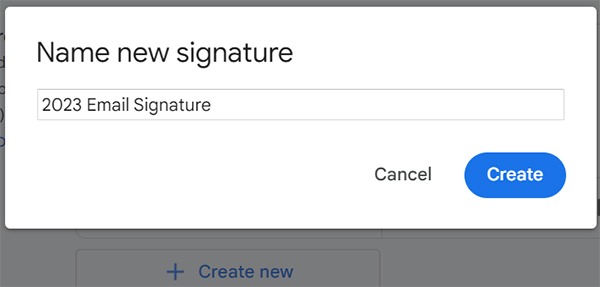
Step 5: After pressing Create will automatically return to the screen See all settings part Signature
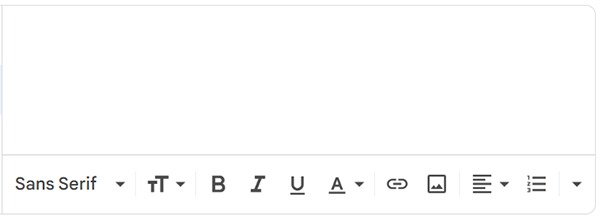 Hover over the newly created "2023 Email Signature" email and edit your gmail signature as needed:
Hover over the newly created "2023 Email Signature" email and edit your gmail signature as needed:
- You can select the font, increase or decrease the font, and use the options to edit the font of the Gmail signature text.
- You can even add your website and email links using the Hyperlink option.
- Alternatively, you can tap the . icon insert picture to add logo, optional image.
- Use the alignment options to align the Gmail signature to your liking, or add bullets or quotes to it.
Step 6: After editing your personal contact information, look down at the Signature defaults to change gmail signature:
 Pillar For New Emails Use select “2023 Email Signature”
Pillar For New Emails Use select “2023 Email Signature”- Pillar On Reply/Forward Use select “2023 Email Signature”
Step 7: After setting up the signature, scroll down to the bottom, select Save Changes
- After pressing Save Changes, the screen will automatically return to the Workspace homepage
In conclusion
An email signature, which can include your contact information or a favorite quote, is automatically added to the bottom of a Gmail message as a footer to create a signature in gmail. Adding a Gmail signature may seem complicated to those of you who haven't tried it. However, this guide will help you create a signature that stands out from the rest.
In this article, Gimasys has shown you how to create gmail signature (personal information at the end of the email, also known as how to create an email footer). For more detailed product information or to need technical support, you can contact Gimasys – Premier Partner of Google in Vietnam at the following information:
- Hotline: 0974 417 099 (HCM) | 0987 682 505 (HN)
- Email: gcp@gimasys.com
Source: Gimasys