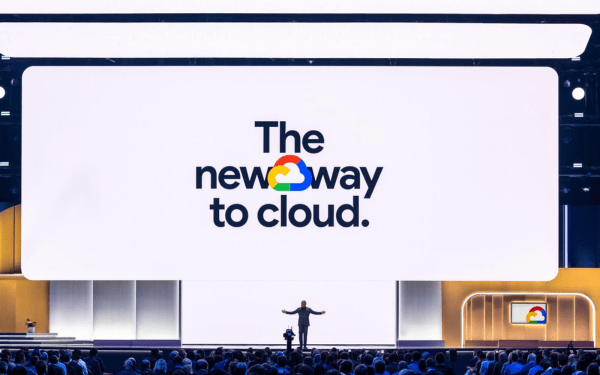Trong cuộc đua chuyển đổi số không ngừng nghỉ, nơi dữ liệu được xem là…
How to organize effective online meetings on Calendar & Hangouts Meet
In today's ever-changing business landscape, more and more businesses are expanding their scope of operations nationwide, regionally and internationally. Not only looking for business cooperation opportunities, many businesses are also willing to recruit global personnel. But with such geographical barriers, how can we connect and manage information flow most effectively? The answer is not email or messaging applications, but online meetings - virtual meetings/web conferencing - where people can face to face and talk directly to each other.
Currently, among online meeting applications specifically for businesses, Hangouts Meet – an application in a package G Suite (GG Workspace) by Google – emerges as a high-quality meeting room solution with a simple, easy-to-use interface.
What can you do with Google Calendar and Hangouts Meet?
Google Calendar.:
Used to manage time, schedule meetings and send attendance updates to relevant people.
Hangouts Meet:
Where you and your colleagues, partners, and customers can participate in online meetings with just one click. Specifically, you can organize:
-
- Meetings and training within the organization.
- Workshops, meetings and information exchange with customers
- Candidate interviews during the recruitment process.
- Share documents and interact with everyone right on the meeting interface.
Note: You need a G Suite account to host a meeting via Hangouts Meet. But for your partners or customers, rest assured that they will not need to download, install or have a Google account. They can even participate in meetings you organize from other platforms such as Skype for Business, Polycom or Cisco, etc. And of course from any device with an Internet connection.
How to organize online meetings - online meetings with Google Calendar and Hangouts Meet
Step 1: Enter Google Calendar. > Create event > Invite people to join.
Note: In fact, the applications in the G Suite package are all integrated with each other, so you can completely schedule meetings from the Gmail, Hangouts Chat or Calendar interface on your phone. However, this article will guide you through operations on the browser and from the website https://calendar.google.com.
-
When accessing Calendar, you will see the interface below:
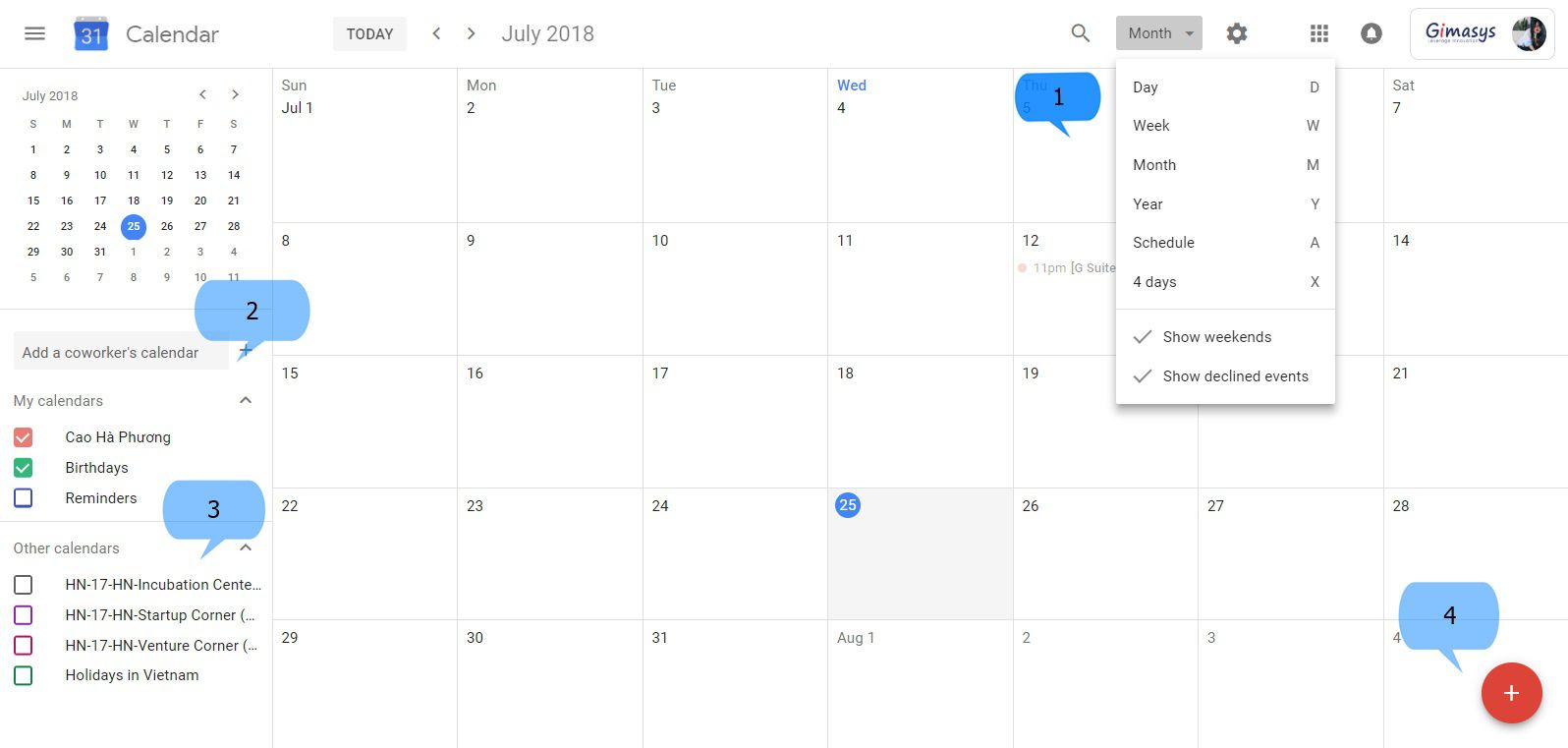
In there:
(1) Where you can customize the interface of Calendar to view the calendar by day, week, month,...
(2) My Calendar: Current Calendar is showing your skin and birthdays. You can add your colleagues' calendars to view their work schedules (if installed Calendar theirs allows you to see). By entering their email address into the search section, you can easily see and schedule with them accordingly.
(3) Other Calendar: Other calendars, for example holidays,...
(4) When you click on the red plus sign, you can create events or calendars. In fact, you can click on any box in the calendar, Calendar will automatically display a window for you to enter information about the event/meeting you are about to organize.
-
Start creating an event and invite participants. You can see instructions in the following video:
Instructions for creating a meeting schedule on Google Calendar
-
Once you have successfully created an event on Calendar and sent invitations to participants. They will receive an invitation to attend with the following content:
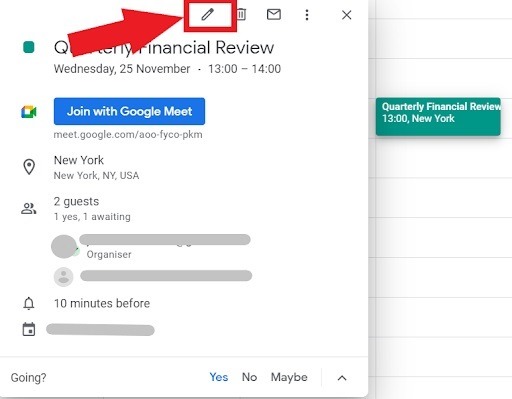
-
In the meeting invitation email, users will see
- Information about attached documents, content, time and location of the meeting
- Option to participate: Yes – May be – No. When you click on one of these three options, you will receive a notification email and know whether they join your meeting or not.
- Participation information: Here is a link Hangouts Meet – Just click on this link and users will be navigated to the virtual meeting room you created.
Step 2: Join a meeting on Hangouts Meet.
As instructed above, when successfully creating meetings or events, the system will create a link for you to click to join. You can find this link at:
- Google Calendar interface:
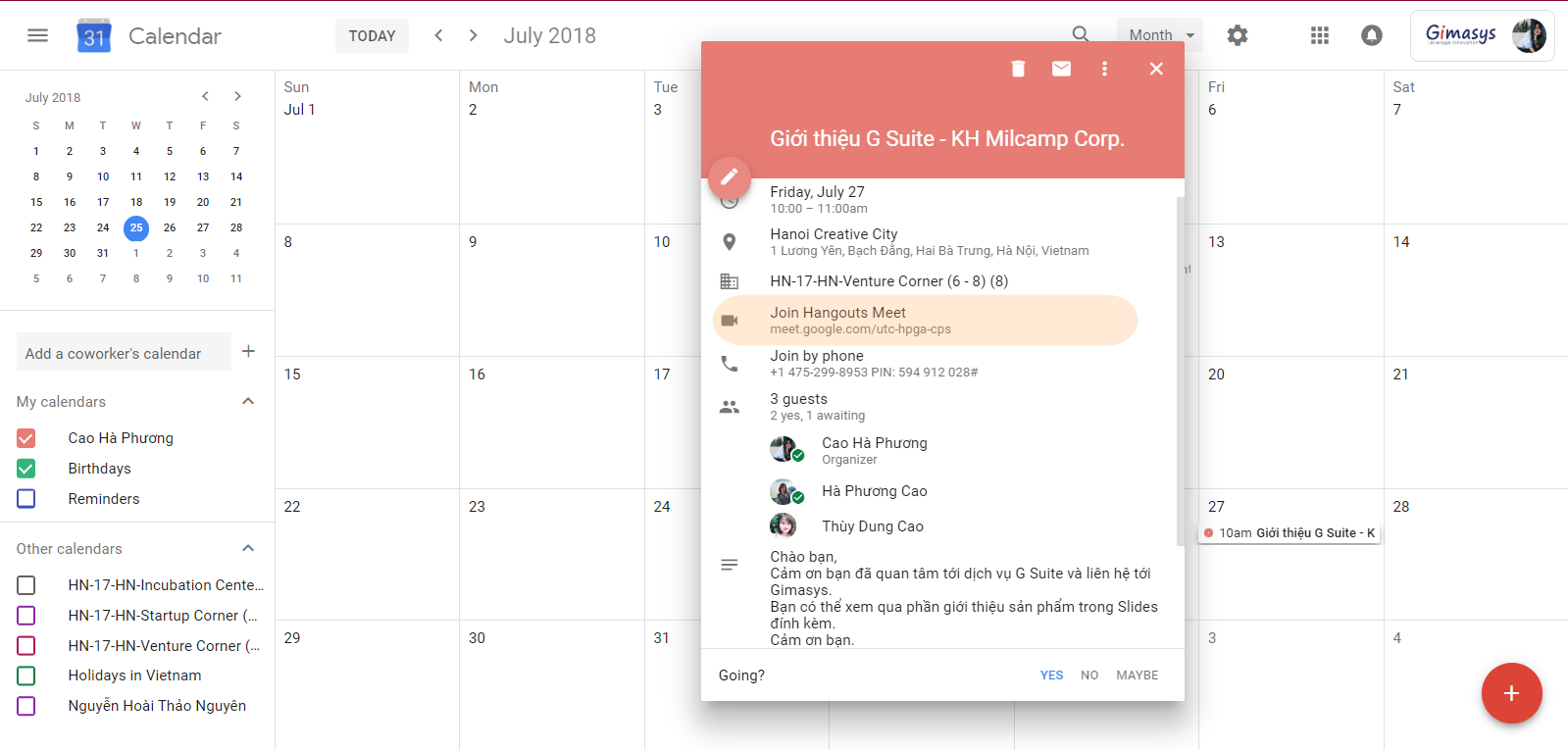
- In Gmail invites
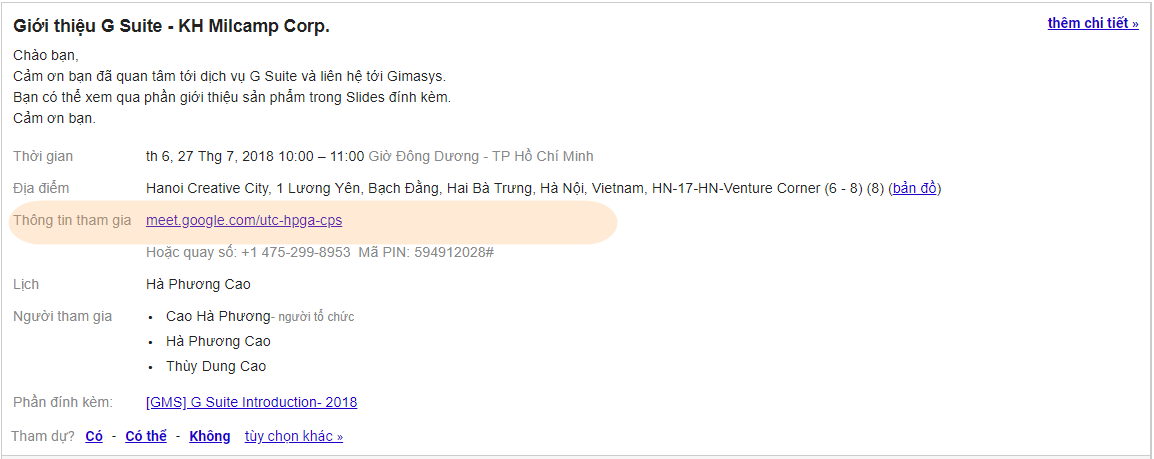
- For those who have not been sent an invitation email, you must send them the participation link. Or send the meeting code for them to join the meeting directly on https://meet.google.com/
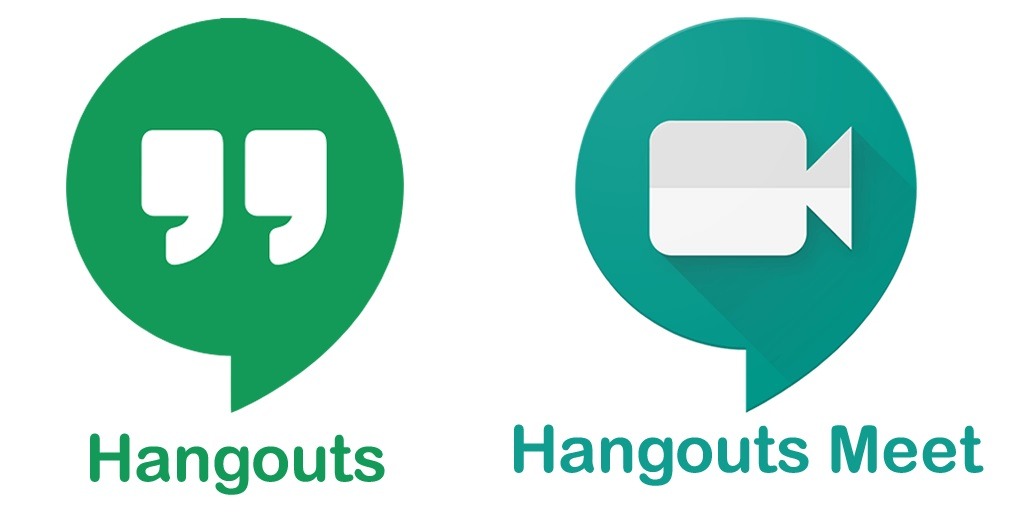
Step 3: Chat directly on the meeting interface
Once you have participated in the above meeting Hangouts Meet, you will see the following options on the interface:
- People: Where you can see a list of people participating in this meeting.
- Chat: During the meeting, if you do not want to interrupt while people are presenting, you can send a message directly through the "Chat" section below.
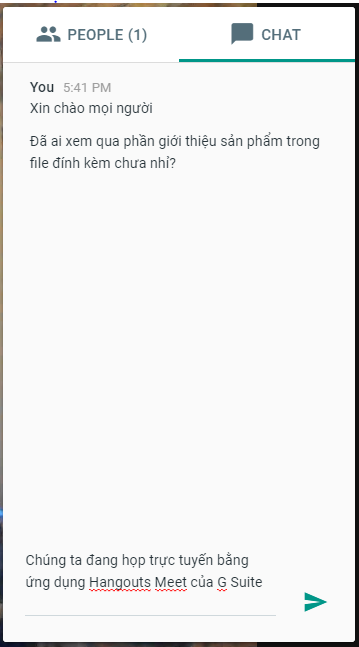
- Present: When you click here, you can share a window (A window) or your entire screen (Your entire screen) into the virtual meeting room for everyone to see.
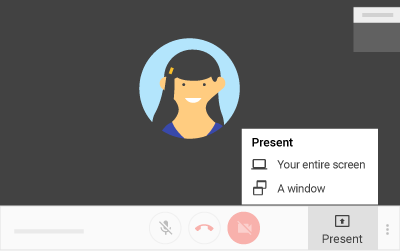
So you have completed the steps to schedule and organize an event on Calendar and Hangouts Meet. Note, for the meeting to be successful, remember to schedule a certain amount of time in advance, as well as attach documents so everyone can be best prepared.
Updated: Gimasys