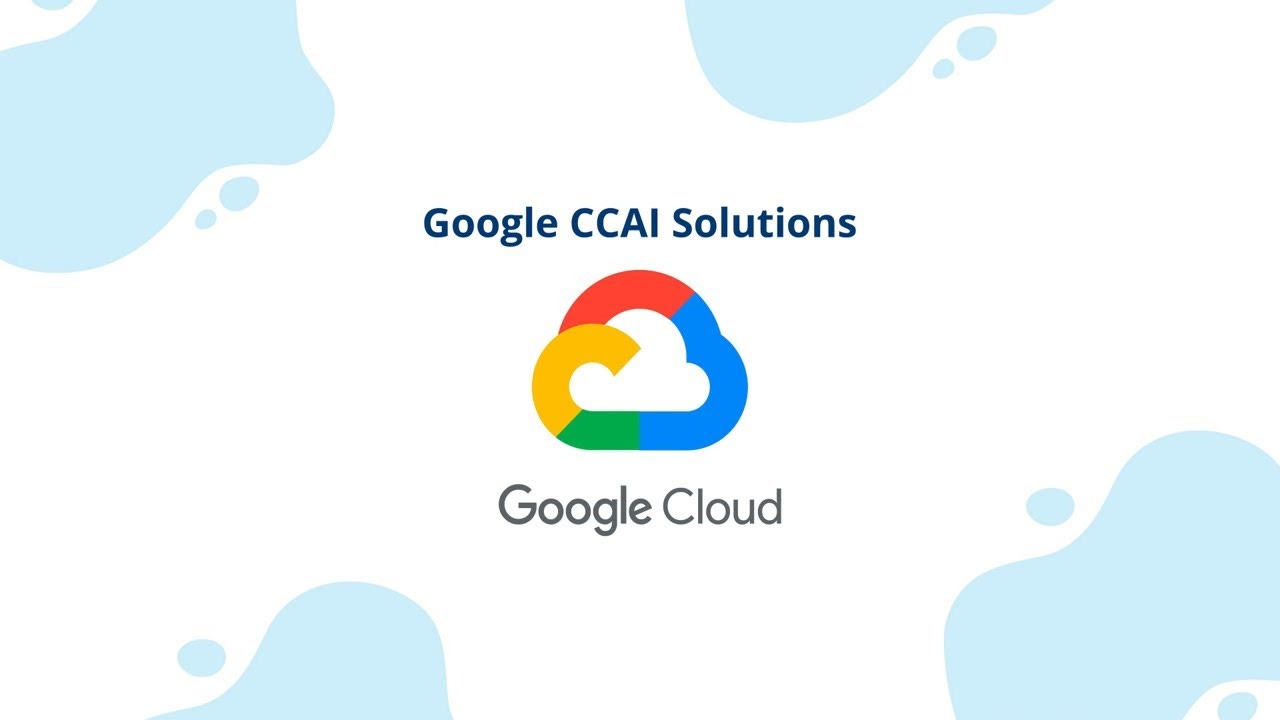Đại dịch vừa qua đã khiến lưu lượng truy cập tổng đài chăm sóc khách…
How to capitalize first letter in Google Sheets
Job viết hoa chữ cái đầu tiên trong Google Sheets is very important if you want your document to look professional and attractive to viewers. In this article, you will learn how to capitalize the first letter using the PROPER and UPPER functions in Google Sheets. This formula is very useful if you need consistent formatting across a data set.
How to use the PROPER function to capitalize the first letter in Google Sheets
Step 1: Enter “=PROPER(” or in “Insert” → “Function” → “Text” → “PROPER”.
Step 2: Enter the text value by cell reference or enter it manually.
Step 3: Press the . key “Enter”.
The general syntax for the function is as follows: =PROPER(text_to_capitalize)
Text_to_capitalize: This is the text string to which you make changes.
You can see the example below. Regardless of the case of all letters in a selected text string, the PROPER formula makes the first letter uppercase and the rest lowercase. The last example shows how to manually enter the text value, “ABC”.
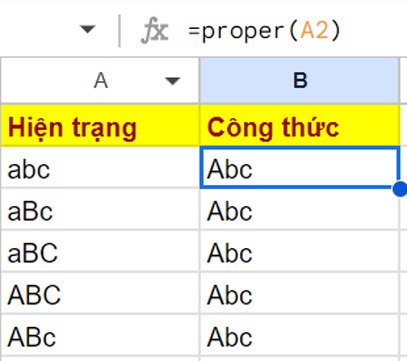
How to use the UPPER function to combine functions to capitalize the first letter in Google Sheets
Combining UPPER and LEN . functions
General Formula =UPPER(LEFT((text_to_capitalize),1))&RIGHT((text_to_capitalize),LEN((text_to_capitalize))-1)
Note:
- Jaw LEFT with reference 1 will return the first character in the sentence.
- Jaw RIGHT will return the remaining characters after that.
- Jaw UPPER will then convert the first character to uppercase.
- Jaw WOOL counts all characters in a cell, and then returns the string length, including the space character.
- Text_to_capitalize: This is the text string to which you make changes.
You can see the example below, of all the letters in a selected text string, the UPPER formula will make the first letter uppercase and the rest lowercase.
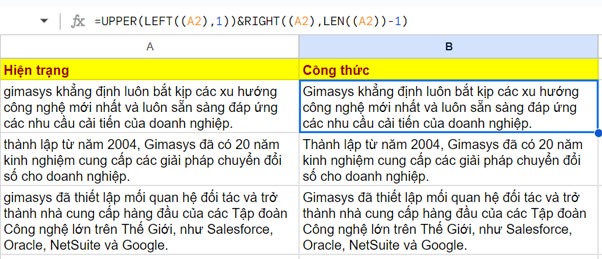
Combine the function UPPER - LOWER - Repace
General Formula =REPLACE(LOWER(text_to_capitalize),1,1,UPPER(LEFT(text_to_capitalize,1)))
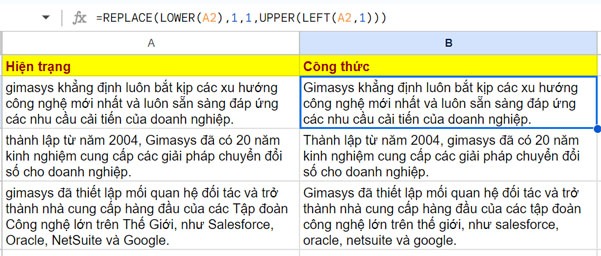 Note:
Note:
- Jaw REPLACE to replace letters by reference.
- Jaw LEFT will return the remaining characters by reference.
- Jaw UPPER will then convert the first character to uppercase.
- Jaw LOWER will then convert the characters by reference to lowercase.
How to use the UPPER function in combination with functions to capitalize the first letter of text in Google Sheets
Another scenario where you might want to capitalize the first letter in Google Sheets is the case of a complete paragraph of text. If you're working with paragraphs that include period-separated sentences, you only need the first word in each sentence to be capitalized.
In essence, there is no direct function that can do this task for you. However, you can use a combination of different functions to perform this task and convert entire sentences in the text.
General Formula =JOIN(“. “, ARRAYFORMULA(REPLACE(TRIM(SPLIT((text_to_capitalize), “.”)), 1, 1, UPPER(LEFT(TRIM(SPLIT((text_to_capitalize), “.”)),1)) )))
Note:
- The first thing you need to do is separate sentences based on periods. The SPLIT function does this based on the condition you set, in this case the ".".
- Jaw TRIM is applied to each sentence and removes any extra spaces.
- Jaw LEFT will return the first character from each sentence.
- Jaw UPPER will then convert the first character to uppercase.
- Jaw REPLACE will replace the first characters with its uppercase version.
- Sentences have been split, so the function . is needed ARRAYFORMULA to work again.
- Then you need to combine all the sentences with the function JOIN, separate them with a dot.
- Text_to_capitalize: This is the text string to which you make changes.
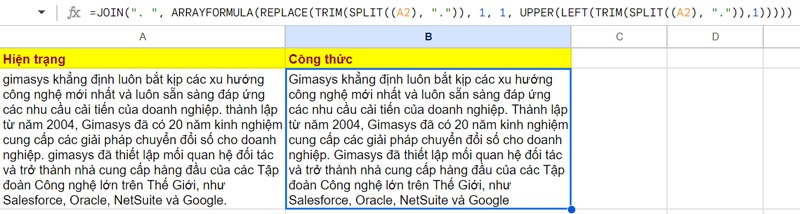
How do you capitalize the first letter in Google Sheets without a formula?
Unfortunately, if you're not using a formula function, you'll need to manually capitalize lowercase letters. If you're having trouble with case formatting inconsistencies in your dataset, you should review your settings for importing or exporting data from third-party apps from Google Sheets.
Capitalize the first letter in Google Sheets You can use many different functions, depending on the specific case, you will have the right way to do it. For more detailed information about Google Sheets or GG Workspace or need technical support, you can contact Gimasys – Premier Partner of Google in Vietnam with the following information:
- Hotline: 0974 417 099 (HCM) | 0987 682 505 (HN)
- Email: gcp@gimasys.com
Source: Gimasys