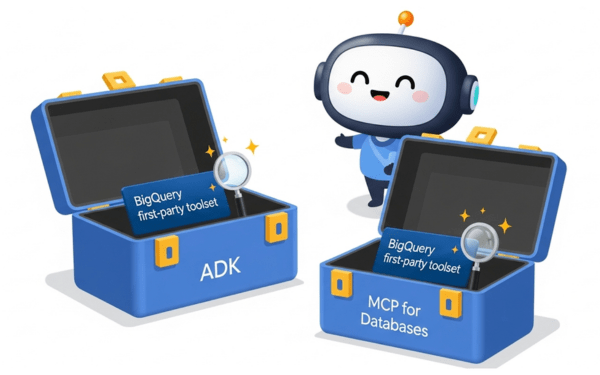Tháng này, Google Cloud AI đang xôn xao với tin tức về AP2, the Agent Payments…
Business email routing settings in G Suite
If your business is using G Suite and uses Gmail by domain name as a primary communication tool, this article will give you another option for managing employee email flows. Specifically, G Suite admins can configure email routing and move emails in many different ways, depending on the needs of the business.
1/ What is email routing?
Normally, emails will go through an email filtering gateway and if there are no problems, they can reach the email server. But email routing takes one (or several) steps "depth" More, allowing admins to copy or redirect emails based on certain rules. Routing rules can be built based on sender, receiver, or many other factors.
For example, if there is a routing setting, an email can be sent directly to the original recipient, and CC (carbon copied) to several other recipients. An email can also be redirected to a completely different destination than the sender originally intended.
2/ Routing and moving email in G Suite
Likewise with Gmail in G Suite, admins can control how business email is routed and stored. This will contribute to meeting security requirements, ensuring the information flow is not lost if there is an incident / mistake, or ensuring the safety of users, etc.
For example, an admin or business manager may need:
- Gmail scans incoming emails for spam, or to comply with unique business requirements, but stores emails on a separate email server (External email server).
- Some users receive mail in Gmail inbox, but others access email from local server.
- All users only use Gmail, but if there are messages from unknown senders, these messages will be routed and sent to a special mailbox.
- Messages to one user must always be CCed to another user (for example, feedback emails, suggestions sent by a customer to a customer service agent must all be CCed to the department manager). there)
Admin can use email routing settings – to configure outgoing, incoming, internal emails. If your business has more specific requirements, like content-based email routing, you can use the settings related to the request content compliance, attachments, content – inside information, TLS connection,…
G Suite allows admins to set up different settings, this article will guide you through the routing options that are most often of interest to businesses. To see the full range of different routing options, you can visit Google's help page – G Suite Admin Help.
3/ Commonly used routing settings
- General settings
The admin will always have to perform these steps first, and then perform the next steps of the routing settings you choose.
- Use the admin account to access the Admin console
- On the Admin console home page, select Apps > G Suite > Gmail > Advanced settings.
- In the left pane, select Organization
- In the Routing section, drag your mouse down to the . section Routing settings, select Configure. If the settings are already preconfigured, move the mouse back to the settings, click Edit or Add another.
- Enter a special name to help you identify the installation.
- Take the next steps, depending on the routing option you see fit.
3.1. Set to receive all emails (Catch-all address)
With the receive all email setting, admins can ensure that any messages that are accidentally sent to incorrect business email addresses are received.
For example, instead of sending to info@tencongty.com, the sender mistypes the address as info@tencongty.com – the message will still reach the mailbox, as long as the domain name is correct. To do this, the admin needs:
- Go through the general installation steps > Select the Organization section if necessary > Open the routing settings > Enter a description of the new setting.
- In section Emails will be affected, option Inbound or Internal-receiving or both (messages sent to your business).
- Select “Envelope filter” if you want this rule to apply only to certain senders and recipients, instead of all. You can specify exactly who should apply this rule by entering the person's email address, or entering the group email address if you want to apply it to a group of users.
- Under “For the above types of messages”, select Modify message.
- Under Envelope recipient, select Change envelope recipient.
- Option Enter new user name (enter new username)
- In the space next to @tencongty.com, enter the email address that will receive all emails sent by mistake > Select Show options.
- Under Account types to affect, check the box Unrecognized / Catch-all. (Do not select Users and Groups) > Add setting > Save.
3.2. Route email to send more to other addresses
Admin can set up many routing settings to forward messages to other recipients. Then create separate policies for each user.
- Go through the general installation steps > Select the Organization section if necessary > Open the routing settings > Enter a description of the new setting.
- In the emails that will be affected, option Inbound or Internal-receiving or both (messages sent to your business).
- Select “Envelope filter” if you want this rule to apply only to certain senders and recipients, instead of all. You can specify exactly who should apply this rule by entering the person's email address, or entering the group email address if you want to apply it to a group of users.
- Under “For the above types of messages”, select Modify message.
- Under the section Also deliver to, select box Add more recipients
- Choose Add
- Under section Recipients, make sure that Basic selected in the list
- Enter the recipient's email address and select Save
- Finally click Add settings or Save to add this new setting to the advanced settings page
- Save the configuration.
Above is general information and basic instructions about email routing in G Suite. You can visit the dedicated admin page of G Suite for more detailed instructions. If you're having trouble with this setup, or need further advice on setting up email flow management policies to comply with your business's security and privacy policy, please email us at support@gimasys.com. Our technical team will check, advise and give appropriate guidance.
Source: Gimasys