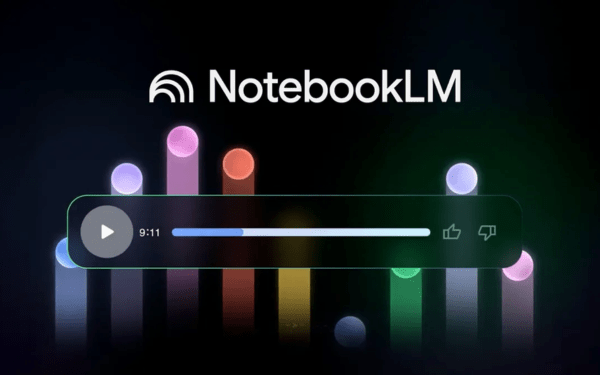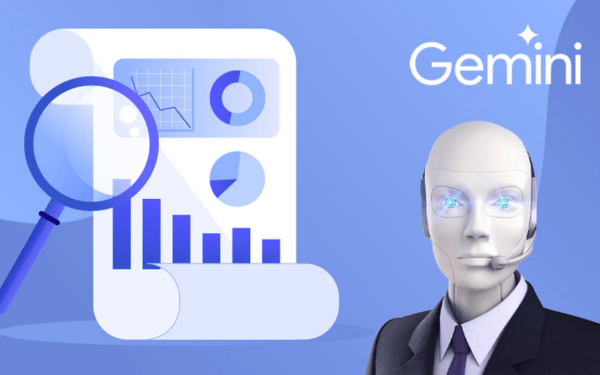Trong kỷ nguyên thông tin bùng nổ, chúng ta thường xuyên đối mặt với một…
Convert PDFs and images to word with Google Docs
Maybe you don't know: Bạn đang gặp khó khăn với những phần mềm chuyển định dạng PDF sang Word chỉ vì mười lần chuyển thì chín lần lỗi phông chữ? Bạn không biết nên dùng phần mềm chuyển đổi online miễn phí nhưng số lượng tập tin có giới hạn hay nên dùng phần mềm chuyển đổi mất phí để không bị giới hạn tập tin? Hiện nay Google đã cung cấp tới người dùng tính năng OCR (optical character recognition) – giúp trích xuất text từ các file ảnh và PDF bằng Google Docs, qua đó hỗ trợ người dùng khắc phục mọi khuyết điểm của các phần mềm convert kể trên.
1. Instructions on how to convert PDF using Google Docs
First to convert the PDF file, you upload the PDF file to your Google Drive by clicking new, choose File Upload
After uploading the PDF file, right-click on the file and select Open with, click Google Docs
So you have completed the process of converting PDF files to Word files. If you want to download the file to your computer, you can choose File, choose Download as, choose Microsoft Word (.docx)
2. Instructions for converting image files using Google Docs
First step, to upload the file, do the same as uploading the PDF file
Step two, to convert the image file to a word file, right-click on the image file and select Open with, Press Google Docs
So you have successfully completed converting photos to Word using only the Google Docs tool.
Update: Gimasys