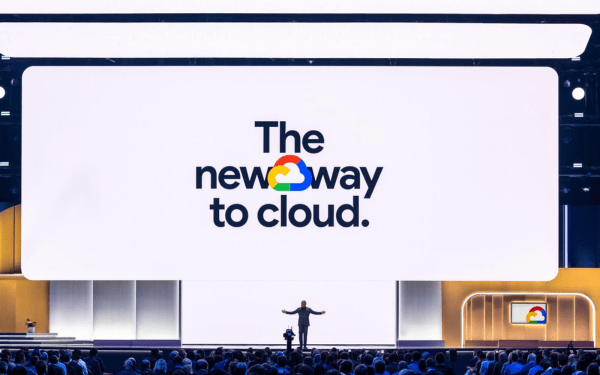Trong cuộc đua chuyển đổi số không ngừng nghỉ, nơi dữ liệu được xem là…
G Suite: Collaborate and care for customers with Group for Business
G Suite Group for Business is a feature in the G Suite application suite that will help people in the same department or project create groups together to conveniently collaborate and share information. So let's take a look at instructions on how to use Google Group:
G Suite Group for Business How does it help users?
- The group's email address will carry the business's domain name. If you only use free Gmail, your group's email addresses will have a common domain name. For example: ketoan@googlegroups.com or chamsockhachhang@googlegroups.com,... If you use G Suite (Google Workspace Email), you will have email addresses according to the company's own domain name like ketoan@tencongty.com or chamsockhachhang@tencongty.com,…
- Simple interface, easy to use.
- Unites a group of people to easily communicate and collaborate. For example: Project group, Department group,...
- Convenient and fast. You can email everyone in a group, invite the group to an event, or share documents via a single email address (instead of having to manually enter each email individually).
- Create an online forum to discuss a popular technology or answer questions about a topic.
How to create groups G Suite Group for Business in G Suite
1. Choose your group type
You can choose the group that meets your needs and purposes. There are 4 main types of groups:
- Email list: The Email list in the group is the mailing list. Create a new email address so everyone in your organization can send messages to everyone in your team at the same time. For example: Send messages, share files, documents, websites, videos, and Google calendars, or invite team members to meetings
- Web forum: Creating a group, for a specific topic, helps group members interact with each other. For example: Online communities for people in your organization with similar interests, expertise, or work knowledge.
- Q&A forum (Q&A forum): Experts, or knowledgeable customers, can help answer frequently asked questions about your product and highlight the best answers for the web. For example: Online forums for customers to ask and answer questions about your products and services.
- Collaborative inbox: Team members can receive and respond to email requests using a common address. Specify messages to send to group members, follow status, and categorize posts to easily find them when needed. For example: Teams using Email handle support tickets, sales tickets, or other requests from colleagues and customers.
2. Create a group and set basic permissions
Note: For G Suite accounts, to find or create groups or web forums within your business, go to Groups and click My Groups > Switch organization view to “yourdomain.com” before performing the following steps. (This ensures that the groups you find or create have the company's own domain name)
Once you know the type of group you want to create and are ready to create it:
- On the Groups home window
- Fill in the above information: Groups name, email address, type….
In Basic permissions, specify access rights (who can view topics, post, and join groups) by setting roles.
- Member: You can post to the group
- Manager: post to groups, approve posts, add or remove members
- Owner: create a group and add members. By default, the group's creator is the owner, but you can also add other owners.
3. Invite members.
You can add people to the group in two ways: Send an invitation email or add members directly
- On the Topics page, select Manage.
- In Members, select Invite members to invite new members or select Direct add members Directly add members. When choosing to invite members by sending email, you must wait for them to accept the invitation first. If they choose to add directly, immediately after entering their email address, they will become a member of the group, receiving emails sent to the group without the option to "accept" participation or not. Note, please notify members in advance to avoid them receiving unwanted mail.
How to work and collaborate with your team
1. Email a group.
In Gmail select Compose > Big Just enter the name of the group you want to send to.
2. Invite a group to the event
- Go to Google Calendar and create events.
- On Guests, visit Add guests and add mailing list of Google Group.
- Choose Save
- Press Send to send notifications to customers.
3. Share documents, sheets, slides, and forms
To share files with groups. Open the file and click, then enter the group's email address.
Customer care with Group for Business – Collaborative Inbox
When choosing one of the 4 group types for your team's group mail, you will see an option called "Collaborative Inbox". True to its meaning, this is a mailbox that helps you collaborate with other members effectively, through assigning work and tracking the results of assigned tasks.
This feature is applied by many businesses, especially for teams in charge of technical support and customer care. The characteristics of these teams are: The group often has many people, in charge of a certain area of work and often receives a large number of emails requesting support/feedback from customers.
To do this, first review the group creation instructions above, and select your group type as "Collaborative Inbox". This group's email will have an address like support@tencongty.com, or hotro@tencongty.com. You can then add additional team members.
With features Collaborative Inbox, when a customer sends an email requesting support to the group's email address (here, each email will be counted as 1 topic), you will be able to:
- Assign responsibility for handling topic A to member A, topic B to member B,... each person will be assigned to handle a request from a customer: To do this, open that topic and click on Take If you want to handle this request yourself, or click Assign to to assign tasks to other members. Just enter their email address and click Assign is to be.
- Once processed, the member can mark the email as "Resolved". There are many ways to handle a topic, depending on how it is handled:
- If a topic does not require you to do anything (for example, when the customer has resolved the problem themselves, sent the wrong email, etc.) > Select No action needed
- If a topic is resolved by text messages or emails: Open the topic and make a selection Mark as complete (mark as completed) or Mark as best answer (mark this as best answer)
- If a topic is posted twice, overlapping with a previous topic: Select Set as Duplicate (Mark this as a duplicate). You can then cite the link of the previous topic as evidence.
- Attach and edit tags for each topic: You can create one or more different types of tags to classify emails sent to you.
- Filter topics by tag, processing status or person in charge: To filter topics, click Filters and filter by topics below:
- Topic has no replies
- Topic that you have just begun to handle
- Topic you answered
- Topic is marked as completed
After selecting the type of topic you want to filter, click Apply selected filters at the bottom of the toolbar.
If you need more specific details, you can refer to Google's G Suite user guide here.
With the above useful features, we hope you have another tool to collaborate and handle work effectively between team members. Group for Business is a feature only available in G Suite – Gmail by business domain name. If your company is using G Suite and can't find this application, contact your company admin. Or if you are looking into Google's G Suite to plan implementation, you can schedule an Online consultation with Gimasys - Google's Authorized Partner in Vietnam so we can advise and provide information. suits your requirements.
Update: Gimasys