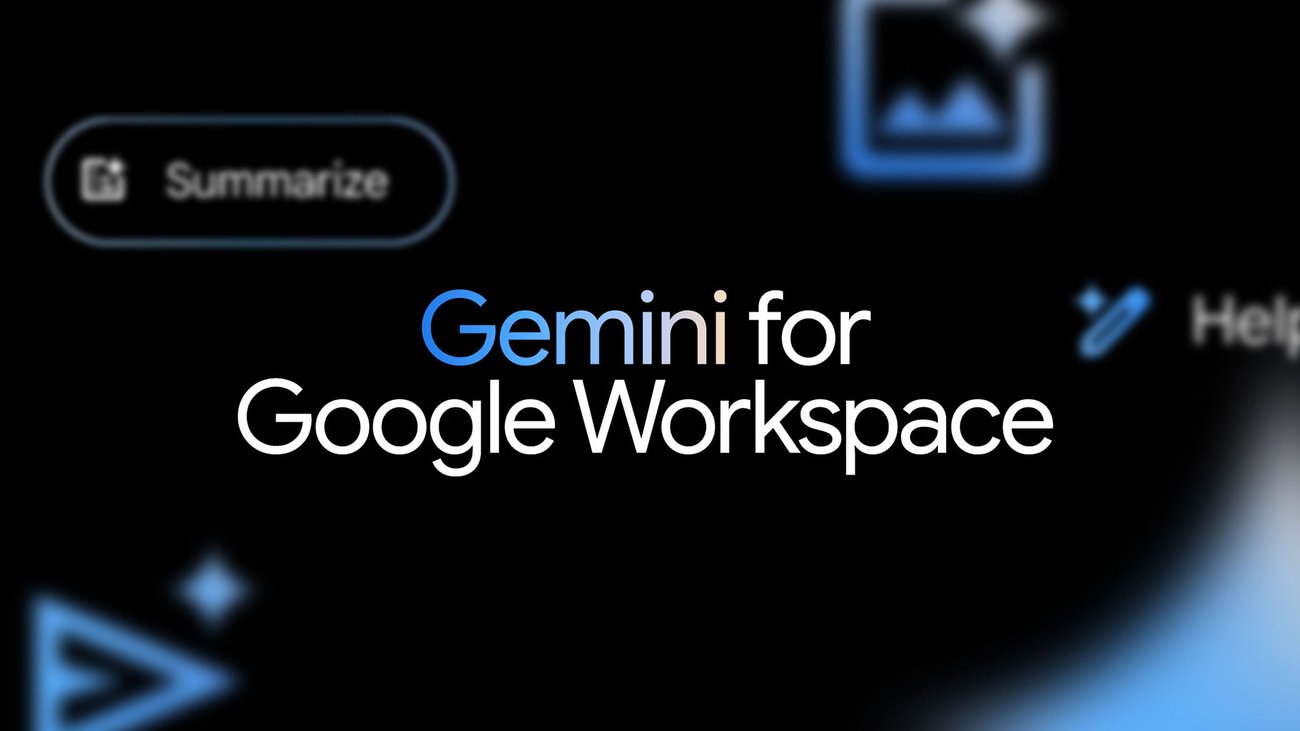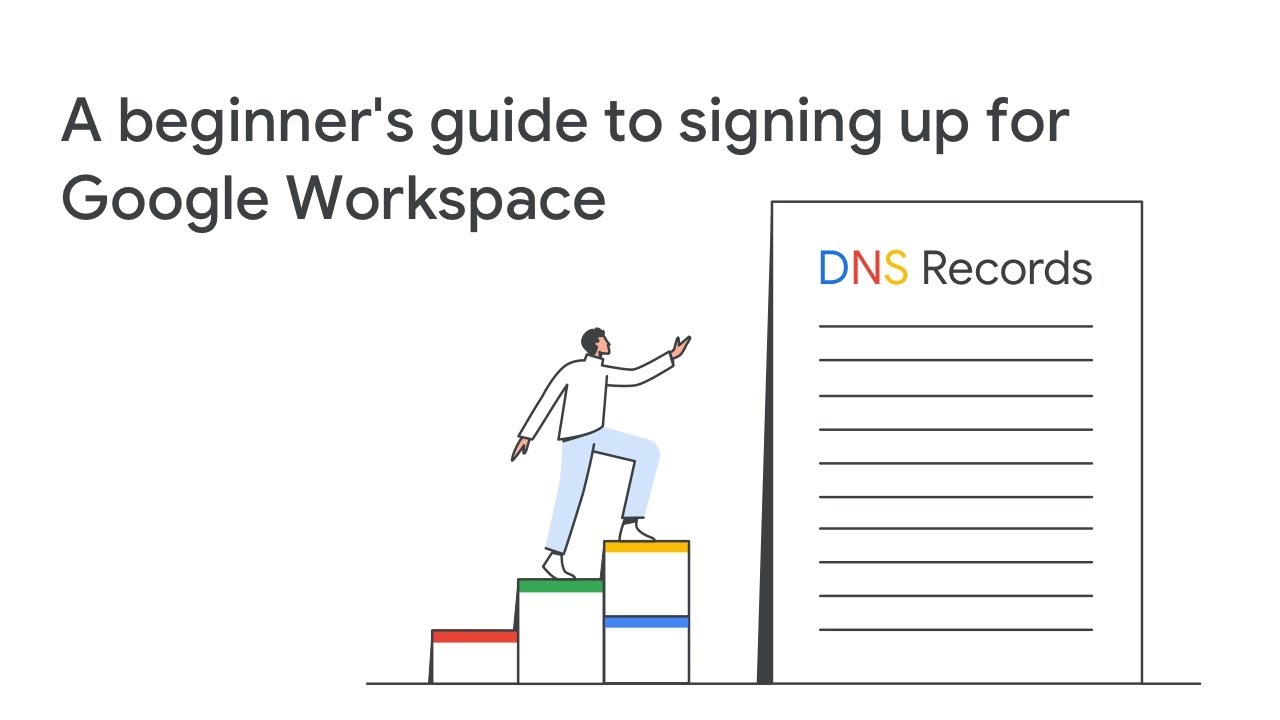Số hóa bùng nổ mạnh mẽ kéo theo khách hàng ngày càng yêu cầu cao…
Instructions for backing up data in Google Workspace
Backing up data in Google Workspace is critical for businesses to have full control over their data and protect it from system failures, personnel incidents, or other disasters.
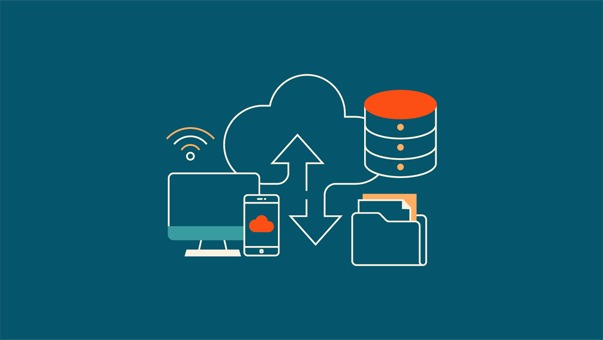 overview
overview
Google Workspace's most popular features are designed to help businesses simplify office operations. Including Email, Sheets, Meet, Drives and more, Google Workspace provides advanced capabilities to improve productivity and seamlessly manage business workflows. While Google has its own measures in place to secure its cloud infrastructure and keep data, applications, and devices safe, these default measures alone are not enough to prevent and protect Protect data in Google Workspace against current cyber attacks.
 According to the Acronis Mid-Year Cyber Threat Report, cyber threats jumped by 62% in March compared to the monthly average in Q1 2023. As the widespread crisis intensifies , environments like Google Workspace have become dangerous targets for cyber intrusions. You need to consider implementing data backup features on Google Workspace to minimize risks. Here are some important reasons to back up your Google Workspace data:
According to the Acronis Mid-Year Cyber Threat Report, cyber threats jumped by 62% in March compared to the monthly average in Q1 2023. As the widespread crisis intensifies , environments like Google Workspace have become dangerous targets for cyber intrusions. You need to consider implementing data backup features on Google Workspace to minimize risks. Here are some important reasons to back up your Google Workspace data:
- Protect business continuity
- Recover lost data quickly
- Prevent data loss
- Minimize reputational and financial damage when attacked
How to Backup Google Workspace data
Step 1: Export your user data
You must be logged in as a super administrator for this task.
- In the Admin Console, in the right panel under Tools, click Data Export.
- Click Start Export.
- Once your export is complete, view and download the exported data immediately.
Note: Exported data will be permanently deleted 60 days after export.
Step 2: View and download exported data
Before you begin: Make sure you've enabled Google Cloud for your account.
- In your confirmation email or in Data Export Tools, click Access archive. Note: Only the admin performing the export will receive an email notification, but all super admins can access the export process.
- Review export status in the Admin Console or in Google Cloud Storage:
- The Export page in your Admin Console shows one of the following status indicators for the export archive:
- Failed—No data was exported
- Complete with errors—Some data is missing
- Complete—All data has been exported
- In a repository in Cloud Storage, the export report will include an error summary if an error occurs. If the export contains errors, you can try exporting only the missing data.
- The Export page in your Admin Console shows one of the following status indicators for the export archive:
- When you're ready to view and download the exported data, in the archive in Cloud Storage, click the root folder. The root directory contains a list of user directories. Each user folder contains a zip file containing that user's data. Note: Some data, such as files in shared drives, are owned by the service account, not the user. In the exported repository, the service account is named “Resource”.
- Click the zip file to download the user's data.
- Unzip the file to review user data by product.
How to Backup user data before deleting account
- Sign in to the Admin console.
- In the right panel under Tools, click Data Export.
- Click Export.
- Once the export is complete, view and download the exported data immediately.
Note: Exported data will be stored in Cloud Storage for 30 days, then permanently deleted.

How to Backup Google Workspace Emails
Google Workspace (G Suite) users have three main ways to back up their emails – Google Takeout, Data Export, and third-party backup solutions like Gimasys.
Back up Google Workspace emails via Google Takeout
- Go to the “Google Takeout” page -> sign in with your Google Workspace.
- All Google services will be selected by default. Click “Deselect all” to clear the list -> scroll down the list of services to find “Email” and check the corresponding box; Click the “All Mail data included” link to configure or customize backup settings.
- Set delivery method – send files to your mailbox or add files to Box, Dropbox, or OneDrive.
- Choose backup file type and size; Larger backups can be divided into multiple parts.
- Click the button labeled “Link accounts and create export” to start the backup service. You can then monitor the backup status on the progress bar.
- Once completed, you can save the backup to your preferred location on your computer, mobile device, or external storage media.
Important note: Google Takeout has many disadvantages to manual backups, including:
- Data exports are available to perform up to every 30 days.
- There is no “Restore” function, only export and offline backup.
- Exporting must be done manually by an administrator or through a DIY script.
- You may encounter the error “Google Takeout is not working”.
In conclusion
Google Workspace's backup feature is important for companies that handle a variety of essential data. Regardless of the number of employees you have, Google Workspace accounts contain large volumes of Google Apps data, communication messages, project details, etc. Organizations must protect said information from data loss, accidental user deletion, cyber attacks, hardware failure, etc
Although Google also has specialized backup and recovery tools and solutions that are directly integrated with Google Workspace, full data backup at an affordable cost is still a big question mark. To be able to back up data safely and economically, businesses can contact Gimasys - Google Cloud Premier Partner to create reliable, highly customizable backups and provide recovery features. Flexible recovery to ensure data protection everywhere, minimal downtime, compliance, and business continuity.