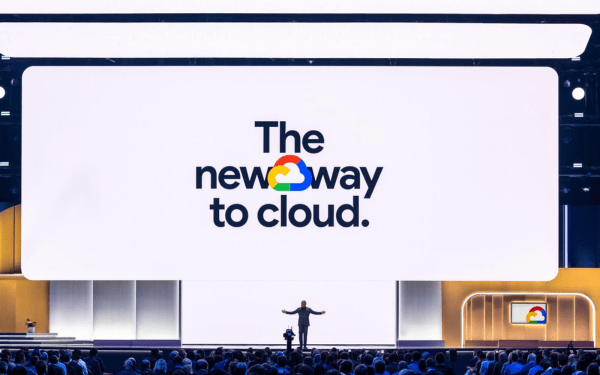Trong cuộc đua chuyển đổi số không ngừng nghỉ, nơi dữ liệu được xem là…
[Update] Google Meet Basic User Guide
Video conferencing is becoming more and more popular as times change and more and more businesses embrace distributed workforces. If you're new to video conferencing (or new to Google Meet), you should know how to organize and participate in an online meeting, chat with a client, or your company's webinar.
Google Meet is one of the leading tools when it comes to online video conferencing. It is affordable, easy to use, and works with many integrations for other Google Services. But perhaps most importantly, Meet offers users a level of security they can't get with many other video conferencing apps.
In this Google Meet Beginner's Guide, we'll walk you through everything you need to know about Google Meet including its features and how to use this video calling app.
What Google Meet brings to users
Google Meet for individuals
The free version of Google Meet allows users up to 60 minutes per meeting at a time, with up to 100 participants in the room. All the features available in Google for individuals are available in the Business and Enterprise Essentials plans. These features include:
- Use Meet from a web browser,
- Send invitations to external participants,
- Mobile apps,
- Live English subtitles,
- Screen Sharing
- The screen layout is adjustable.
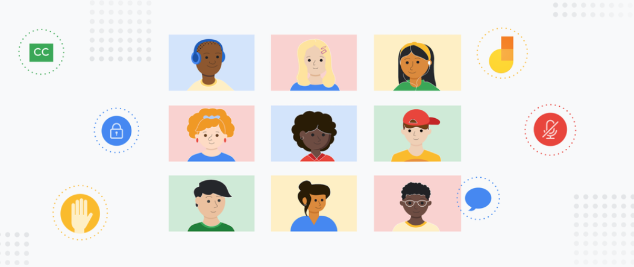
Google Meet for business
For Business versions, Google Meet can support a conference for up to 24 hours with up to 100 to 250 participants in the online meeting room at the same time. In addition, for Business Standard and Business Plus versions, you can record the meeting and save it on Google Drive so you can review the meeting if needed.
For the Enterprise version, in addition to the features available in the Business version, Google Meet also allows you to livestream to 10,000 to 100,000 people at the same time and control attendees.
Google Meet Features & Integrations
Google Meet has a variety of features and integrations that allow conferences to run more efficiently. Being familiar with them will get you one step closer to successful remote video conferencing. I will go over the most important ones here.
IntegrationIntegrating
Integrations are features accessible through various Google services. Knowing how to use different integrations will allow you to schedule your meetings and run them more efficiently.
Google Calendar.
Since Google Meet is one of the services provided in Google Workspace customers so conferences can be organized and scheduled through Google Calendar.
With this integration, simply open Google Calendar and enter the necessary information such as meeting date, time, and invitees. One feature of Google Calendar is that you can send invitations to your colleagues to see if they can attend the meeting at that time, which saves a lot of time. Google Calendar will also send you notifications before a scheduled meeting so you never miss a video call.
Gmail
Google Meet is also easily accessible through your standard Gmail account. Sign in to Gmail and you'll have access to the active meeting rooms you've been invited to. Joining is just a matter of clicking the room. Of course, you can also send an invite link through Gmail (just like Calendar).
Featured
In addition to integrations, Google Meet has many features that can be used to make your meetings run more smoothly. Some are pretty standard across video conferencing platforms, but Google Meet enforces those better. Here are some outstanding features of Google Meet:
Screen Sharing
Google Meet allows one member at a time to share their screen, usually this section is reserved for the host to present whatever he or she has prepared for the presentation. This is great for meeting reports, documents, online lessons, or webinars. WOODoogle Meet has encrypted security features to ensure that anything shared is secure and not available to uninvited participants.
Screen Recorder
Google Meet allows users to record meetings. This is a great feature for a few reasons.
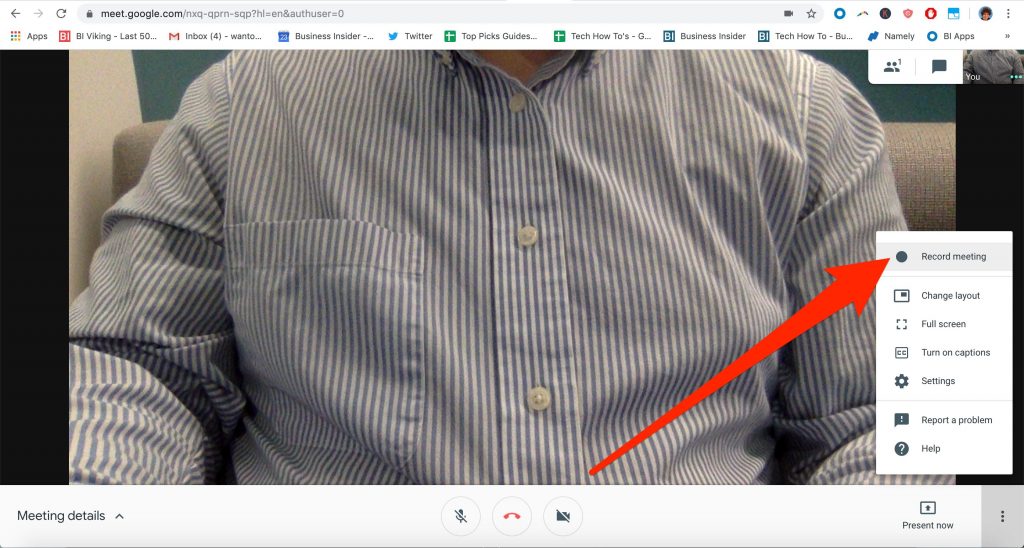
1. Those unable to attend the meeting will easily be on the same page as the rest of the group – the audio recording will be available to them as soon as the meeting is over.
2. no need to take notes or minutes at the same time in a meeting. You can focus on interacting and brainstorming with your team and what you decide will be recorded.
3. if you record a pitch or presentation about your product or service, you can use it as an evergreen sales webinar, helping your sales team close deals translation instead of pitch.
Recorded meetings can be saved and uploaded to Google Drive, the storage limit depends on the type of Google account you have (free or Google Workspace)
Live closed captions
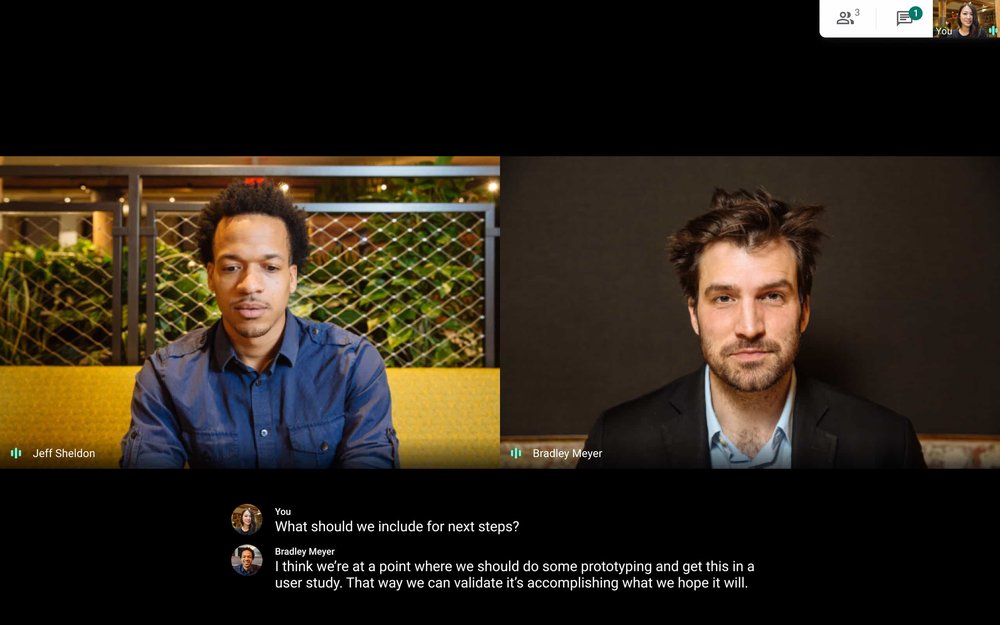
Live closed captioning is a great feature that aids in comprehensiveness for people with hearing impairments. Subtitles show live as the speaker speaks, and certain speakers can be pinned or highlighted to add emphasis on who's speaking and what they're saying. This feature is one of the highly appreciated parts especially when you need to meet a foreign partner and with live captions like this will help you not to miss important information during the meeting on Google. Meet.
Change the background
You can completely change the background behind your back easily with Google Meet to help you completely have new experiences. Changing the background can help you hide distractions from meeting attendees and focus on you better. In addition, you can optionally customize the background image to your liking or use the background image available in Google Meet
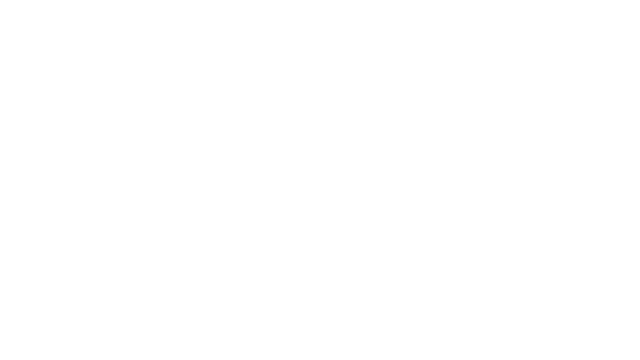
How to use Google Meet
Now that we've covered the basics like pricing, integrations, and special features, here's a simple step-by-step guide on how to run Google Meet successfully.
1. Sign in to Google Meet
While Google Meet is free for anyone to use, keep in mind that only people with a Google Meet account can host and start Google Meet conferences. This can be done by simply clicking the Google Meet icon or typing meet.google.com into the browser.
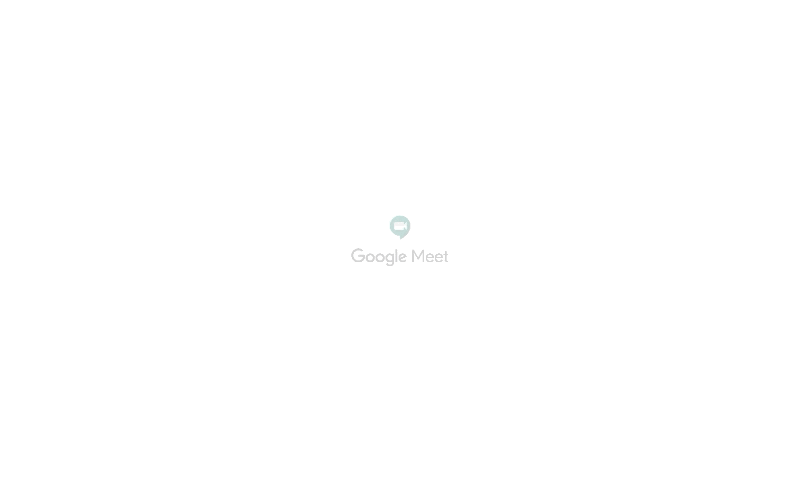
2. Start a meeting
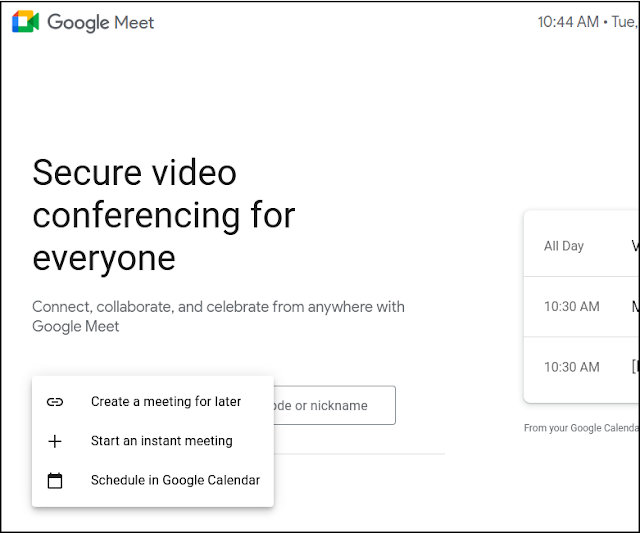
Once you're signed in, all you have to do is select the "start meeting" option if you're starting the meeting, or "join the meeting" if you're already in the meeting. If you're starting a meeting, you'll need to name your meeting room.
3. Prepare the meeting room
Once you've named your meeting room, you'll need to prepare your meeting room. This can be done by enabling Camera and microphone, and setting up any presentations you've prepared so that the meeting is screen-shared.
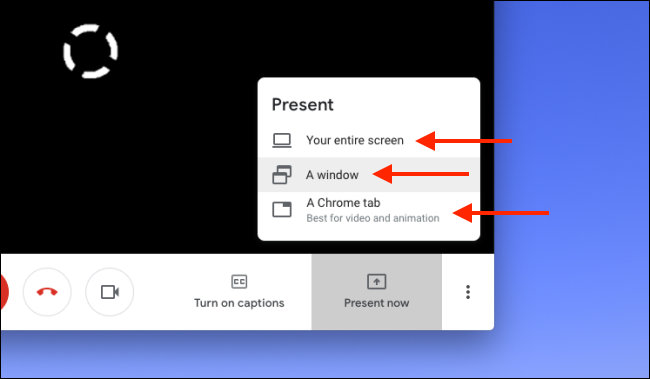
This goes without saying, but take some time to make sure your Webcam is well positioned and there's enough light in your room before the meeting begins. Also, make sure that nothing on the screen you're going to share is personal, private, or something you don't want to be seen.
4. Invite members
This is the final step and can also be done if you are an invited member to Google Meet. To invite members, you will receive a link specific to your Meet room, and all you have to do is send that link to the invited participants.
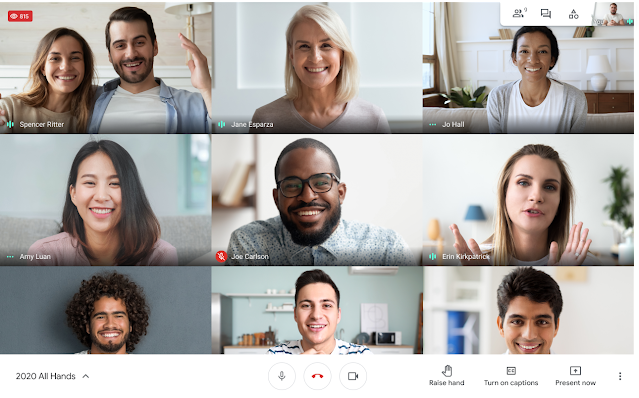
If you're a participant, all you have to do is click the link – anyone can join using the link, but the organizer has control over who can and cannot enter the chat room .
Contact Gimasys for advice on a transformation strategy that is right for your business situation and to experience the free Google Workspace application suite:
- Hotline:
- Hanoi: 0987 682 505
- Ho Chi Minh: 0974 417 099
- Email: gcp@gimasys.com
- Sign up for a free trial: Here
Source: Gimasys